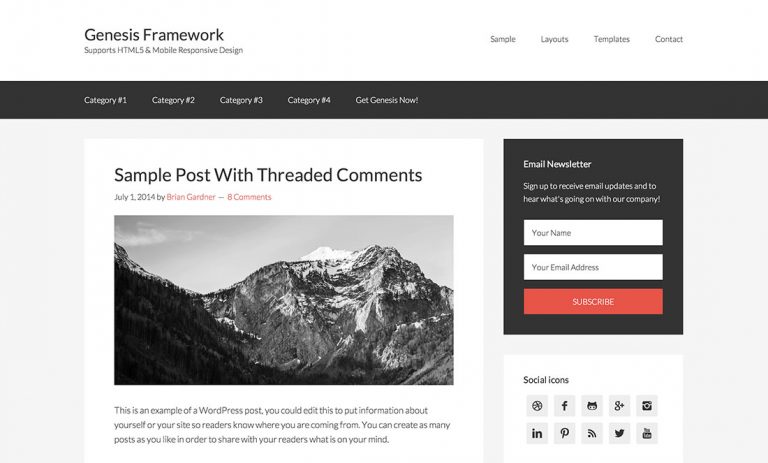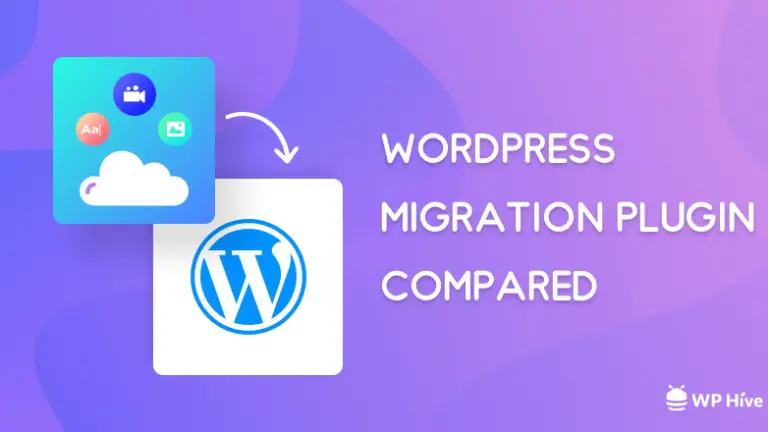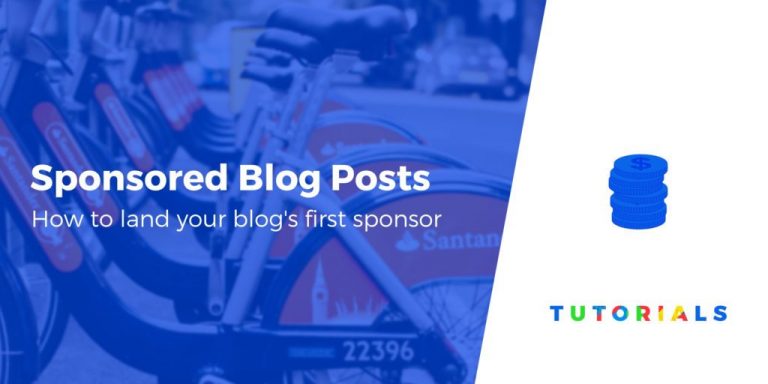Vous vous demandez comment dupliquer votre base de données WordPress à l’aide de phpMyAdmin ?
Que vous cherchiez à mettre en place un environnement de développement web ou à transférer votre site vers un nouvel hébergeur, vous devrez apprendre à dupliquer votre base de données WordPress. Si vous êtes débutant, le moyen le plus simple de le faire est d’utiliser phpMyAdmin, qui est une application Web de gestion de bases de données.
Dans ce guide, nous vous guiderons pas à pas à travers le processus de duplication de votre base de données WordPress à l’aide de phpMyAdmin.
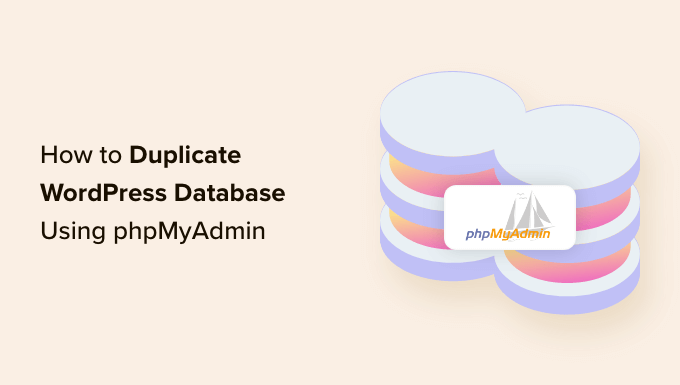
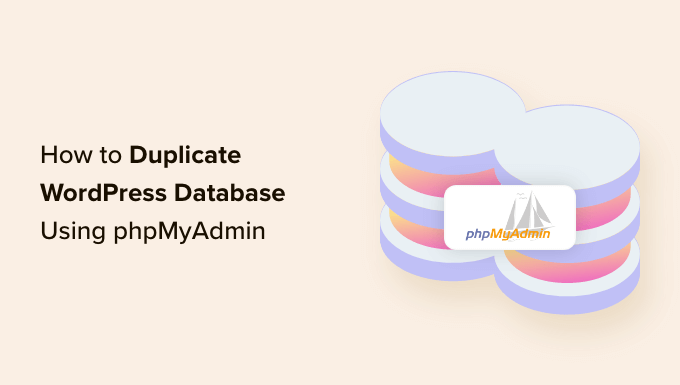
Conseil d’expert : Vous recherchez un moyen simple de dupliquer l’intégralité de votre site Web, y compris sa base de données, ses plugins, ses thèmes, son contenu et ses fichiers ? Consultez simplement notre guide sur la façon de cloner un site WordPress avec le Duplicateur brancher.
Pourquoi devriez-vous utiliser phpMyAdmin pour dupliquer une base de données WordPress ?
phpMyAdmin est une application Web qui aide les propriétaires de sites Web à gérer leurs bases de données.
Essentiellement, WordPress stocke tout le contenu de votre site Web dans une base de données. Si vous utilisez un service d’hébergement WordPress, vos données sont probablement stockées et organisées dans une base de données MySQL.
Le fait est que pour interagir avec MySQL, vous devrez généralement être familier avec les outils de ligne de commande, ce qui peut être difficile si vous êtes débutant.
C’est là qu’intervient phpMyAdmin. Il possède une interface conviviale qui vous permet d’effectuer diverses tâches liées à la base de données sans avoir à écrire de commandes complexes, telles que la duplication de votre base de données WordPress. En dehors de cela, vous pouvez l’utiliser pour :
Dans cet esprit, voyons comment dupliquer une base de données WordPress à l’aide de phpMyAdmin. Nous aborderons différentes méthodes et vous pouvez utiliser les liens ci-dessous pour accéder rapidement à chacune d’entre elles :
Méthode 1 : Cloner votre base de données WordPress avec phpMyAdmin
Cette méthode convient si vous souhaitez créer manuellement une sauvegarde ou configurer un environnement intermédiaire pour tester les mises à jour et les modifications.
Tout d’abord, vous devez ouvrir votre panneau de configuration d’hébergement WordPress. Dans notre tutoriel, nous travaillons avec hôte bleu, qui utilise cPanel pour la gestion de son compte d’hébergement. Votre panneau de configuration peut être légèrement différent de nos captures d’écran, mais les étapes seront similaires.
Une fois connecté à cPanel, recherchez simplement l’icône phpMyAdmin. C’est généralement dans la section « Bases de données ».
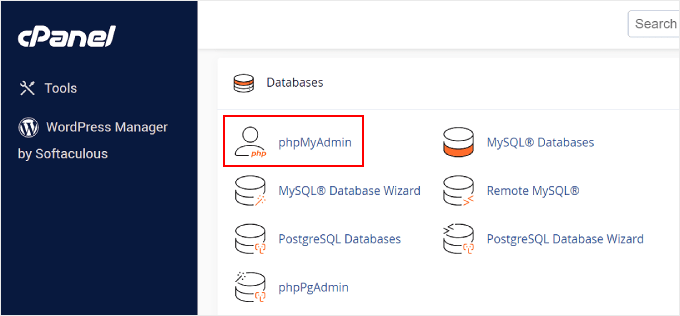
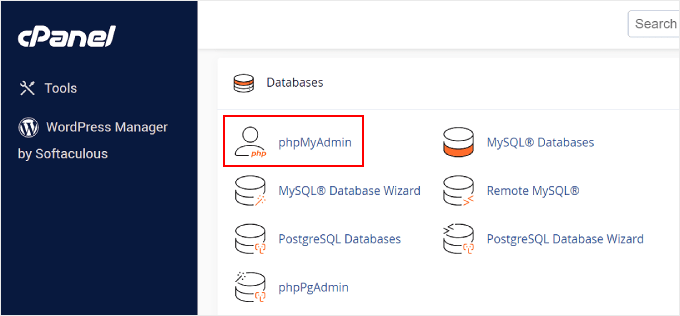
Vous êtes maintenant dans le phpMyAdmin de votre hébergement Web. Ici, cliquez simplement sur l’onglet « Bases de données » en haut et sélectionnez votre base de données WordPress dans la liste des bases de données.
Si vous n’êtes pas sûr du nom de votre base de données, c’est le nom que vous avez saisi lors de la première installation de WordPress. Vous pouvez également le retrouver dans votre fichier wp-config.php si vous oubliez.
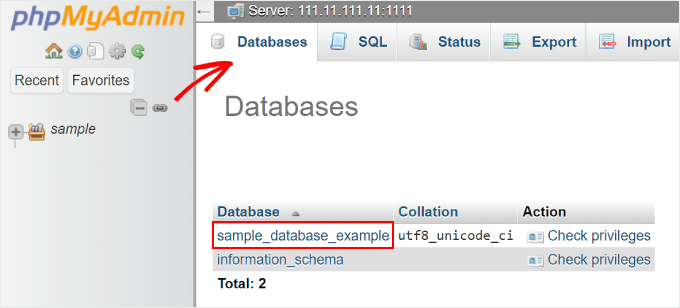
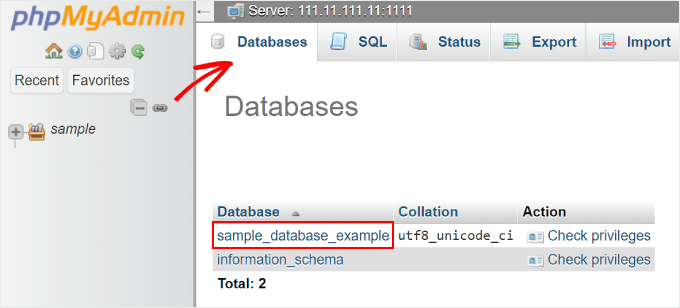
Ensuite, vous verrez une liste de vos tables de base de données WordPress.
Sur cette page, cliquez simplement sur l’onglet « Opérations » dans le menu supérieur.
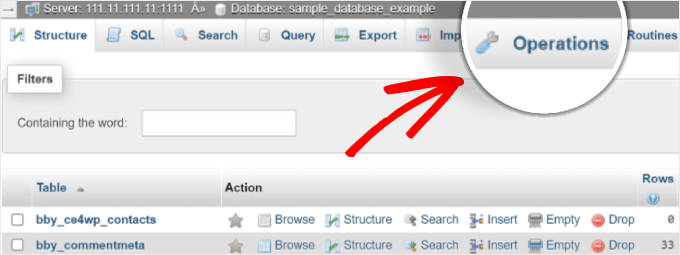
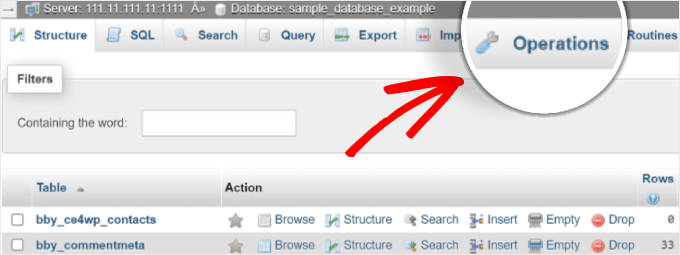
C’est ici que vous dupliquerez votre base de données. Allez-y et faites défiler jusqu’à une section intitulée « Copier la base de données vers ».
Dans le champ vide, écrivez simplement le nouveau nom de la base de données. Ensuite, assurez-vous que la case « Structure et données » est cochée. Cette option copiera à la fois la structure et les données de la base de données.
De plus, l’option « CRÉER UNE BASE DE DONNÉES avant la copie » doit être cochée. Cela créera automatiquement une nouvelle base de données où se trouveront les données dupliquées.
Le reste des paramètres peut être laissé tel quel. Tout ce que vous avez à faire est de cliquer sur « Go » en bas.
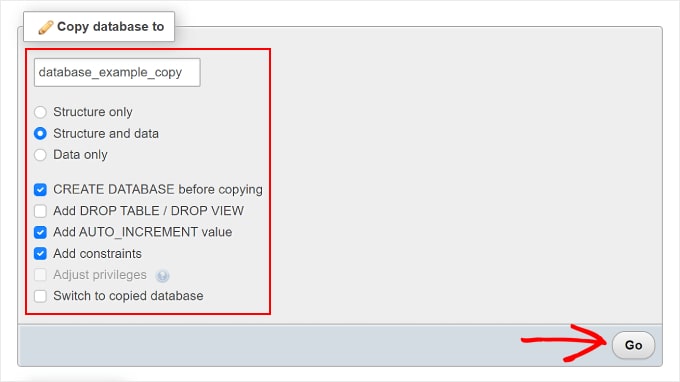
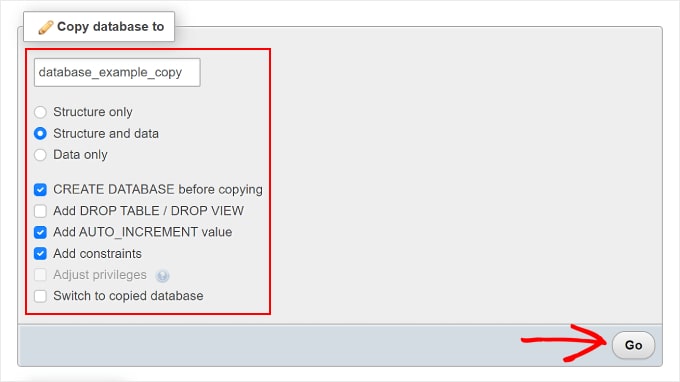
Et c’est tout! Votre base de données a été clonée avec succès.
Après cela, vous pouvez accéder à votre base de données nouvellement dupliquée à partir du panneau de gauche.
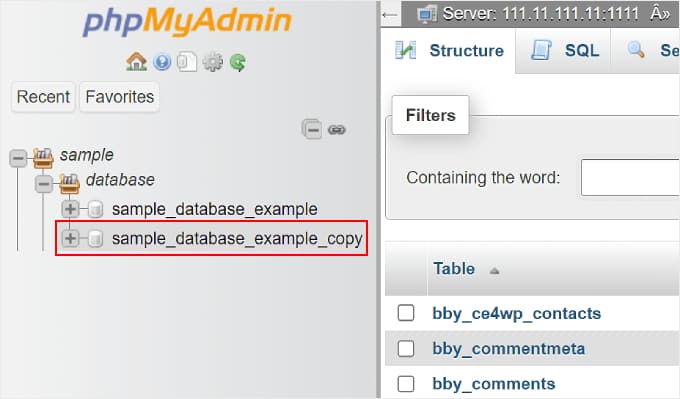
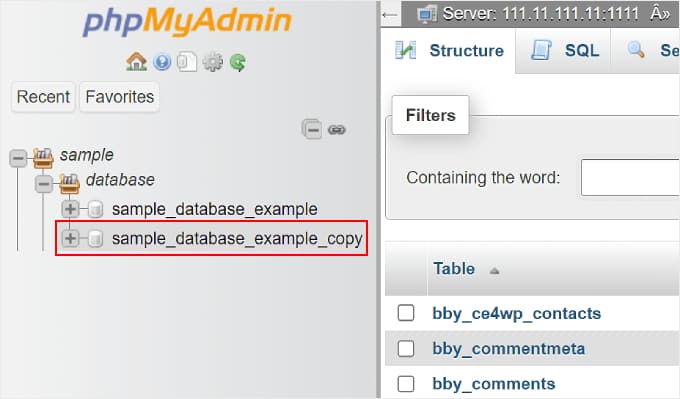
Méthode 2 : Exporter et importer une base de données WordPress avec phpMyAdmin
Cette deuxième méthode est la meilleure si votre société d’hébergement n’autorise pas les utilisateurs à créer des bases de données directement depuis phpMyAdmin. Cela peut être le cas si vous utilisez des services d’hébergement partagé où certains privilèges sont restreints pour des raisons de sécurité.
Dans cette situation, vous ne pourrez peut-être pas voir la section « Copier la base de données vers » dans l’onglet « Opérations ». Pour dupliquer votre base de données, vous pouvez utiliser la méthode d’exportation à la place.
Essentiellement, vous exporterez le fichier SQL de votre base de données, configurerez une nouvelle base de données, puis importerez cette base de données dans la nouvelle configuration.
La première étape consiste à visiter phpMyAdmin et à sélectionner votre base de données WordPress comme nous l’avons fait dans la méthode précédente. Ensuite, dans le menu du haut, cliquez simplement sur le bouton « Exporter ».
Ici, vous devez sélectionner « Personnalisé – afficher toutes les options possibles » dans la section « Méthode d’exportation ».
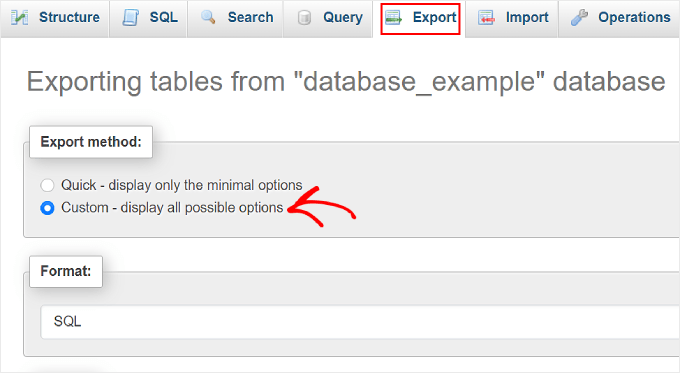
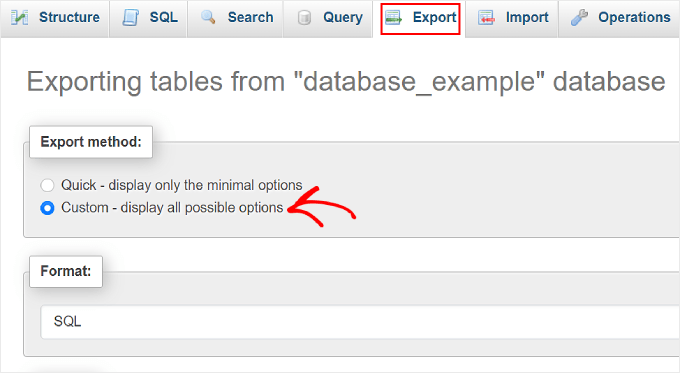
Une fois terminé, faites simplement défiler jusqu’à la section Sortie et choisissez l’option « Enregistrer la sortie dans un fichier ». Cela garantira que votre base de données est exportée sous forme de fichier SQL.
Pour le reste des paramètres, vous pouvez les laisser tels quels.
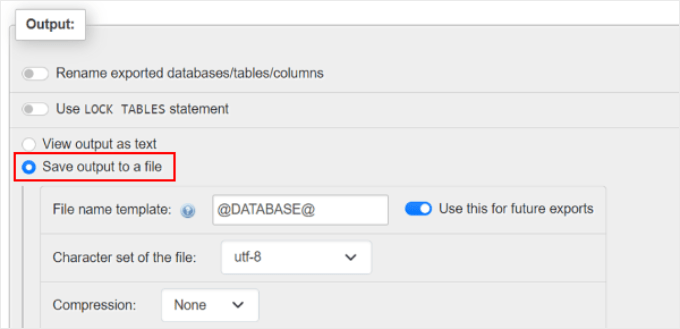
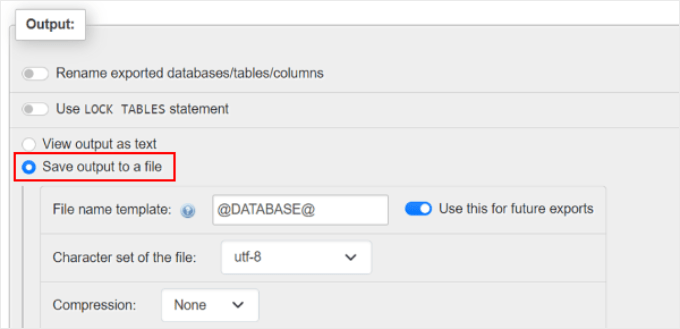
Maintenant, tout ce que vous avez à faire est de faire défiler vers le bas et de cliquer sur « Exporter ».
Votre navigateur va maintenant télécharger la base de données WordPress sous forme de fichier .sql.
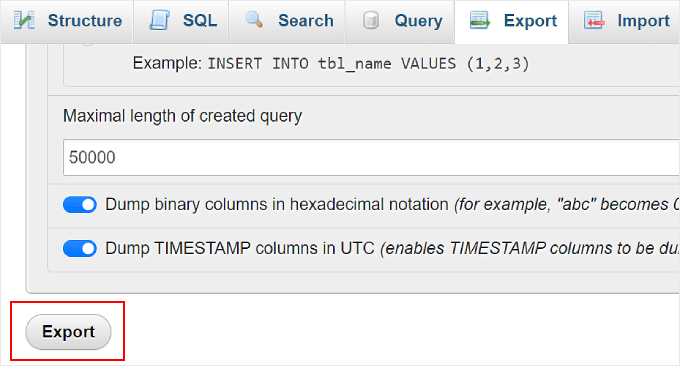
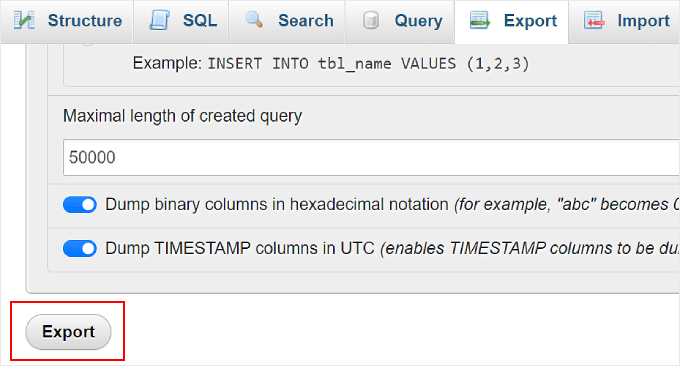
Ensuite, vous devez créer une nouvelle base de données dans laquelle vous pourrez importer ce fichier.
Allez-y, ouvrez votre panneau de contrôle d’hébergement et cliquez sur « Bases de données MySQL ».
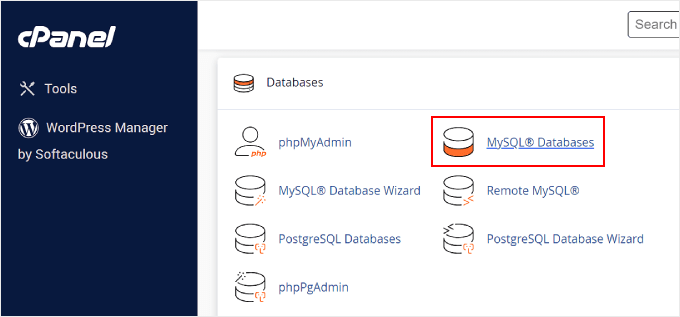
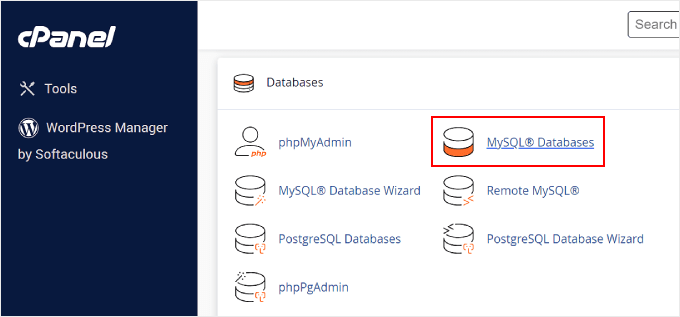
Sur cette page, vous devez renseigner le nouveau nom de votre base de données. Dans notre exemple, nous avons utilisé _copy après le nom de la base de données d’origine pour différencier l’ancien nom du nouveau nom dupliqué.
Après cela, cliquez simplement sur le bouton « Créer une base de données ».
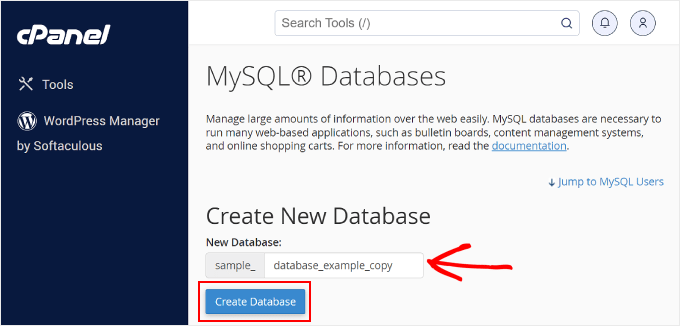
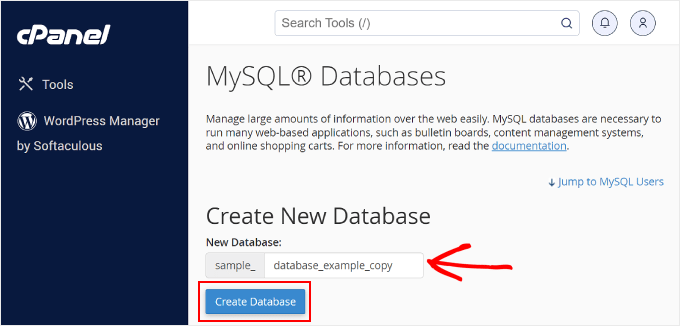
Maintenant que nous avons créé une nouvelle base de données, attribuons-la à un utilisateur MySQL.
Allez-y, faites défiler la section « Ajouter un utilisateur à la base de données » et sélectionnez un nom d’utilisateur MySQL dans le menu déroulant. Assurez-vous de choisir la nouvelle base de données que vous venez de créer dans le champ « Base de données ».
Une fois terminé, cliquez sur « Ajouter ».
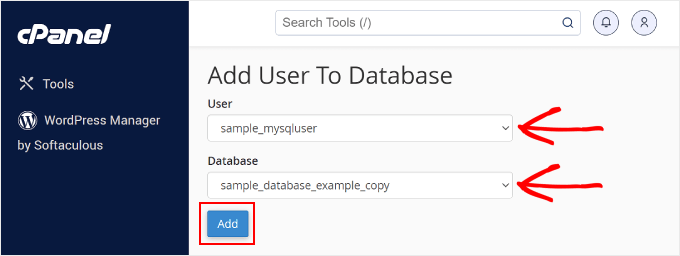
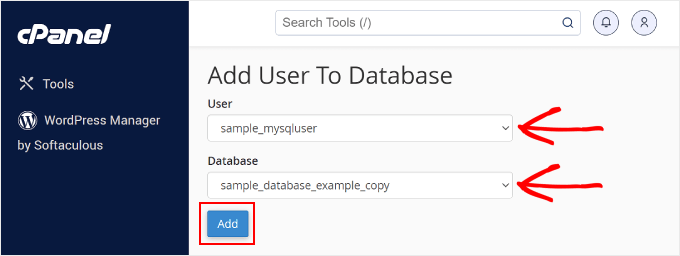
Vous serez maintenant redirigé vers la page « Gérer les privilèges des utilisateurs ».
Cochez simplement l’option ‘TOUS LES PRIVILÈGES’ si vous souhaitez avoir un contrôle total sur votre base de données.
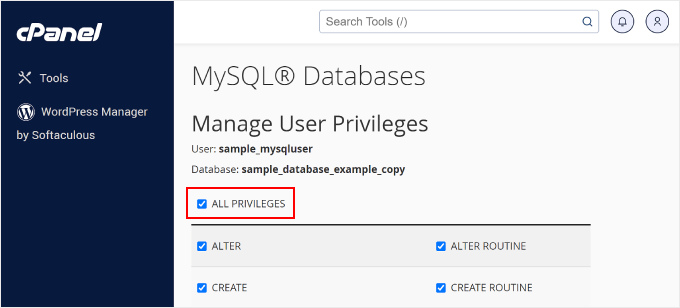
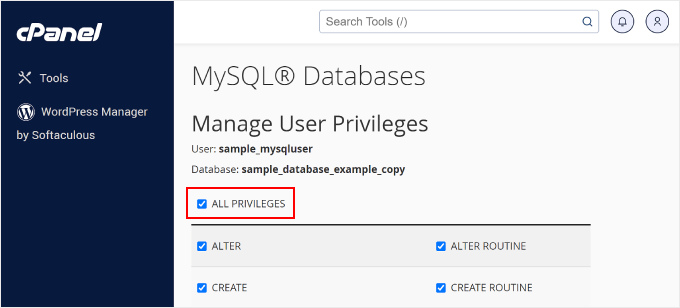
Ensuite, descendez jusqu’en bas de la page et cliquez sur « Apporter des modifications ».
Votre base de données nouvellement créée est maintenant prête.
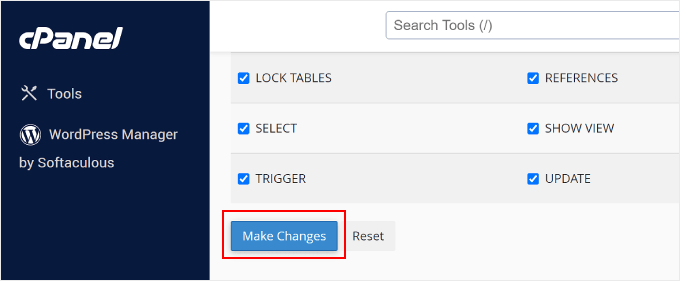
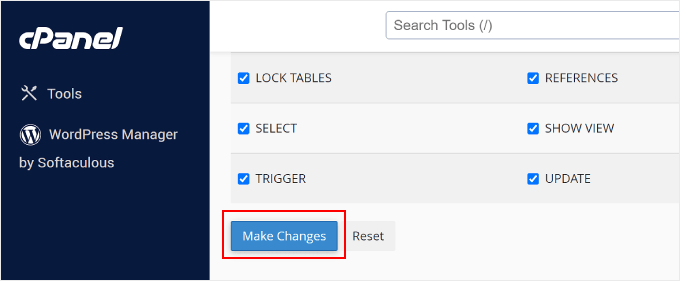
Allons-y, ouvrons à nouveau phpMyAdmin et sélectionnons la base de données que vous venez de créer dans cPanel.
Une fois à l’intérieur, vous verrez que la base de données est vide sans tables comme celle-ci :
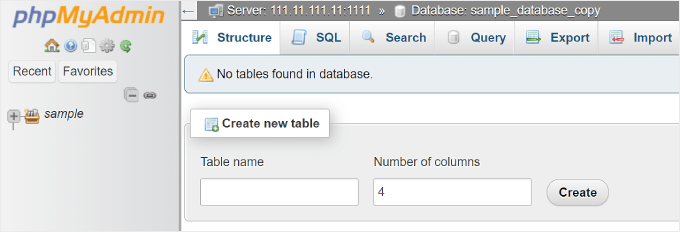
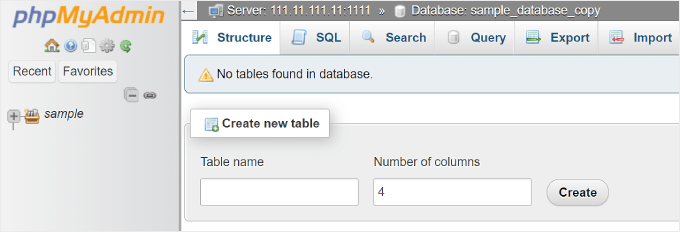
Pour continuer, rendez-vous simplement sur la page « Importer » dans le menu supérieur.
Ici, cliquez sur le bouton « Choisir un fichier » pour sélectionner le fichier .sql que vous avez téléchargé précédemment.
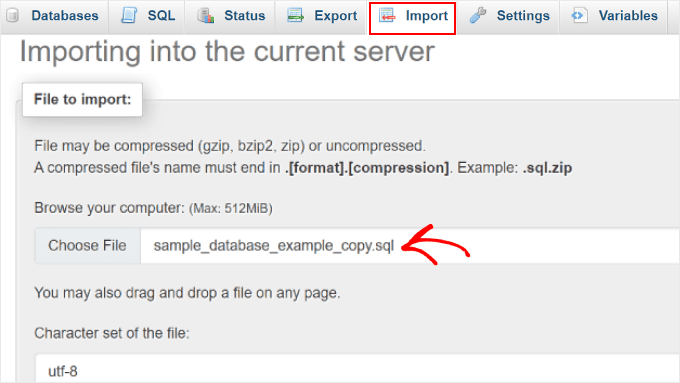
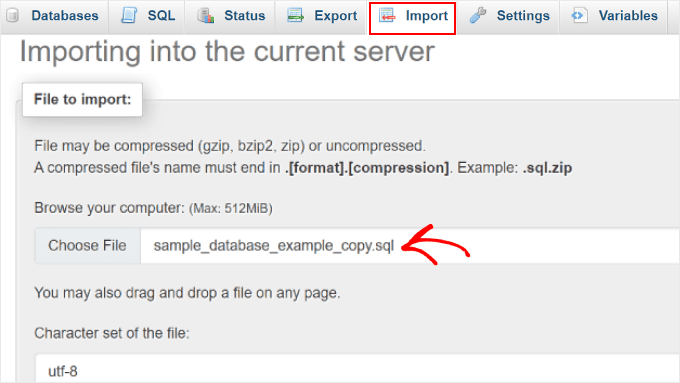
Une fois terminé, faites défiler vers le bas et cliquez sur le bouton « Importer ».
phpMyAdmin va maintenant télécharger le fichier depuis votre ordinateur et importer votre base de données.
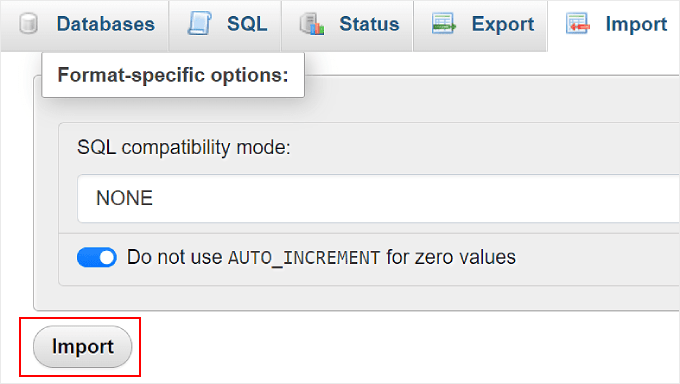
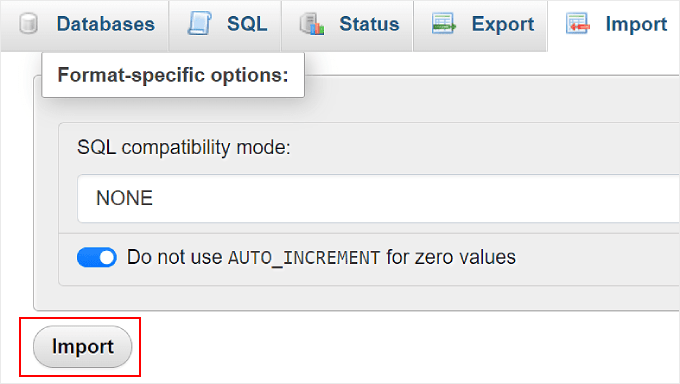
Et c’est tout! Vous avez importé avec succès votre base de données dupliquée.
Bonus : optimisez votre base de données WordPress pour de meilleures performances
La gestion des coulisses de votre site WordPress est tout aussi importante que son apparence extérieure. La façon dont vous gérez votre base de données affecte la vitesse de chargement de votre site, sa sécurité et la facilité avec laquelle les gens peuvent l’utiliser.
Si votre base de données est encombrée de données inutiles, cela peut ralentir votre site et le rendre vulnérable aux risques de sécurité. L’optimisation régulière de votre base de données peut éviter que cela ne se produise et rendre votre site Web plus fiable.
Pour plus d’informations sur la gestion de base de données, vous pouvez consulter notre guide du débutant sur la gestion d’une base de données WordPress avec phpMyAdmin et notre article sur la façon d’optimiser votre base de données WordPress en un clic.
Nous espérons que cet article vous a aidé à apprendre comment dupliquer une base de données WordPress à l’aide de phpMyAdmin. Vous voudrez peut-être également consulter notre sélection d’experts des meilleurs plugins de gestion de base de données WordPress et notre tutoriel sur la façon de corriger l’erreur d’établissement d’une connexion à une base de données dans WordPress.
Si vous avez aimé cet article, alors abonnez-vous à notre Chaîne Youtube pour les didacticiels vidéo WordPress. Vous pouvez également nous retrouver sur Twitter et Facebook.