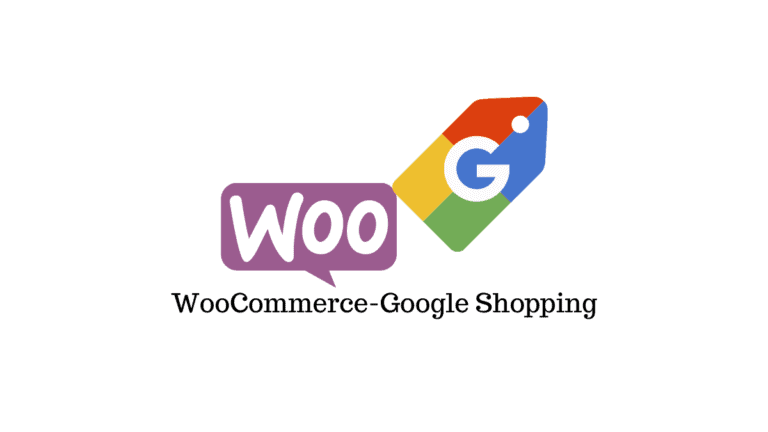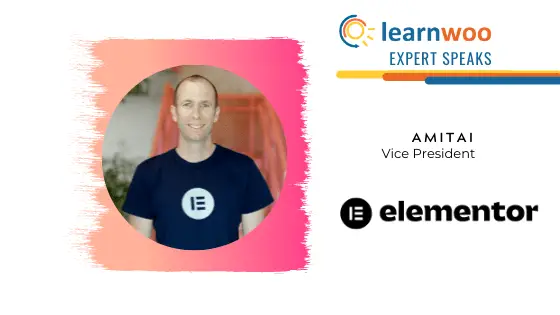Voulez-vous apprendre à désactiver les plugins WordPress si WordPress plante ?
La désactivation des plugins WordPress est généralement une tâche simple. Pour ce faire, accédez à la section Plugins de votre tableau de bord WordPress et cliquez simplement sur le bouton de désactivation à côté du nom du plugin.
Assez simple, non?
Mais que se passe-t-il si vous n’avez pas accès à votre backend WordPress parce qu’un plugin que vous venez d’installer a planté votre site Web ?
Pas de panique car la solution est beaucoup plus simple que vous ne le pensez.
Voici les trois façons de désactiver les plugins WordPress si WP plante.
1. Désactiver les plugins WordPress via FTP
La meilleure option après avoir perdu l’accès à votre tableau de bord est de supprimer le plugin à l’aide d’un client FTP.
Cette méthode nécessite quelques connaissances techniques, mais toute personne ayant une formation de base sur WordPress devrait pouvoir le faire à l’aide de notre tutoriel.
Désactiver un plugin particulier via FTP
Lorsque votre site Web plante, il est toujours important de se rappeler quelles ont été vos dernières actions sur le site Web.
Que vous ayez installé un nouveau plugin ou mis à jour un plugin existant, savoir exactement quel plugin a causé le crash réduira considérablement le temps de débogage.
Vous trouverez ci-dessous un didacticiel simple, étape par étape, qui vous aidera à supprimer et à désactiver le plug-in problématique en un rien de temps.
- Installer un client FTP comme Filezilla. Vous pouvez consulter leur documentation officielle pour des instructions plus détaillées.
- Relier à votre hôte via le client FTP. Vous avez besoin de votre adresse hôte, de votre nom d’utilisateur FTP et de votre mot de passe pour cela. (Contactez votre hébergeur si vous n’avez pas d’identifiants de connexion.)
- Naviguer dans le dossier /wp-content/plugins/ une fois connecté à votre site Web via le client FTP.
- Trouver le plugin que vous souhaitez supprimer sur le côté droit de l’écran où tous les plugins sont répertoriés.
- Effacer l’ensemble du dossier (tous les fichiers sont à l’intérieur du dossier).
- C’est ça! Le plugin est maintenant supprimé de votre site WordPress.
- Le tableau de bord WordPress est à nouveau entièrement fonctionnel et vous pouvez vous diriger vers l’onglet Plugins et vous assurer que le plugin est désactivé et supprimé.
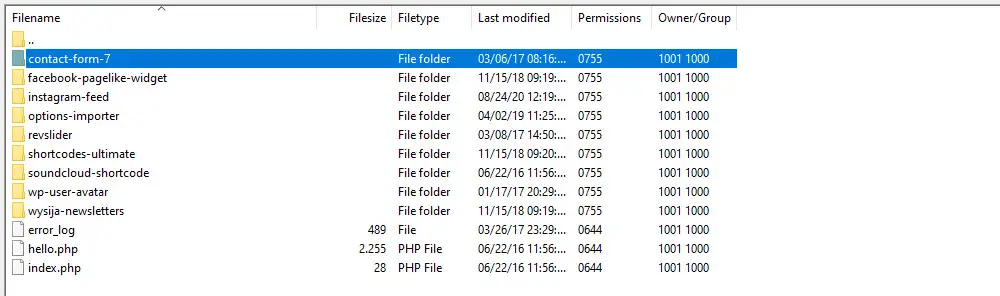
L’adresse hôte est une adresse physique d’un ordinateur dans un réseau. Sur Internet, une adresse hôte est l’adresse IP de la machine.
Donc, pour faire simple, il s’agit de l’adresse de votre serveur que vous avez obtenue de votre fournisseur d’hébergement.
Il est généralement similaire à votre nom de domaine, par exemple, ftp.nomdomaine.com. Vous recevez généralement tous les détails nécessaires sur votre hébergement lorsque vous l’achetez pour la première fois.
Si vous avez perdu cette information, je vous conseille de contacter votre fournisseur d’hébergement avant de prendre d’autres mesures.
Désactiver tous les plugins WordPress via FTP
Si vous ne savez pas quel plugin cause des problèmes sur votre site Web, le débogage prendra un peu plus de temps.
Tout d’abord, vous devez vous assurer que l’un des plugins est le coupable, pas le thème WordPress.
Il existe un simple « hack » que vous pouvez utiliser en renommant le dossier des plugins en plugins_temp ou tout autre nom qui se différencie du nom par défaut.
Après avoir renommé le dossier, accédez à votre site Web et actualisez la page. S’il recommence à fonctionner, c’est certainement l’un des plugins à l’origine du problème.
Dans ce cas, vous pouvez utiliser deux méthodes différentes.
Vous pouvez renommer le répertoire avec le nom d’origine, puis commencer à renommer ou à supprimer chaque plugin un par un.
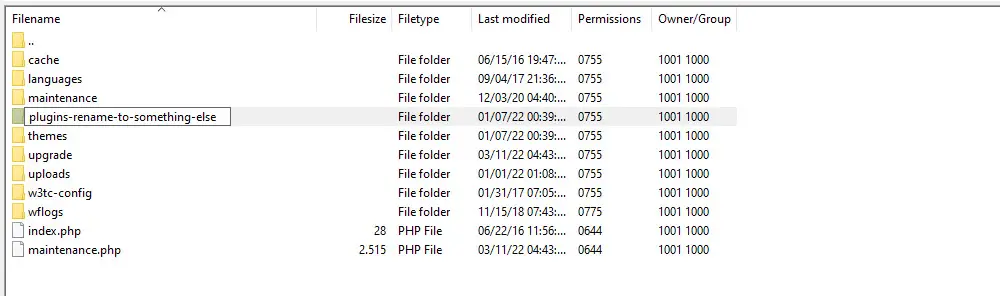
Assurez-vous d’actualiser votre site Web chaque fois que vous renommez le plugin. Une fois que le site Web recommencera à fonctionner, vous saurez quel plug-in ne fonctionne pas correctement.
Le seul problème avec cette approche est que votre site Web sera hors ligne jusqu’à ce que vous trouviez le plug-in à l’origine du problème.
Et cela peut prendre un certain temps si vous avez beaucoup de plugins.
Une solution plus élégante consiste à créer un nouveau dossier (vide), nommez-le plugins puis commencez à déplacer les plugins de l’ancien répertoire (maintenant nommé plugins_temp) à celui nouvellement créé.
Votre site Web restera en ligne et fonctionnera correctement pendant toute la durée du processus. Si vous ne pouvez pas vous permettre de temps d’arrêt sur votre page, cette méthode est la solution.
Par rapport à la première méthode, l’inconvénient est que le transfert de dossiers de certains plugins complexes peut prendre beaucoup de temps (WooCommerce, par exemple) et si vous avez plusieurs plugins comme celui-ci, le processus prendra beaucoup plus de temps.
C’est donc à vous de décider quelle méthode fonctionne le mieux dans votre cas.
2. Désactiver les plugins WordPress à l’aide de phpMyAdmin
Assurez-vous d’être très prudent avant de commencer à interagir avec phpMyAdmin.
Toutes les opérations impliquant des bases de données sont très délicates et beaucoup de choses peuvent très vite mal tourner.
Ce n’est pas une mauvaise idée de faire d’abord une sauvegarde pour ne pas être désolé plus tard.
Connectez-vous à votre tableau de bord d’hébergement (cPanel) et trouvez le phpMyAdmin dans la section bases de données.
Cliquez dessus et passez à l’écran suivant.

Après vous être connecté à votre compte phpMyAdmin, cliquez sur le bouton bases de données dans le menu.

Sélectionnez votre base de données WordPress si elle n’est pas déjà sélectionnée. Après cela, vous pourrez voir les tables de la base de données WordPress.
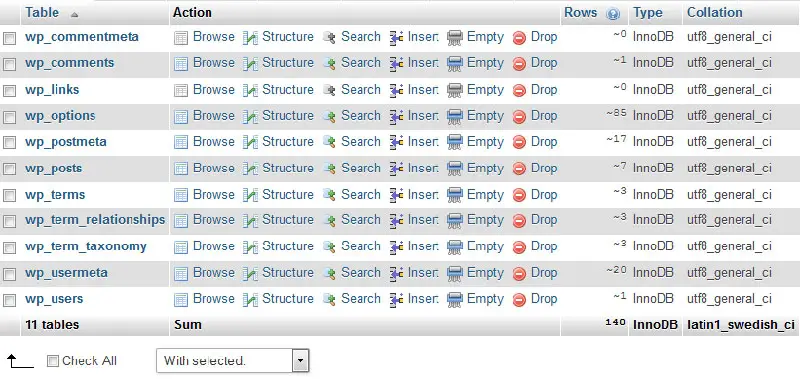
Clique sur le table wp_options. À l’intérieur, vous verrez des rangées d’options différentes. Faites défiler vers le bas jusqu’à ce que vous trouviez l’option plugins_actifs puis cliquez sur le lien « Modifier » à côté.

Vous verrez un champ de texte contenant beaucoup de données. Ceci est une liste de tous vos plugins actifs.
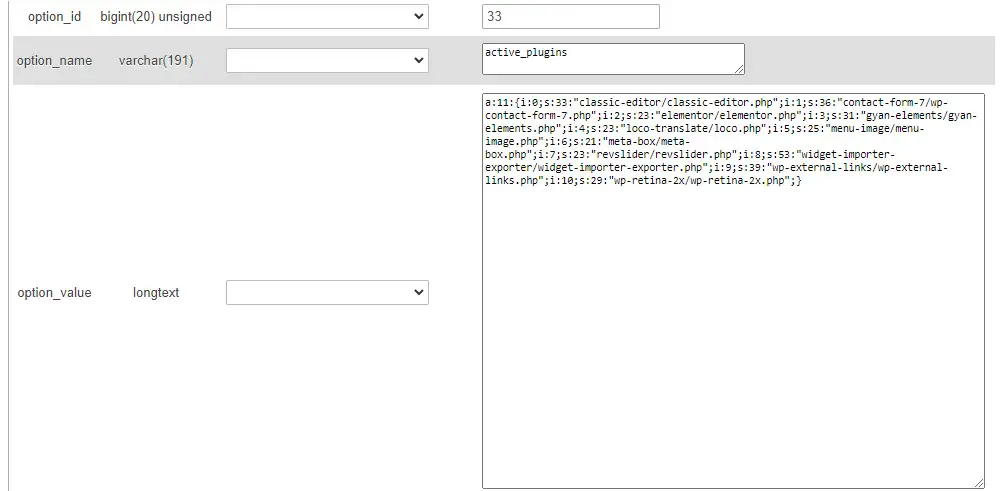
Remplacez maintenant ce bloc de texte par un simple a:0 :{} puis cliquez sur le Bouton Aller pour enregistrer vos modifications.
Et c’est tout. Vous avez désactivé avec succès tous les plugins WordPress à l’aide de phpMyAdmin.
Si l’un des plugins est à l’origine du dysfonctionnement de votre site Web, tout devrait bien fonctionner maintenant.
Vous pouvez maintenant commencer à réactiver les plugins un par un pour isoler le plugin problématique.
L’option alternative pour trouver tous les plugins actifs est de cliquer sur le bouton SQL (au lieu du bouton des bases de données) et d’entrer la requête suivante dans une zone de texte présentée :
SELECT * FROM wp_options WHERE option_name = ‘active_plugins’;
Cela vous amènera à la même zone de texte où vous remplacez le texte existant par a:0 :{} chaîne et cliquez sur le Bouton Aller.
3. Désactiver les plugins WordPress à l’aide de WP-CLI
Vous pouvez également désactiver un plugin WordPress à l’aide de l’interface de ligne de commande WordPress ou WP-CLI.
- Connectez-vous à votre compte d’hébergement Web.
- Modifiez les répertoires vers le répertoire racine contenant votre installation WordPress avec le utilisateur@wordpress [~]$ cd ~/public_html/ commande.
- Utiliser la commande utilisateur@wordpress [~/public_html]Liste des plugins $ wp pour voir tous les plugins actifs.
- Désactivez un plugin en utilisant la commande : utilisateur@wordpress [~/public_html]$ plugin wp désactiver le nom du plugin
Dans le code ci-dessus, vous devez remplacer le nom-du-plugin avec le nom réel du plugin (par exemple, éditeur classique ou jetpack).
Veuillez noter que cette méthode est réservée aux utilisateurs avancés et ne doit pas être utilisée à la légère.
Bonus : Pourquoi un plugin peut-il planter WordPress ?
Habituellement, les développeurs de plugins WordPress testent minutieusement leur code avant de le télécharger sur le référentiel WordPress.
Et tous les plugins sont testés par des examinateurs expérimentés pour s’assurer que tout est compatible et fonctionne correctement avec la dernière version de WordPress.
Mais, de temps en temps, un problème peut être négligé et un plugin défectueux est approuvé dans le référentiel.
Ou vous téléchargez un plugin qui n’a pas été mis à jour depuis longtemps. Et cela peut planter votre site Web.
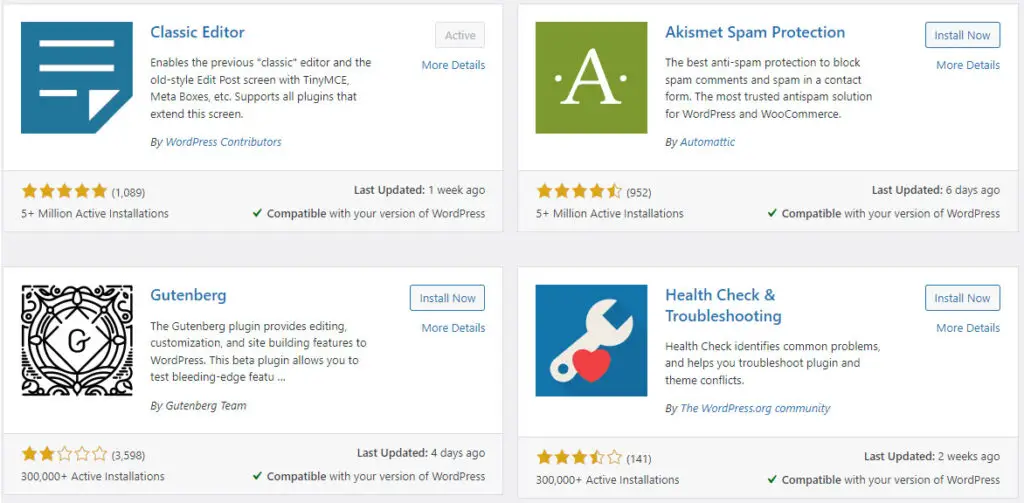
Assurez-vous donc toujours que le plugin est compatible avec votre version de WordPress. Vous pouvez toujours vérifier cela lors de l’ajout d’un nouveau plugin dans le coin inférieur droit de la description du plugin.