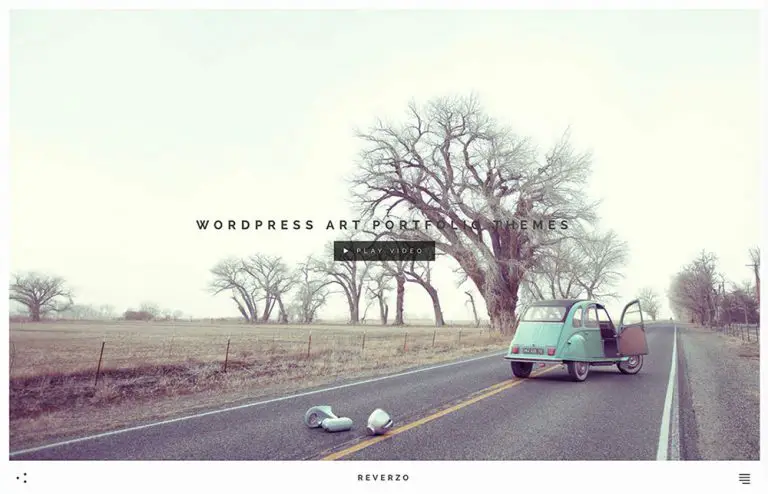Cherchez-vous à créer une galerie photo avec des albums dans WordPress ?
Avec les albums photo, vos visiteurs peuvent accéder rapidement à l'ensemble spécifique d'images qui les intéressent sur votre site Web. Cela contribue à améliorer l'expérience utilisateur et peut même générer davantage de ventes si vous vendez des photographies ou affichez des images de produits dans vos albums.
Dans ce guide du débutant, nous allons vous montrer comment créer une galerie photo avec des albums dans WordPress sans écrire une seule ligne de code.
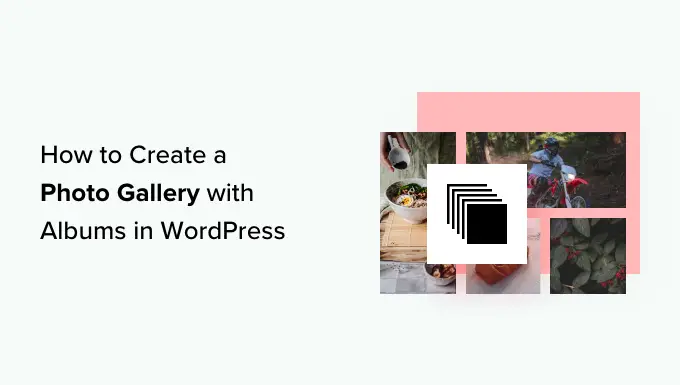
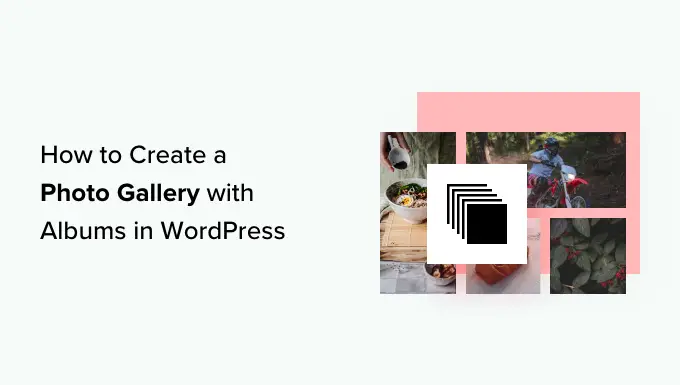
Didacticiel vidéo
Pourquoi créer une galerie de photos avec des albums ?
Alors que les galeries d'images vous permettent d'afficher plusieurs photos sur une seule page, les albums vous permettent d'afficher plusieurs galeries sur une seule page, classées par événement, sujet, lieu, etc.
Ceci est utile pour les photographes, les restaurants, les sites Web de voyage ou pour toute entreprise ayant besoin de présenter différentes catégories de photos.
Les albums vous aident à organiser vos photos en groupes. Cela permet aux spectateurs de naviguer plus facilement dans votre collection et de trouver des ensembles de photos spécifiques sans faire défiler une grande galerie non triée.
De plus, si vous souhaitez partager un ensemble spécifique de photos avec d’autres, la création d’un album facilite la tâche. Au lieu de partager une galerie entière, vous pouvez diriger les personnes vers l’album spécifique contenant les images pertinentes.
Cela étant dit, nous expliquerons étape par étape comment ajouter facilement une galerie de photos avec des albums dans WordPress.
Ajout d'une galerie de photos avec des albums dans WordPress
Si vous souhaitez créer des albums propres et organisés dans WordPress, vous aurez besoin d'un plugin. Nous recommandons Envira Gallery car c’est le meilleur plugin de galerie d’images pour WordPress du marché.
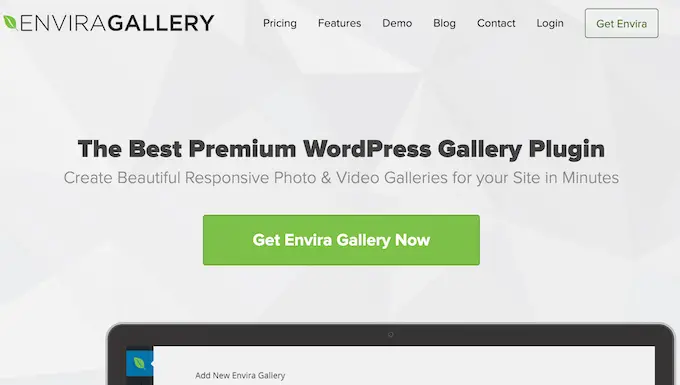
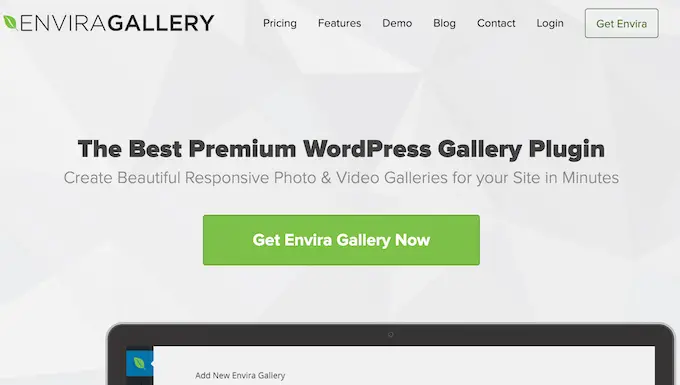
Tout d'abord, vous devez installer et activer le Galerie Envira brancher. Pour plus de détails sur l'installation, consultez notre guide sur la façon d'installer un plugin WordPress.
Lors de l'activation, il vous sera demandé de saisir votre clé de licence sur le Envira Galerie » Aperçu page.
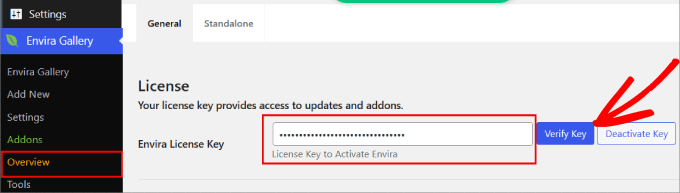
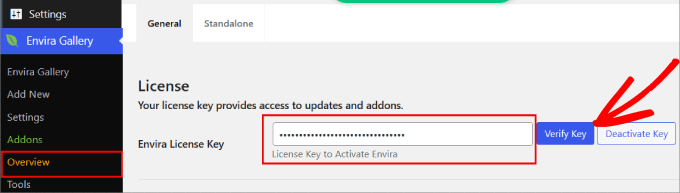
Une fois que vous avez terminé d'activer le plugin, vous devez visiter Galerie Envira » Modules complémentaires.
Dans l'onglet Modules complémentaires, vous devez installer et activer le « Module complémentaire Albums ».
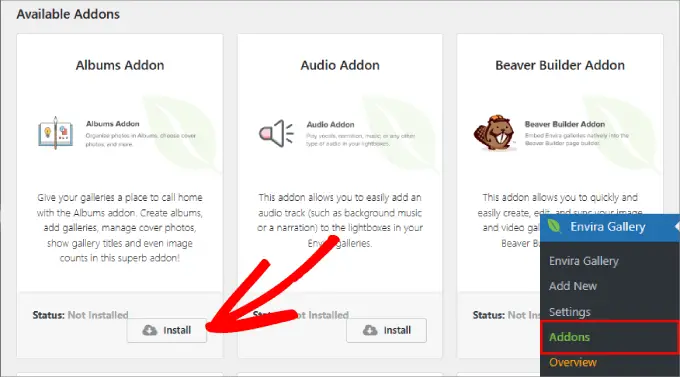
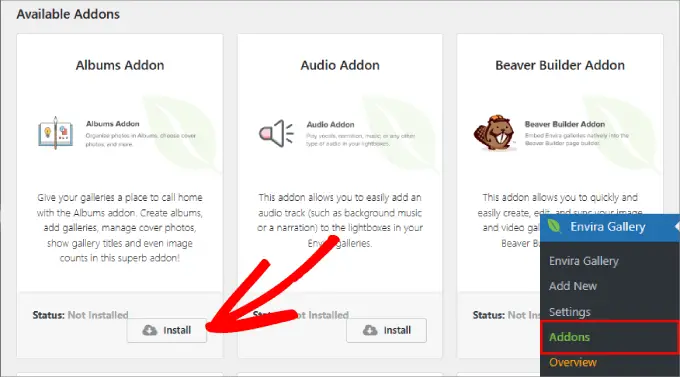
Outre le module complémentaire Albums, vous devrez également activer l'option autonome. Sinon, ça ne marchera pas.
Rendez-vous au Galerie Envira » Paramètres page. À partir de là, cliquez sur l'onglet « Autonome », puis cochez la case « Activer le mode autonome ».
Assurez-vous de cliquer sur « Enregistrer » en bas.
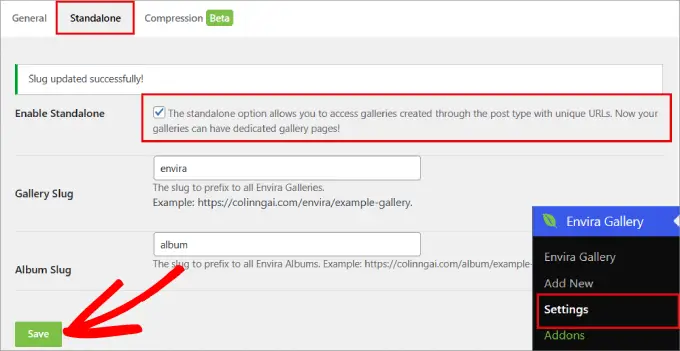
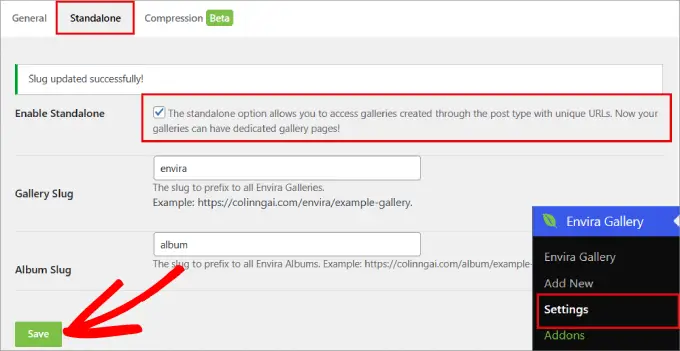
Après avoir créé vos galeries d'images, vous devez visiter Galerie Envira » Albums et cliquez sur le bouton « Ajouter un nouveau ».
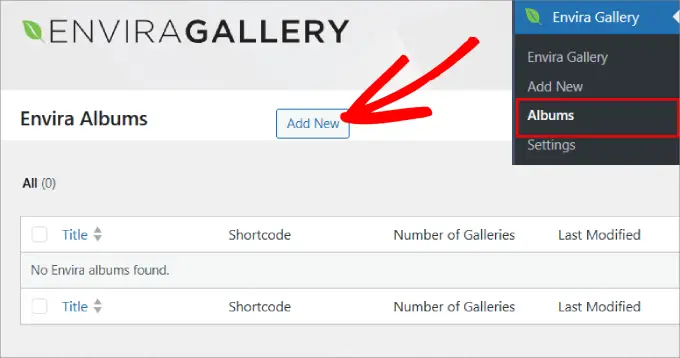
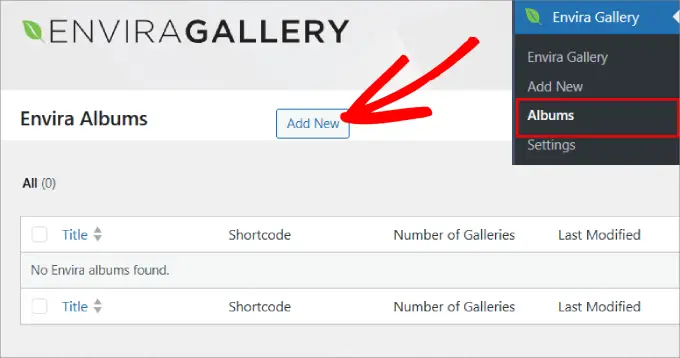
Créer un album dans Envira est similaire à créer une galerie. La seule différence est qu'au lieu de télécharger des images, vous glisserez et déposerez vos galeries.
Commencez par donner un titre à votre album. Ensuite, vous devez faire glisser vos galeries dans la zone en pointillé.
Après avoir ajouté vos galeries, vous verrez une icône en forme de crayon pour chaque galerie.
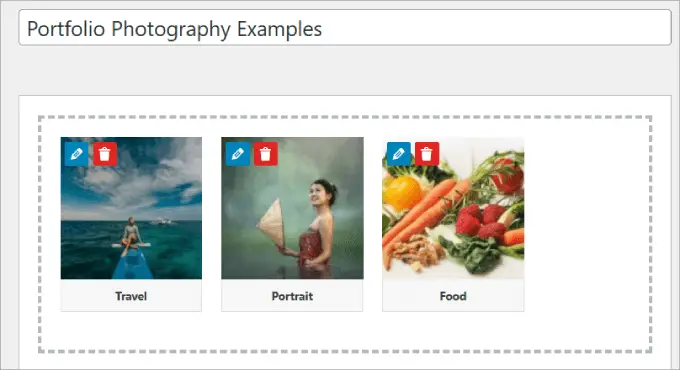
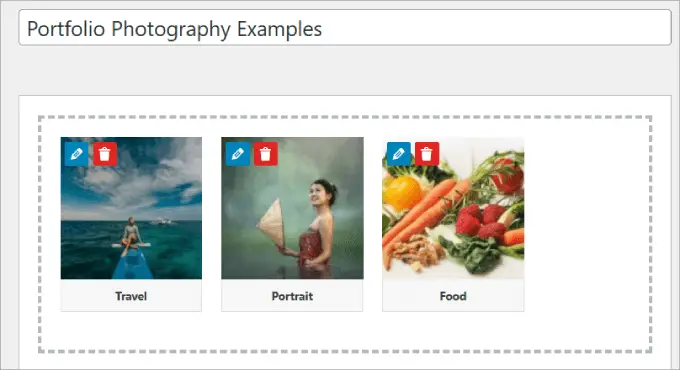
Vous pouvez cliquer sur cette icône pour modifier le titre, la légende, le texte alternatif et l'image de couverture de la galerie.
Une fois que vous avez effectué vos modifications, cliquez simplement sur le bouton « Enregistrer les métadonnées ».
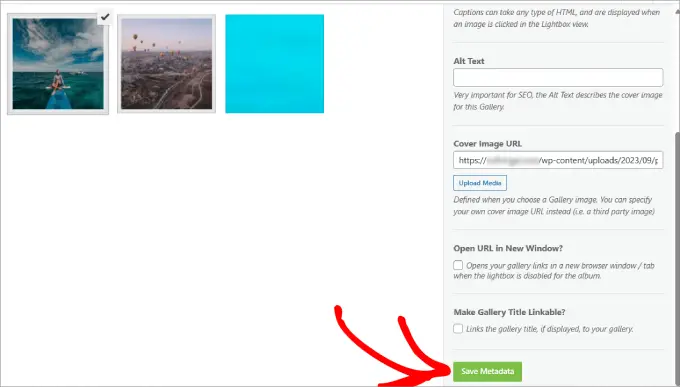
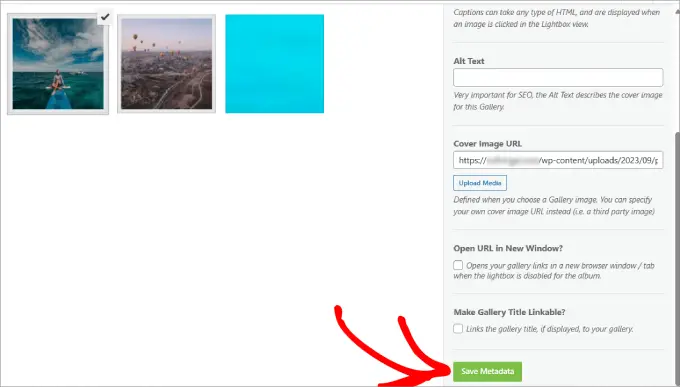
Vous pouvez également choisir l'apparence de vos albums en cliquant sur l'onglet « Configuration » dans les paramètres de l'album Envira.
Par exemple, il affichera différents affichages sous forme de grille et vous pourrez choisir la mise en page que vous préférez.
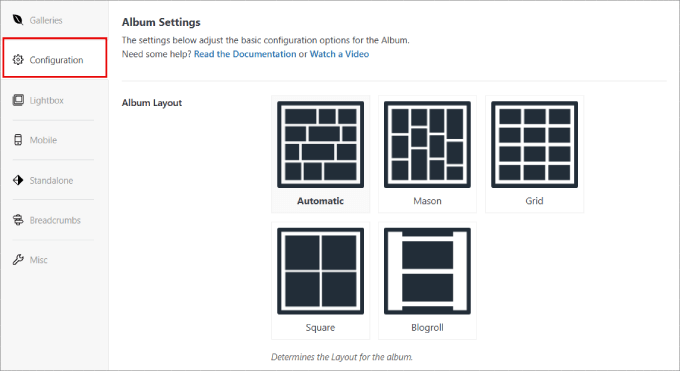
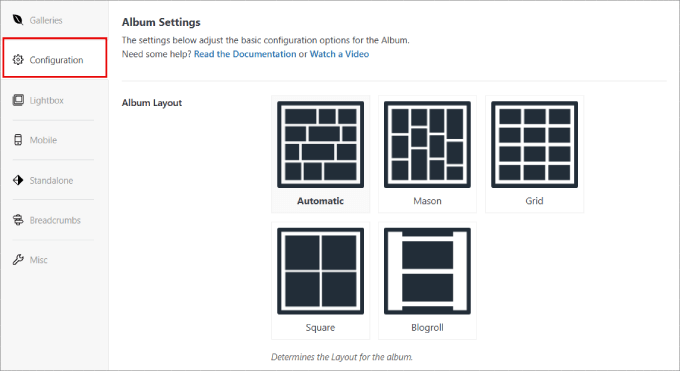
Si vous souhaitez que vos albums s'ouvrent directement dans une lightbox, vous pouvez cliquer sur l'onglet « Lightbox ». Ensuite, cochez simplement la case « Activer Lightbox ? »
Une fois la lightbox activée, vous pouvez modifier la taille de l'image, ajouter des effets de transition et activer d'autres paramètres.
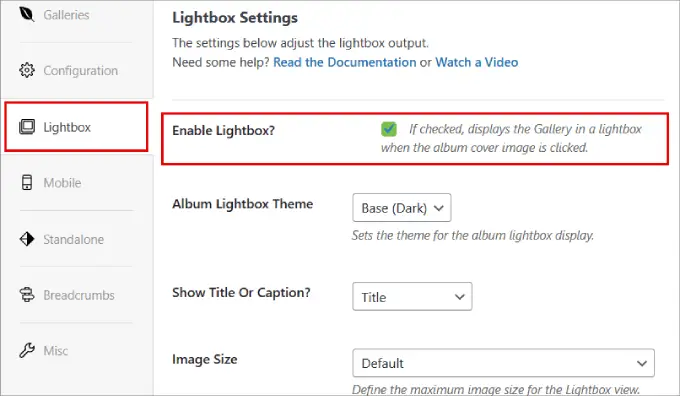
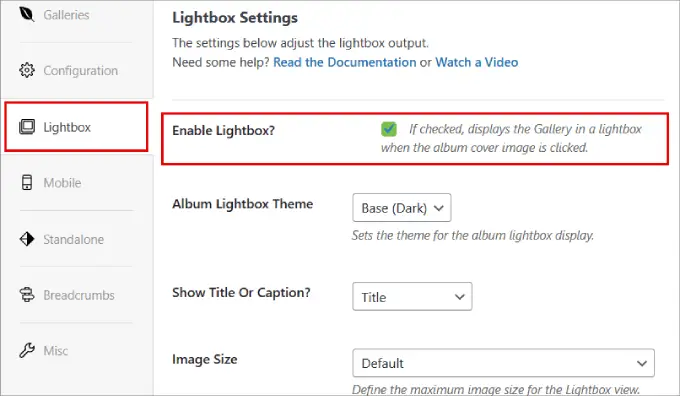
Les albums sont également adaptés aux mobiles, ils s'adapteront donc automatiquement à l'écran du mobile.
Une fois que vous avez terminé de configurer votre album, cliquez simplement sur le bouton « Publier » pour stocker les paramètres de votre album.
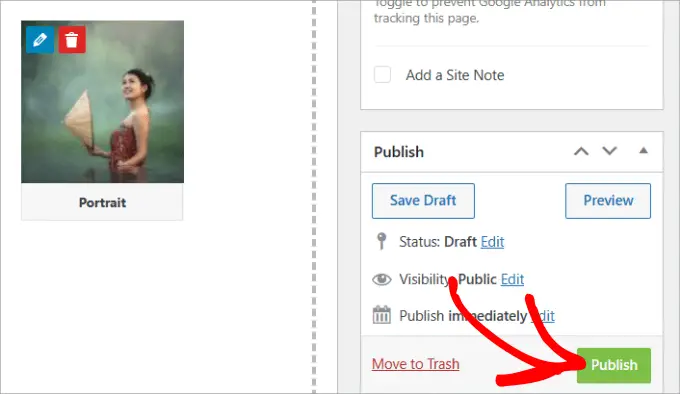
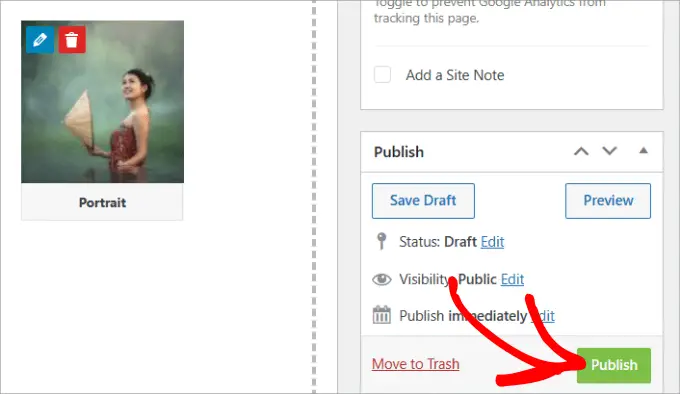
En dessous, vous devriez voir la section « Code de l'album Envira ».
Allez-y et copiez le shortcode afin de pouvoir intégrer l'album n'importe où sur votre site Web WordPress.
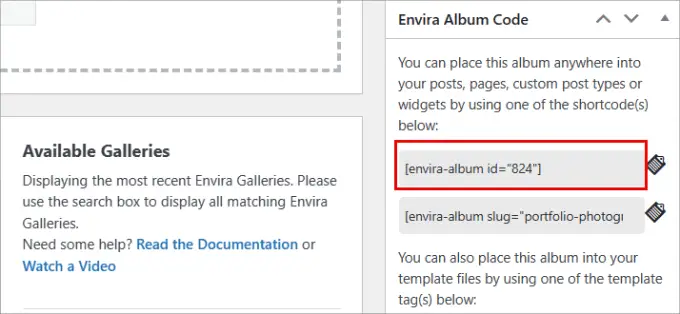
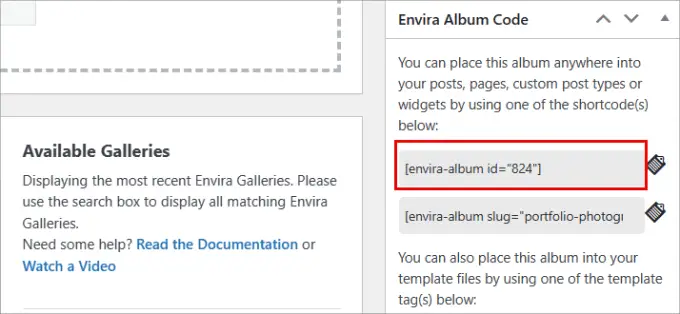
Votre album est maintenant prêt et vous pouvez l'ajouter à une publication ou une page.
Créez simplement une nouvelle publication ou modifiez une publication existante. Ensuite, cliquez sur l'icône « + » puis sélectionnez le bloc Shortcode.
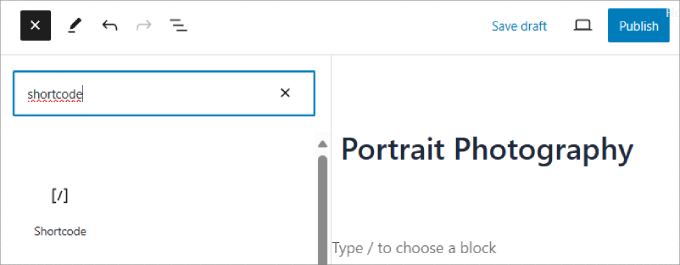
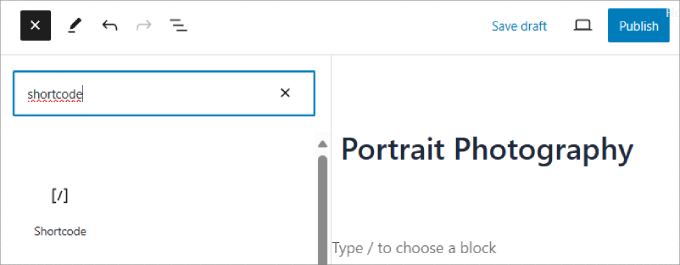
Maintenant, collez le code dans le bloc Shortcode pour intégrer votre album dans votre page ou votre publication.
Pour plus de détails, vous pouvez consulter notre guide sur la façon d'utiliser les shortcodes dans WordPress.
Enfin, cliquez sur le bouton « Publier » ou « Mettre à jour » en haut.
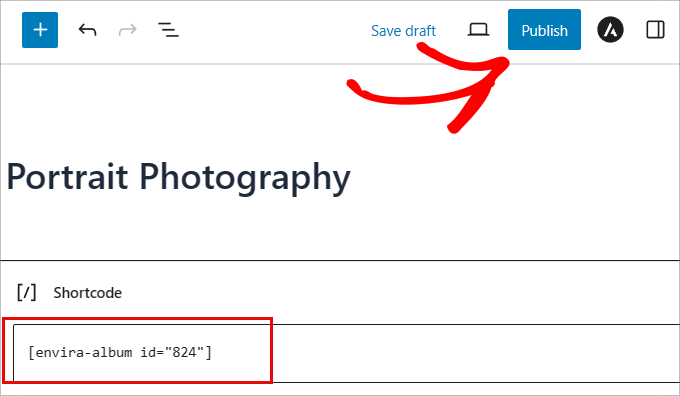
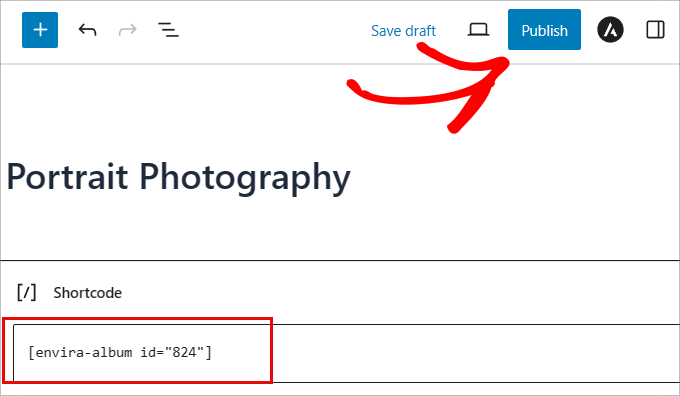
Vous pouvez visiter votre site Web pour voir votre album en action.
Selon la façon dont vous avez configuré les paramètres de votre galerie et de votre album, l'album devrait ressembler à ceci.
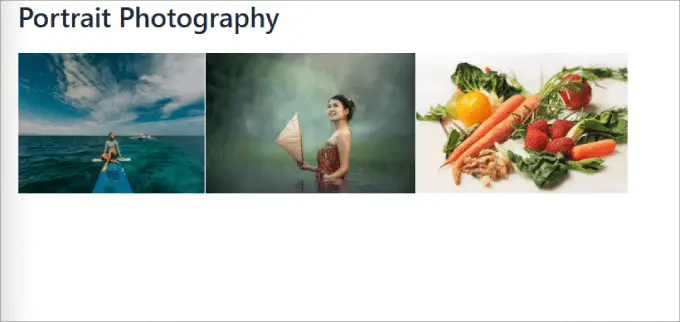
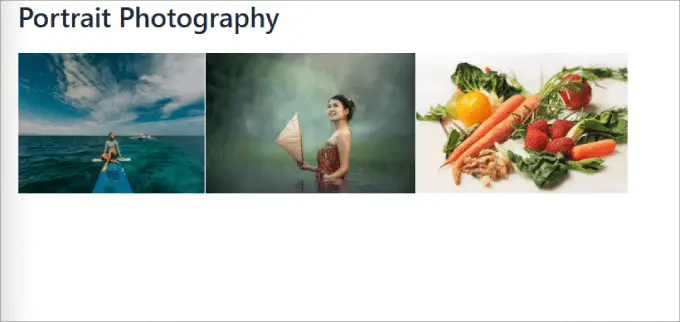
Si vous cliquez sur chaque photo, une lightbox apparaîtra et vous pourrez cliquer sur les flèches pour naviguer dans chaque galerie.
C'est tout. Vous savez maintenant comment ajouter une galerie photo avec des albums dans WordPress.


Prime: Ajout d'un curseur réactif dans WordPress
Bien que les albums photo soient parfaits pour organiser des galeries, vous souhaiterez peut-être parfois afficher les images sous forme de curseur.
Un diaporama vous permettra de montrer des images ou des vidéos dans différentes diapositives. Les utilisateurs peuvent ensuite utiliser les flèches pour naviguer entre les diapositives, ou vous pouvez le configurer pour qu'il soit en lecture automatique afin qu'ils se déplacent automatiquement entre les diapositives.
C'est un excellent moyen de mettre en valeur vos dernières vidéos YouTube, les avis clients, les produits WooCommerce populaires et bien plus encore.
Pour ce faire, il vous suffit de télécharger le Soliloque brancher. Soliloquy est le meilleur plugin de slider WordPress qui vous permet de créer facilement des diapositives à l'aide d'images de votre médiathèque.
Une fois activé, ajoutez simplement un nouveau curseur. Ensuite, Soliloquy vous permettra de télécharger vos images et vidéos, tout en donnant à chaque élément multimédia un titre, une capture et un texte alternatif.
Lorsque votre slider est téléchargé, il devrait ressembler à ceci.
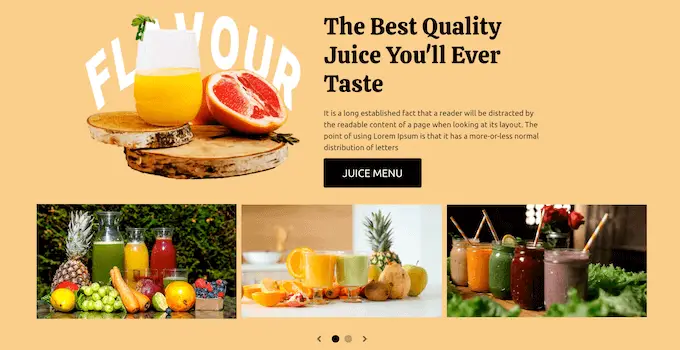
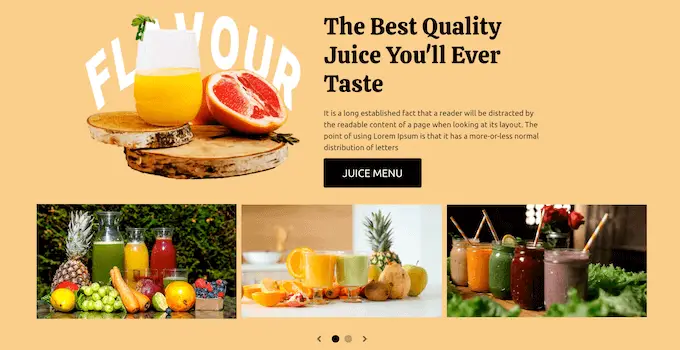
Pour un didacticiel approfondi, consultez notre guide étape par étape sur la façon d'ajouter un curseur réactif dans WordPress.
Nous espérons que cet article vous a aidé à apprendre à créer une galerie de photos avec des albums dans WordPress. Vous pouvez également consulter notre guide sur la façon de passer de NextGEN à Envira Gallery dans WordPress ou consulter nos choix d’experts pour les meilleurs plugins de compression d’images WordPress.
Si vous avez aimé cet article, alors abonnez-vous à notre Chaîne Youtube pour les didacticiels vidéo WordPress. Vous pouvez également nous retrouver sur Twitter et Facebook.