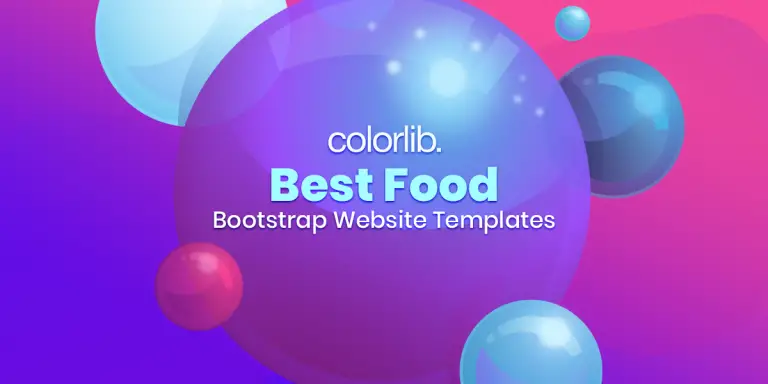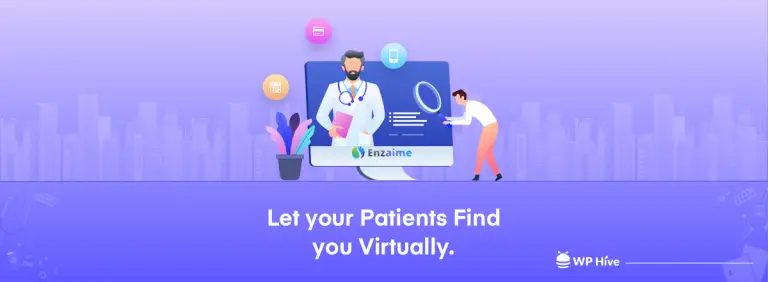Voulez-vous créer un site WordPress local sur votre ordinateur en utilisant XAMPP?
L’installation de WordPress sur votre ordinateur vous aide à essayer WordPress, à tester des thèmes et des plugins et à apprendre le développement WordPress.
Dans cet article, nous allons vous montrer comment créer facilement un site WordPress local à l’aide de XAMPP.
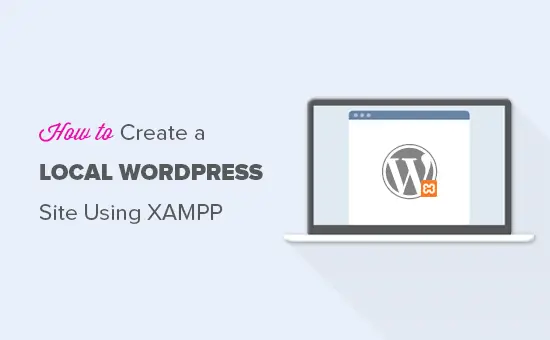
Pourquoi créer un site WordPress local?
La création de sites WordPress locaux est une pratique courante parmi les développeurs et les propriétaires de sites. Il vous permet de tester WordPress sans créer de site Web réel sur Internet.
Les sites Web locaux ne sont visibles que par vous sur votre ordinateur. Vous pouvez essayer différents thèmes et plugins WordPress, tester leurs fonctionnalités et apprendre les bases de WordPress.
Si vous avez déjà un site Web WordPress, vous pouvez créer une copie locale de votre site Web sur votre ordinateur pour essayer de nouvelles mises à jour de plugins avant de les implémenter sur votre site Web en direct.
Important: Le site Web local ne sera visible que par vous sur votre ordinateur. Si vous souhaitez créer un site Web en direct, vous aurez besoin d’un nom de domaine et d’un hébergement WordPress.
Suivez les instructions étape par étape de notre guide de création d’un blog WordPress lorsque vous êtes prêt à créer un site Web en direct.
Cela dit, voyons comment installer WordPress localement sur Windows, Mac ou Linux à l’aide de XAMPP.
Qu’est-ce que XAMPP?
XAMPP est un progiciel qui comprend tout ce dont vous avez besoin pour configurer un environnement de serveur local sur votre ordinateur.
Afin de créer un site WordPress local, vous devez configurer un logiciel de serveur Web (Apache), PHP et MySQL sur votre ordinateur.
PHP est un langage de programmation et MySQL est un logiciel de gestion de base de données. Les deux sont nécessaires pour exécuter WordPress.
Installer chacun d’eux séparément est assez difficile pour les débutants. C’est là qu’intervient XAMPP.
XAMPP vous permet de créer facilement des sites Web WordPress localement. Il est disponible pour les ordinateurs Windows, Mac et Linux.
Commençons par installer XAMPP et le configurer pour exécuter votre site WordPress local.
Installation de XAMPP sur votre ordinateur
Tout d’abord, vous devez visiter le Site Web XAMPP et cliquez sur le bouton de téléchargement de votre système d’exploitation.
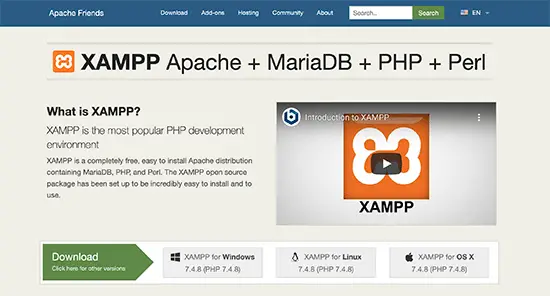
Selon votre système d’exploitation, votre assistant d’installation et l’interface de l’application peuvent différer des captures d’écran ici. Pour les besoins de cet article, nous allons vous montrer la version Windows du logiciel.
Après avoir téléchargé XAMPP, vous devrez cliquer et exécuter le programme d’installation.
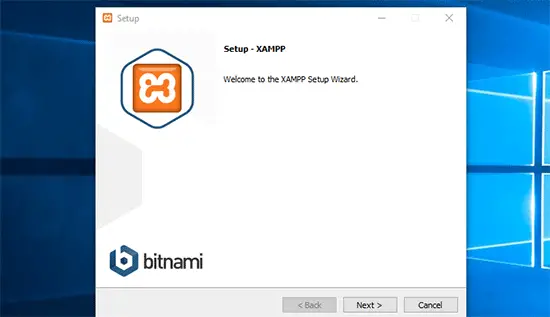
XAMPP vous demandera où installer le logiciel et quels packages vous souhaitez installer. Les paramètres par défaut fonctionneront pour la plupart des utilisateurs. Continuez à cliquer sur le bouton «Suivant» pour terminer l’assistant de configuration.
Après avoir terminé l’assistant, cochez l’option «Démarrer le panneau de contrôle maintenant», puis cliquez sur le bouton Terminer.
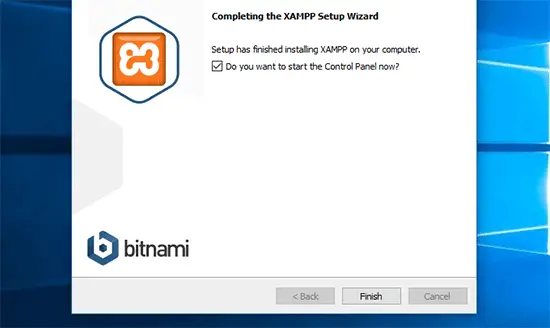
Cela lancera l’application du panneau de configuration XAMPP.
À l’aide de l’application XAMPP, vous pouvez exécuter le serveur Web Apache en tant que serveur local et MySQL en tant que serveur de base de données. Allez-y et cliquez sur le bouton Démarrer à côté d’Apache et de MySQL.
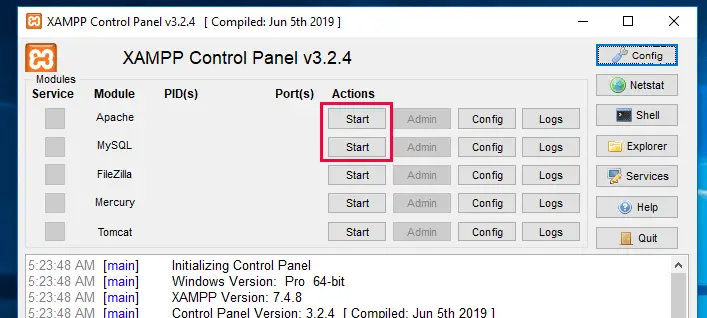
XAMPP va maintenant démarrer Apache et MySQL. Vous pouvez voir une notification de pare-feu Windows, il est important que vous cliquiez sur le bouton «Autoriser l’accès» pour que les deux applications s’exécutent sur votre ordinateur.
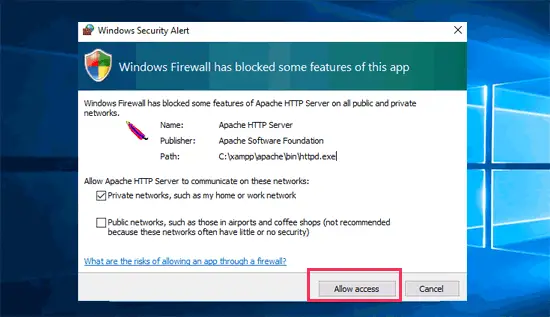
Une fois les deux applications démarrées, leurs noms seront surlignés en vert.
Vous êtes maintenant prêt à créer un site Web local et à installer WordPress à l’aide de XAMPP.
Créer un site WordPress local avec XAMPP
Tout d’abord, vous devrez télécharger WordPress. Visiter le WordPress.org site Web et cliquez sur le bouton «Télécharger WordPress».
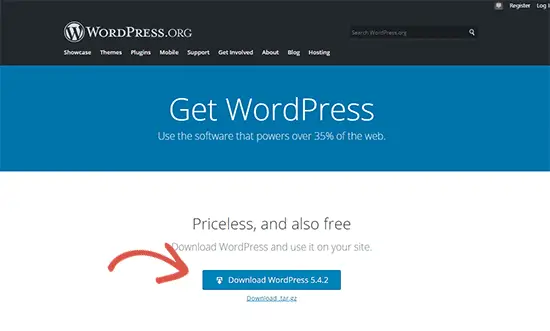
Après avoir téléchargé WordPress, vous devez extraire le fichier zip et vous verrez un wordpress dossier. Vous devez copier ce dossier.
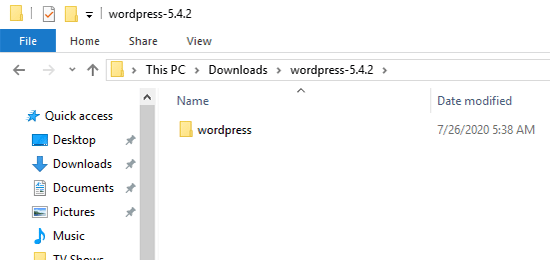
Ensuite, dirigez-vous vers votre dossier d’installation XAMPP.
Sous Windows, ce serait C:/Program Files/XAMPP/htdocs ou C:/Xampp/htdocs dossier.
Sur Mac, ce sera /Applications/XAMPP/htdocs dossier.
Collez le wordpress dossier que vous avez copié précédemment dans htdocs.
Nous vous recommandons de renommer le dossier wordpress en sites Web ou autre chose. Cela vous aidera à identifier facilement votre site local.
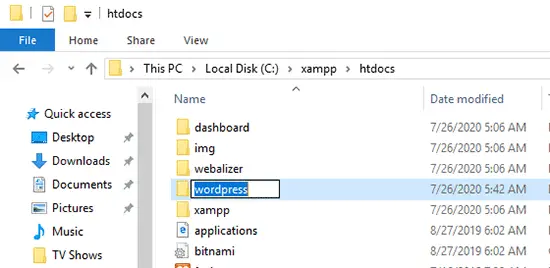
Ensuite, vous devez ouvrir votre navigateur Web préféré et entrer l’URL suivante dans la barre d’adresse de votre navigateur.
https: // localhost / website1 /
Si vous avez renommé le dossier WordPress autrement, remplacez website1 par votre propre nom de dossier.
Cela chargera l’assistant d’installation de WordPress et vous serez invité à sélectionner une langue. Après avoir sélectionné une langue, cliquez sur le bouton «Continuer».
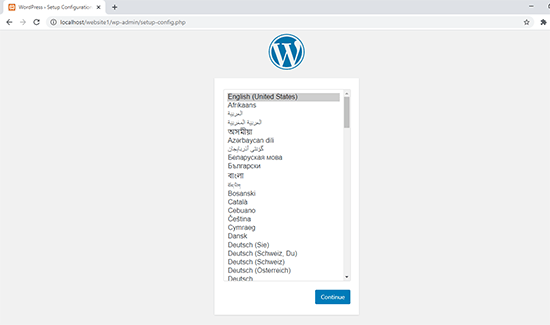
Sur l’écran suivant, vous verrez un avis indiquant que WordPress a besoin d’un nom de base de données, d’un nom d’utilisateur de base de données, d’un mot de passe et d’informations sur l’hôte.
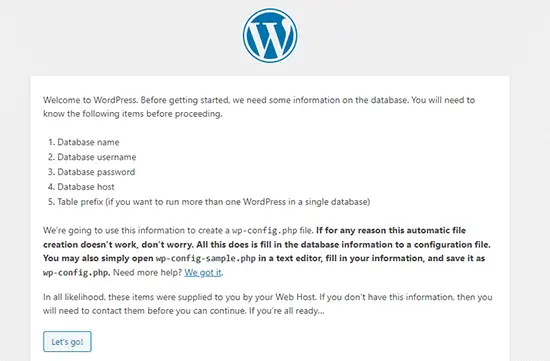
Créons une base de données pour votre site WordPress.
Vous devrez ouvrir un nouvel onglet de navigateur et visiter https: // localhost / phpmyadmin /.
Cela lancera l’application phpMyAdmin préinstallée avec XAMPP. Il vous permet de gérer facilement vos bases de données à l’aide d’une interface plus simple.
Vous devrez cliquer sur Bases de données et fournir un nom pour votre nouvelle base de données. Après cela, cliquez sur le bouton «Créer» pour continuer.
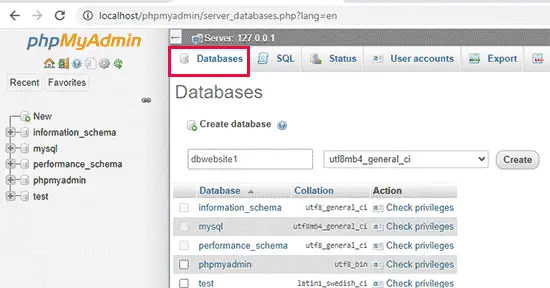
Maintenant que vous avez créé une base de données, vous pouvez l’utiliser pour votre site WordPress.
Revenez à l’onglet / localhost / website1 / browser et cliquez sur le bouton ‘Let’s Go’.
Sur l’écran suivant, il vous sera demandé de fournir les informations de votre base de données WordPress.
Entrez le nom de la base de données que vous avez créée précédemment. Votre nom d’utilisateur est «root» et vous devez laisser le champ du mot de passe vide. Pour le champ hôte de la base de données, vous devez utiliser localhost.
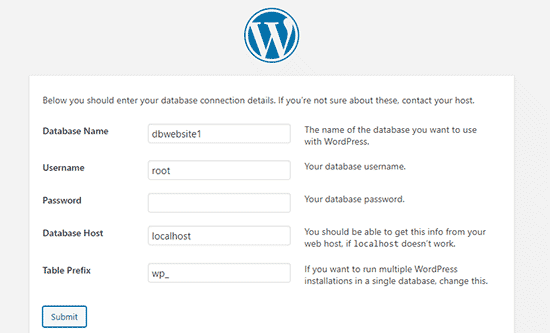
Une fois que vous avez terminé, cliquez sur le bouton «Soumettre» pour continuer.
Si vous êtes sous Windows ou Linux, WordPress stockera désormais ces paramètres dans votre fichier de configuration WordPress appelé fichier wp-config.php.
Cependant, si vous êtes sur Mac, il vous montrera le contenu du fichier et vous demandera de le créer.
Vous devrez créer ce fichier dans le dossier racine de votre site Web.
Après avoir créé le fichier, collez le texte que vous avez copié précédemment à l’intérieur. Ensuite, vous devez enregistrer le fichier et revenir au programme d’installation de WordPress pour continuer.
À l’étape suivante, WordPress vous demandera de fournir des informations sur votre site Web. Tout d’abord, entrez le titre que vous souhaitez utiliser pour ce site.
Après cela, vous devez entrer un nom d’utilisateur, un mot de passe et une adresse e-mail pour votre compte administrateur.
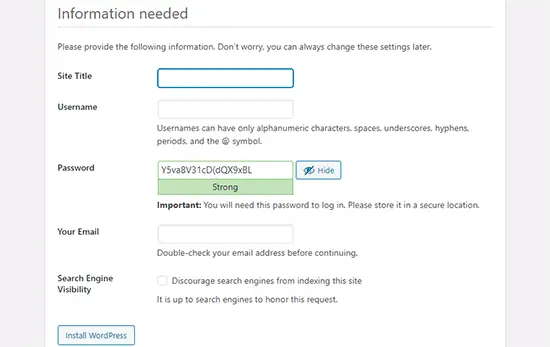
Une fois que vous avez rempli toutes les informations, cliquez sur le bouton ‘Installer WordPress’ pour continuer.
WordPress exécutera maintenant l’installation et vous invitera à vous connecter une fois que c’est fait.
Vous pouvez vous connecter à votre site Web en accédant à /localhost/website1/wp-admin et utilisez le nom d’utilisateur / mot de passe que vous avez entré lors de l’installation pour vous connecter.
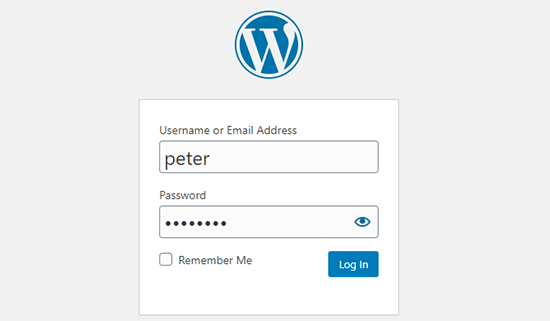
Choses à essayer après la création d’un site WordPress local
Maintenant que vous avez créé votre site WordPress local à l’aide de XAMPP, vous pouvez travailler dessus comme vous le feriez sur un site WordPress en direct.
Dirigez-vous vers Apparence dans la barre latérale d’administration de WordPress, pour personnaliser l’apparence de votre site ou installer un nouveau thème.
Voici quelques excellents thèmes gratuits que vous pouvez essayer.
La prochaine chose que vous voudriez essayer est les plugins WordPress.
Les plugins sont comme des applications pour votre site WordPress et vous permettent d’ajouter des fonctionnalités intéressantes telles que le formulaire de contact, les boutons de médias sociaux, la boutique de commerce électronique, etc.
Besoin d’aide pour installer des plugins? Consultez notre guide étape par étape sur la façon d’installer un plugin WordPress.
Bonus: déplacement du site WordPress local vers Live Server
Après avoir travaillé sur votre site WordPress local, vous souhaiterez peut-être le déplacer vers un serveur en direct pour créer votre premier blog ou site Web WordPress.
Pour ce faire, vous aurez besoin d’un nom de domaine et d’un compte d’hébergement Web. Normalement, un nom de domaine coûte 14,99 $ et l’hébergement de sites Web commence à 7,99 $ par mois.
C’est trop si vous débutez.
Heureusement, Bluehost offre aux utilisateurs de WPBeginner un nom de domaine gratuit avec une réduction généreuse sur l’hébergement. Fondamentalement, vous pouvez commencer pour 2,75 $ par mois.
→ Cliquez ici pour réclamer cette offre exclusive Bluehost ←
Pour plus de recommandations d’hébergement, consultez notre guide d’hébergement WordPress complet.
Une fois que vous vous êtes inscrit à l’hébergement, vous pouvez suivre notre guide étape par étape sur la façon de déplacer WordPress du serveur local au site en direct.
Nous espérons que cet article vous a aidé à apprendre à créer un site WordPress local à l’aide de XAMPP. Vous pouvez également rechercher d’autres moyens de créer des sites WordPress locaux sur Windows à l’aide de Wampserver et sur Mac à l’aide de MAMP.
Si vous avez aimé cet article, veuillez vous abonner à notre Chaîne Youtube pour les didacticiels vidéo WordPress. Vous pouvez également nous trouver sur Twitter et Facebook.
Le message Comment créer un site WordPress local à l’aide de XAMPP est apparu en premier sur WPBeginner.