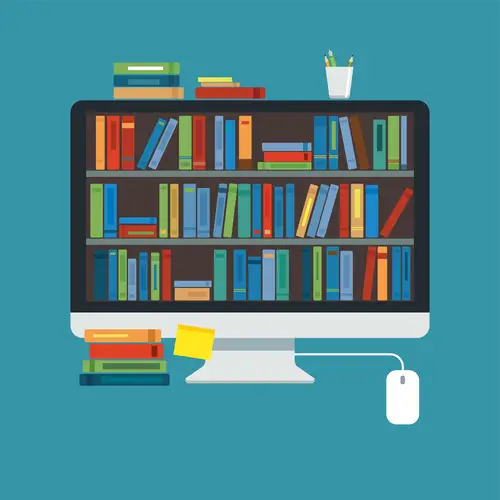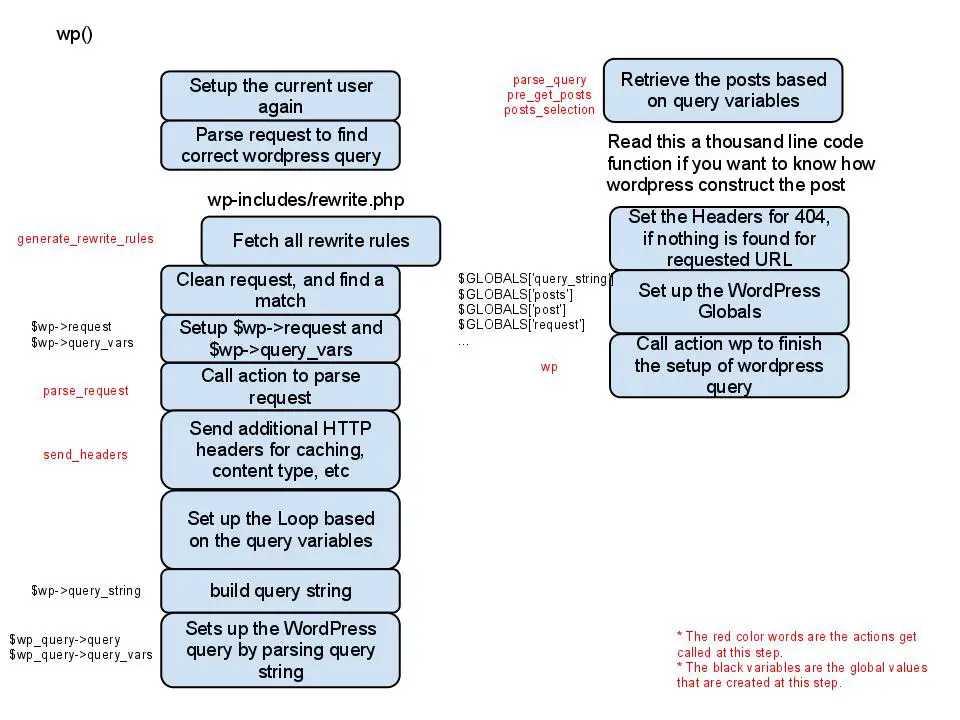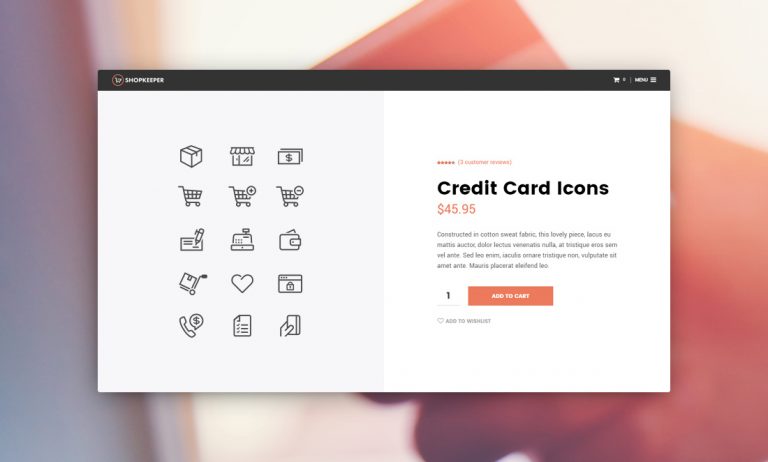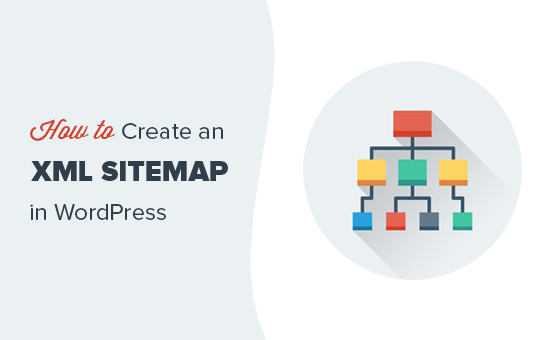Divulgation: Certains des liens dans cet article sont des liens d’affiliation, ce qui signifie que nous pouvons gagner sans frais supplémentaire, nous pouvons gagner une commission si vous cliquez à travers et effectuez un achat.
Vous cherchez un moyen de créer un répertoire de membres WordPress pour présenter les utilisateurs ou les membres de l'équipe sur votre site?
Un répertoire de membres WordPress est idéal pour diverses entreprises et organisations, car il vous permet de montrer les membres de votre équipe, vos clients, vos supporters, etc.
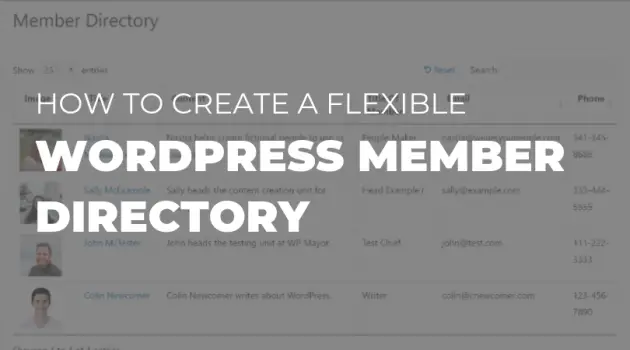
Dans cet article, je vais vous montrer comment créer un répertoire de membres WordPress hautement personnalisable, avec l'option d'ajouter:
- Fonctionnalité de recherche
- Les filtres
- Pagination / chargement paresseux
- Etc.
Le produit final ressemblera à quelque chose comme ci-dessous, et vos visiteurs pourront cliquer sur le profil de chaque membre pour plus d’informations (si désiré – cette partie est optionnelle!).
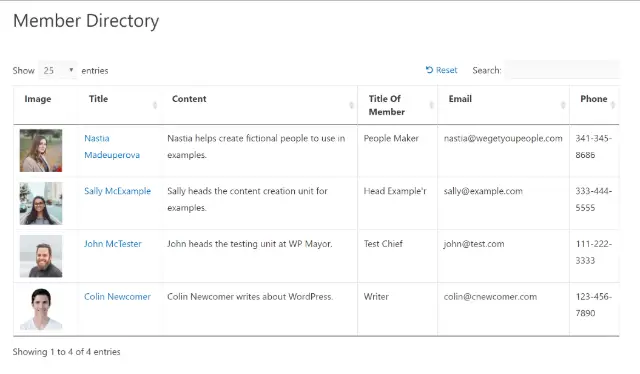
Prêt à commencer? Voici comment créer un répertoire de membres WordPress…
Ce qu'il vous faut pour créer un répertoire de membres WordPress
Pour suivre ce didacticiel et créer votre propre répertoire de membres WordPress personnalisable, vous aurez besoin de deux plugins:
- Pods – libre – ce plugin vous permet de stocker vos membres, ainsi que toute information supplémentaire que vous souhaitez afficher (comme titre d'emploi, email, téléphone, etc.). Une autre bonne option premium est ici Types d'outils, qui offre des fonctionnalités similaires, plus beaucoup d’options.
- Posts Table Pro – 79 $ – ce plugin vous aide à prendre ces membres et à les afficher sur le front-end de votre site dans une interface personnalisable, interrogeable et pouvant être filtrée.
Rassemblez-les et vous aurez tout ce dont vous avez besoin pour gérer vos membres sur le backend et sur le front-end de votre site.
Voici votre guide étape par étape sur la manière d’utiliser ces deux plugins pour créer un répertoire de membres sur WordPress…
Étape 1: Créer un type de publication personnalisé pour le membre et des champs personnalisés avec des modules
Pour commencer, vous devez créer un type de poste personnalisé pour loger vos membres, avec Les champs personnalisés pour toute information supplémentaire que vous souhaitez enregistrer. Ne vous inquiétez pas – même si cela peut paraître un peu intimidant, c’est très simple et je vais vous montrer chaque étape – aucun code requis!
Pour créer à la fois votre type d'article personnalisé et vos champs personnalisés, vous pouvez utiliser le plugin gratuit Pods, qui est répertorié sur WordPress.org.
Une fois que vous avez installé et activé le plugin, voici comment l’utiliser…
Créer un nouveau type de message personnalisé
Pour commencer, allez à Pods Admin → Ajouter un nouveau. Ensuite, choisissez l'option de Créer un nouveau Pour créer le type de message personnalisé de vos membres:
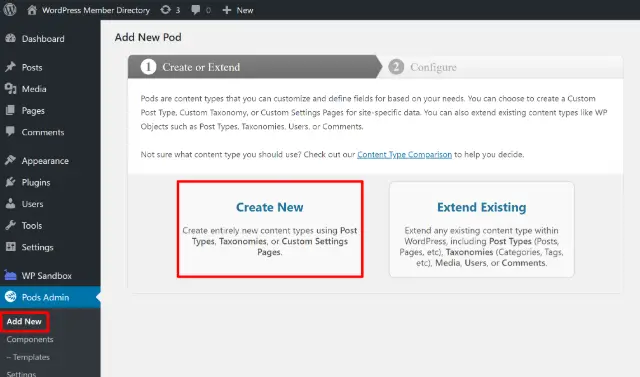
Quitter le Type de contenu comme type de message personnalisé et entrez une étiquette singulière et plurielle:
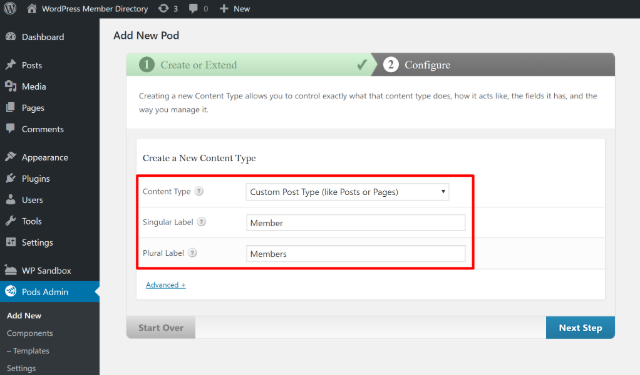
Puis clique L'étape suivante pour créer votre type de message personnalisé. Après cela, vous serez dans l'interface Edit Pod. Laissez-la ouverte car vous l'utiliserez à l'étape suivante.
Ajouter des champs personnalisés selon les besoins
Les champs personnalisés vous aident à stocker des informations supplémentaires sur chaque membre. Voici des exemples courants d'utilisation de champs personnalisés:
- Profession
- Numéro de téléphone
- Site Internet
- Etc.
Pour ajouter un nouveau champ personnalisé avec les pods, il vous suffit de cliquer sur le bouton Ajouter le champ bouton dans l'interface Edit Pod. Cela va ajouter une nouvelle zone de champ où vous pouvez configurer tous les détails.
Par exemple, pour collecter le courrier électronique d’un membre, vous devez le configurer comme suit:
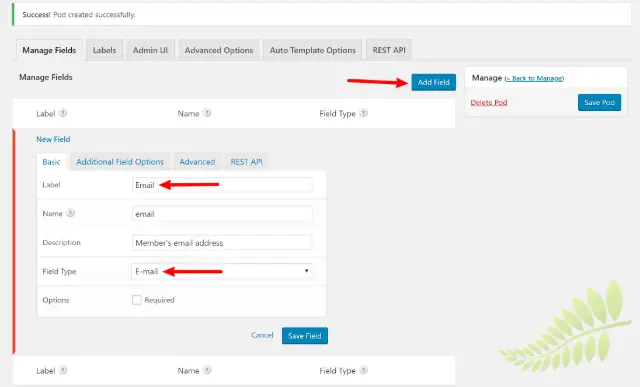
Ajoutez des champs distincts pour toutes les informations que vous souhaitez collecter. À la fin, cela pourrait ressembler à quelque chose comme ci-dessous. Notez que chaque type de champ est différent en fonction des informations que vous collectez:
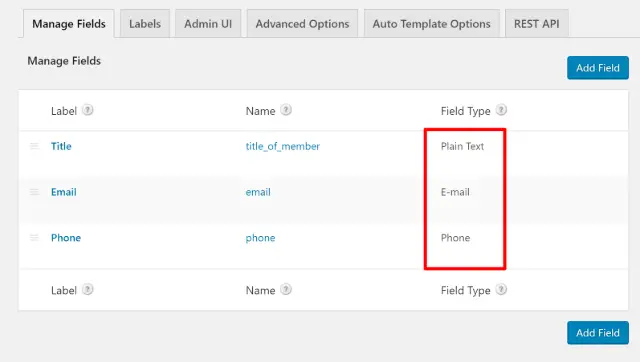
Si vous souhaitez ajouter une image de profil pour chaque membre, vous n'avez pas besoin d'un champ personnalisé. Au lieu de cela, allez à la Options avancées languette:
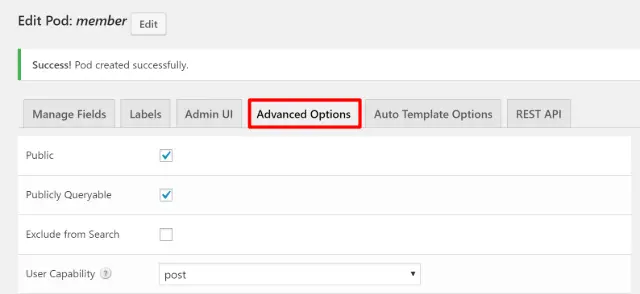
Ensuite, faites défiler jusqu'à la Les soutiens section et cochez la case pour L'image sélectionnée:
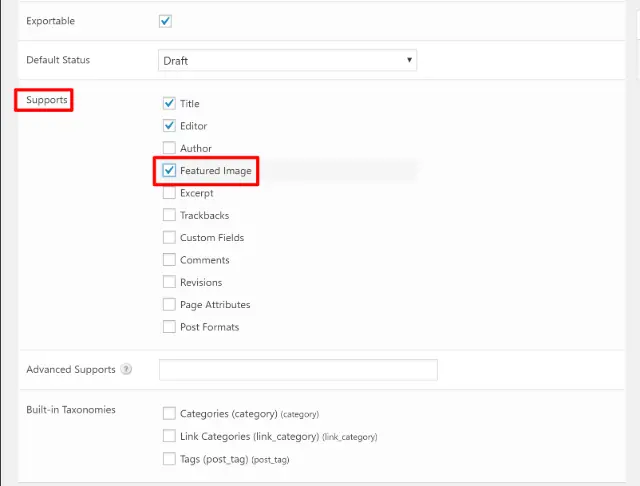
Vous pouvez également utiliser le Taxonomies intégrées section pour ajouter un support pour les taxonomies comme les catégories ou les balises. Si vous le souhaitez, vous pouvez utiliser des modules pour créer une taxonomie personnalisée, puis associer cette taxonomie à votre type de publication Membres. Bien que cela soit totalement facultatif, cela aidera les visiteurs à filtrer plus facilement vos membres.
Une fois que vous avez terminé, assurez-vous de cliquer sur Enregistrer le pod pour enregistrer vos modifications.
Étape 2: Ajouter des membres au type de message personnalisé
Vous êtes maintenant prêt à ajouter vos membres. Pour ce faire, allez à Membres → Ajouter un nouveau dans votre tableau de bord WordPress.
Ici, vous pouvez ajouter un nouveau membre comme si vous ajoutiez un nouveau message:
- Titre – ajoutez le nom du membre ici.
- L'image sélectionnée – télécharger une photo de profil (si on le désire)
- Corps de poste – si vous voulez, vous pouvez ajouter une courte biographie ici
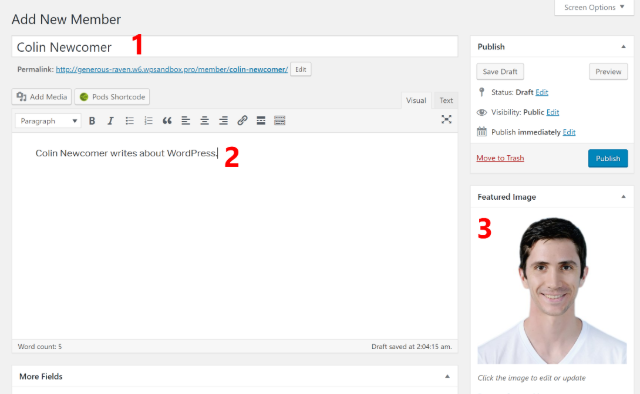
Sous le corps de l'article, vous pouvez également entrer les champs personnalisés que vous avez ajoutés. Et si vous avez ajouté des taxonomies personnalisées, celles-ci apparaîtront dans la barre latérale comme une catégorie ou une balise WordPress standard:
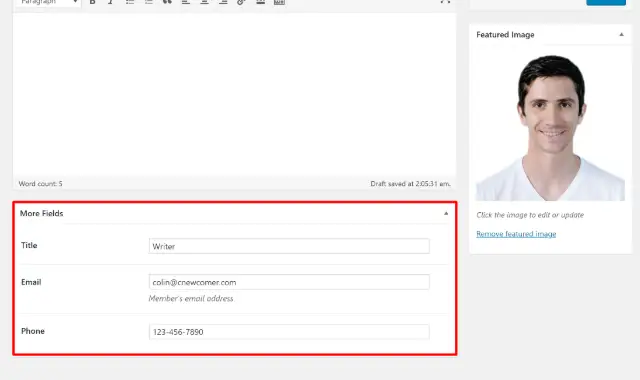
Assurez-vous de cliquer Publier quand tu as fini. Ensuite, répétez la procédure pour tous les autres membres que vous souhaitez ajouter à votre répertoire.
Étape 3: Afficher le répertoire des membres avec Posts Table Pro
Une fois que vous avez ajouté tous vos membres, vous êtes prêt à créer votre répertoire de membres WordPress frontal avec Posts Table Pro.
Voici comment le faire…
Configurer les paramètres Posts Table Pro
Une fois que vous avez installé et activé le plug-in Posts Table Pro, allez à Paramètres → Posts Table Pro dans votre tableau de bord pour configurer ses paramètres.
Tout d’abord, choisissez votre type de message personnalisé de nouveau membre dans Type de poste menu déroulant. Cela indique à Posts Table Pro d'afficher les membres dans son tableau, plutôt que les billets de blog WordPress classiques:
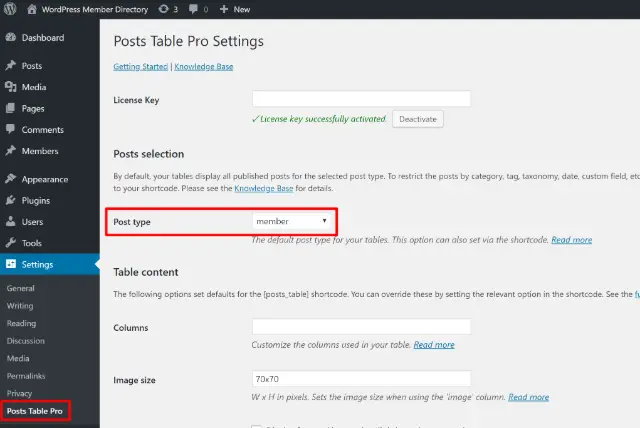
Ensuite, vous pouvez utiliser le Contenu de la table section permettant de contrôler les informations affichées dans votre répertoire de membres WordPress.
Dans cette section, le Les colonnes l'option est le plus important. C'est ici que vous spécifiez les informations à afficher dans votre répertoire. Vous pouvez en apprendre davantage sur toutes les options dans cet article d'aide, mais je vais vous donner quelques exemples basés sur les informations et les champs personnalisés de ce tutoriel.
Disons que vous voulez afficher tout des informations que nous avons créées ci-dessus. C’est-à-dire que vous souhaitez inclure une personne:
- Image de profil
- prénom
- la biographie
- Titre
- Numéro de téléphone
Si oui, vous utiliseriez ces colonnes:
image,Titre,contenu,cf:title_of_member,cf:email,cf:téléphone
Pour trouver le nom des champs personnalisés à ajouter après «cf:», vous pouvez regarder le prénom colonne en Pods:
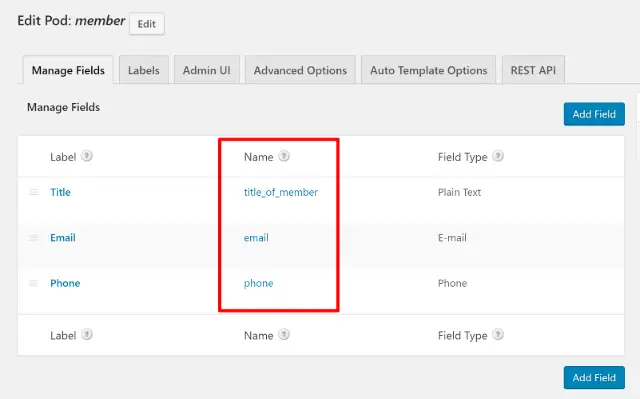
Au-delà de l'ajout des colonnes, vous pouvez également:
- Utiliser une image lightbox
- Changer la durée de la biographie (ce qui en fait -1 montrera la biographie complète)
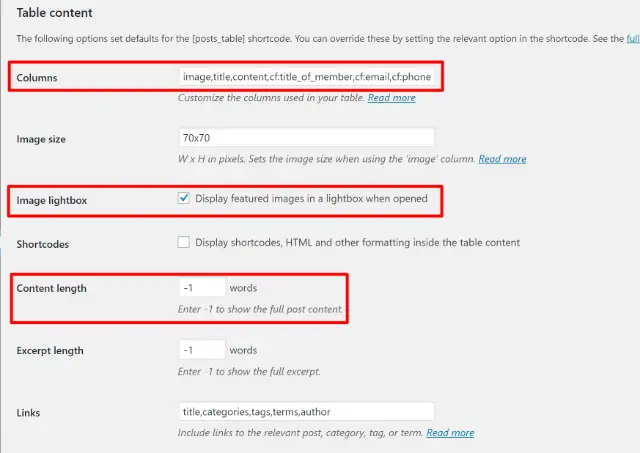
Plus bas dans cette zone de paramètres, vous pouvez également configurer:
Par exemple, si vous avez ajouté des taxonomies personnalisées, vous pouvez créer une liste déroulante de filtres pour permettre aux utilisateurs de filtrer par ces taxonomies:

Ajouter des messages Tableau Pro Shortcode
Une fois que vous avez terminé de configurer les paramètres de Posts Table Pro, vous pouvez utiliser le code court du plug-in pour ajouter votre répertoire de membres WordPress frontal.
Le shortcode est
[[posts_table]
Pour l'ajouter, allez au message ou à la page où vous souhaitez inclure votre répertoire de membres WordPress et ajoutez le shortcode (si vous utilisez l’éditeur de blocs WordPress, vous pouvez utiliser un bloc de shortcode):
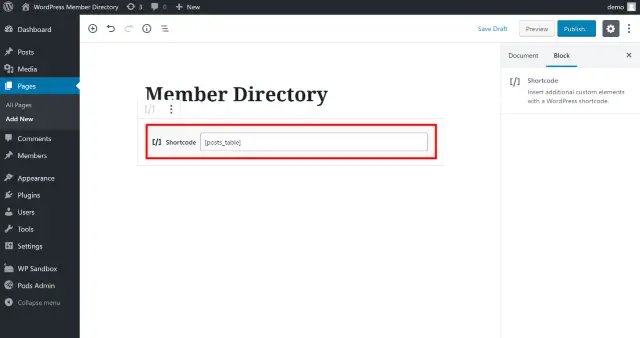
Une fois le shortcode ajouté, vous devriez voir votre annuaire de membres sur cette page. Encore une fois, voici à quoi notre exemple ressemble:
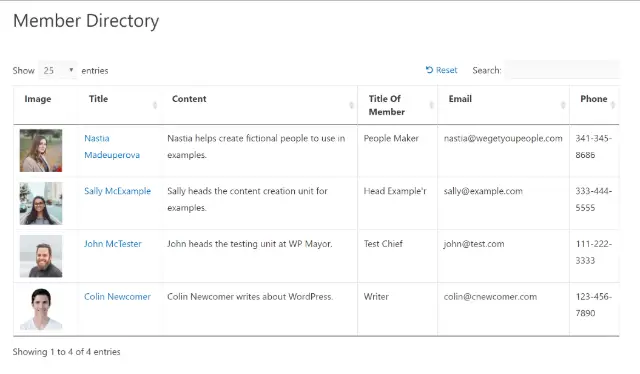
Créez votre répertoire de membres WordPress dès aujourd'hui!
Avec Pods et Posts Table Pro, il est facile de créer un répertoire de membres WordPress personnalisable pour présenter les membres de l’équipe, les clients, les sponsors ou tout autre type de membre.
Pour créer votre répertoire de membres, vous devez:
- Créer un nouveau type d'article personnalisé avec des pods
- Ajoutez tous les champs personnalisés pertinents ou les taxonomies personnalisées avec les pods
- Ajoutez vos membres au nouveau type de message personnalisé
- Configurez les paramètres Posts Table Pro
- Ajoutez le shortcode Posts Table Pro où vous voulez que votre répertoire des membres WordPress apparaisse
Vous avez d'autres questions sur la création d'un répertoire de membres sur WordPress? Faites le nous savoir dans les commentaires!