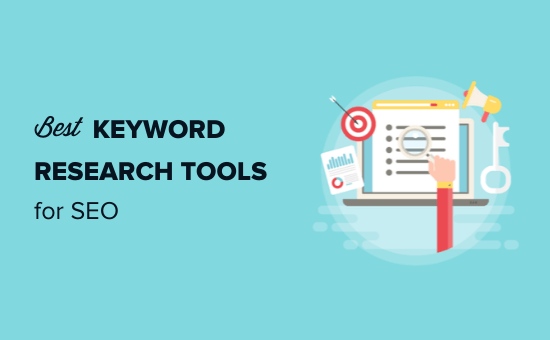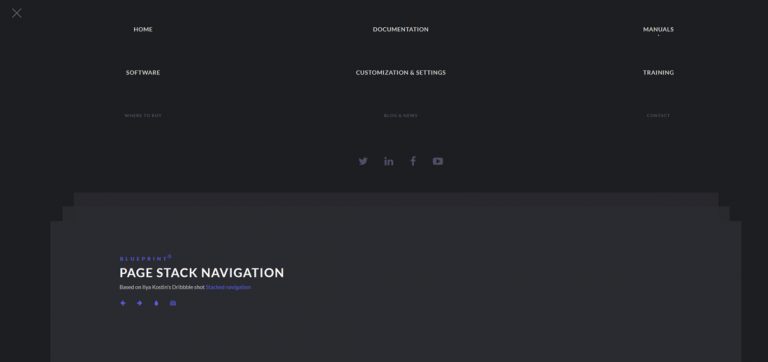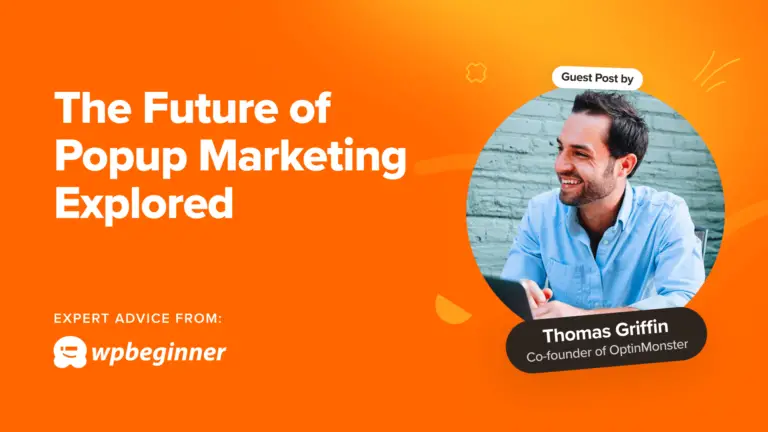Voulez-vous ajouter un formulaire de demande d’emploi à la page Carrières de votre site WordPress?
Souvent, les petites entreprises n’ont pas de système en place pour recevoir les demandes d’emploi. Cela peut rapidement conduire à un grand nombre de CV dans votre boîte de réception, sans moyen facile de les trier.
La bonne nouvelle est que vous pouvez facilement résoudre ce problème. Dans cet article, nous vous montrerons comment créer un formulaire de candidature à un emploi dans WordPress qui permet aux gens de postuler facilement en ligne tout en vous permettant de gérer facilement les candidatures en un seul endroit.

Création de votre formulaire de demande d’emploi dans WordPress
Si vous gérez un site Web pour petite entreprise, l’ajout d’une page «Carrières» ou «Emplois» sur votre site Web vous permet d’attirer des personnes talentueuses à rejoindre votre équipe.
Pour attirer les meilleures personnes, vous devez également permettre aux candidats intéressés de postuler plus facilement à un emploi en ajoutant un formulaire de demande d’emploi sur cette page.
Jetons un coup d’œil à la façon dont WordPress facilite l’ajout d’un formulaire de demande d’emploi.
Tout d’abord, vous devez installer et activer le WPForms brancher. Pour plus de détails, consultez notre guide étape par étape sur la façon d’installer un plugin WordPress.
WPForms est le meilleur plugin de formulaires WordPress du marché. Il est conçu pour être très convivial pour les débutants et vous permet de créer de nombreux formulaires différents pour votre petite entreprise.
Après avoir activé le plugin, vous devez visiter le WPForms »Paramètres page dans votre tableau de bord WordPress pour entrer votre clé de licence. Vous pouvez trouver votre licence sous votre compte sur le site Web WPForms.
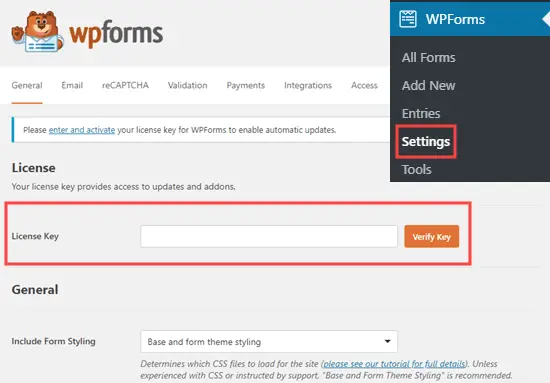
Ensuite, visitez le WPForms »Modules complémentaires page pour installer le module complémentaire Form Templates Pack. Ce pack comprend le modèle de formulaire de demande d’emploi.
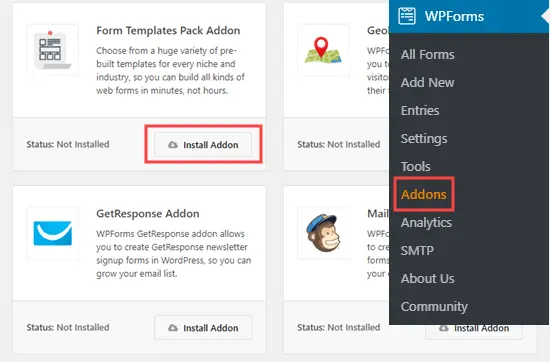
Pointe: Le pack de modèles de formulaires n’est disponible que si vous disposez du plan Pro pour WPForms ou supérieur. Cependant, vous pouvez toujours créer un formulaire de demande d’emploi à l’aide du modèle Formulaire de contact simple dans le version gratuite du plugin.
Maintenant, il est temps de créer votre formulaire. Pour commencer, vous devez visiter WPForms »Ajouter nouveau dans votre zone d’administration WordPress.
Sur cette page, vous serez alors invité à nommer votre formulaire et à choisir un modèle. Après cela, faites défiler jusqu’au modèle de formulaire de téléchargement de demande d’emploi ou recherchez-le à l’aide de la barre de recherche.

Une fois que vous avez cliqué sur le modèle choisi, vous serez redirigé vers le générateur de formulaires WPForms.
Vous verrez le modèle de formulaire de téléchargement de candidature par défaut ici. Vous pouvez l’utiliser tel quel ou le modifier à l’aide de l’interface glisser-déposer.
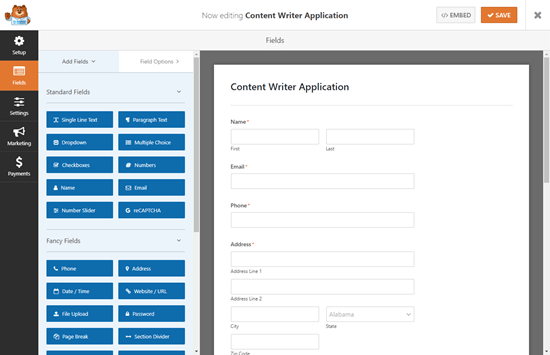
Si vous êtes satisfait du formulaire tel quel, enregistrez-le simplement et cliquez sur le bouton X pour quitter le générateur WPForms.
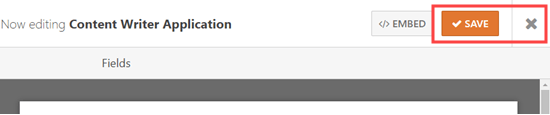
Ensuite, vous devez mettre le formulaire sur votre site Web. Vous pouvez l’intégrer dans un article ou une page, ou vous pouvez même l’ajouter à votre barre latérale. Nous allons créer une nouvelle page en allant à Pages »Ajouter nouveau dans le tableau de bord WordPress.
Sur l’écran d’édition de page, cliquez simplement sur le (+) pour ajouter un nouveau bloc, puis recherchez le bloc WPForms. Vous pouvez le trouver dans la section « Widgets » des blocs ou vous pouvez utiliser la barre de recherche.
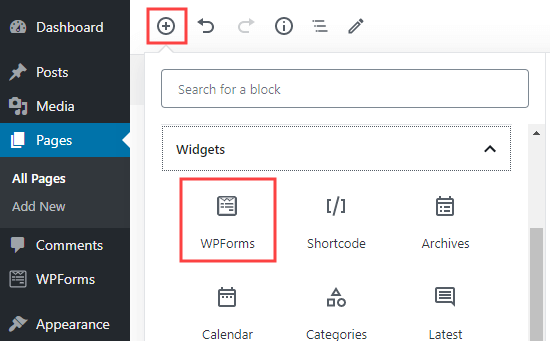
Une fois que vous avez ajouté ce bloc, cliquez sur et sélectionnez votre formulaire de candidature dans la liste déroulante.
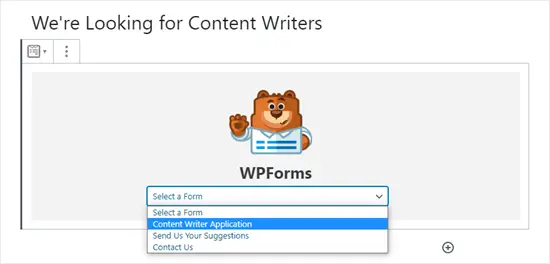
WPForms chargera un aperçu de votre formulaire dans l’éditeur de contenu. Vous pouvez maintenant continuer et enregistrer ou publier votre page.
Après cela, n’oubliez pas de visiter votre site Web pour voir le formulaire en direct en action. Sur notre page, nous avons un titre, une courte description, une image, puis le formulaire de candidature:
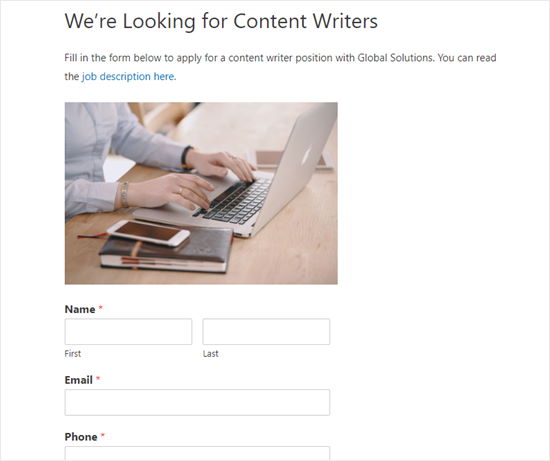
Remarque: Si vous utilisez l’ancien éditeur WordPress classique, vous pouvez cliquer sur le bouton « Ajouter un formulaire » pour ajouter un formulaire à votre page:
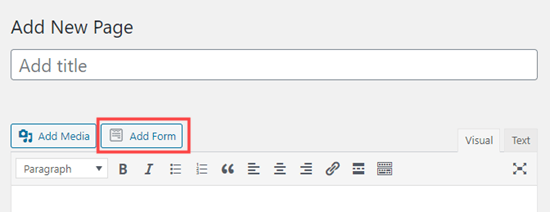
Modifier votre formulaire de demande d’emploi
Vous pouvez modifier votre formulaire de candidature à tout moment pour ajouter plus de champs, de notifications et de descriptions.
Pour ce faire, rendez-vous simplement sur le WPForms »Tous les formulaires page et cliquez sur le titre de votre formulaire pour l’ouvrir pour le modifier:
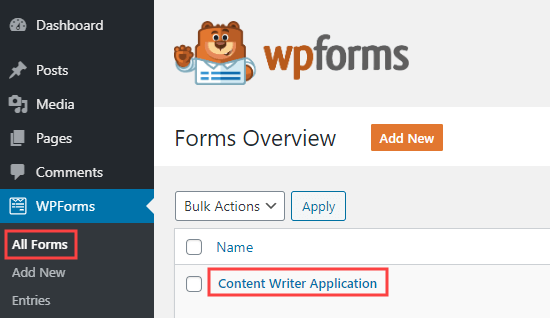
Vous pouvez modifier les champs existants (parties du formulaire), les déplacer vers le haut ou vers le bas, supprimer des champs et en ajouter de nouveaux.
Tout d’abord, nous allons éditer le « Comment avez-vous découvert ce poste? » question sur notre formulaire de candidature. Pour éditer un champ, cliquez dessus. Vous verrez les options du champ s’ouvrir dans le volet d’édition de gauche.
Nous allons supprimer les options « Annonce dans les journaux » et « Annonce radio / TV ». Cliquez simplement sur le bouton (-) à côté de l’option pour le supprimer.
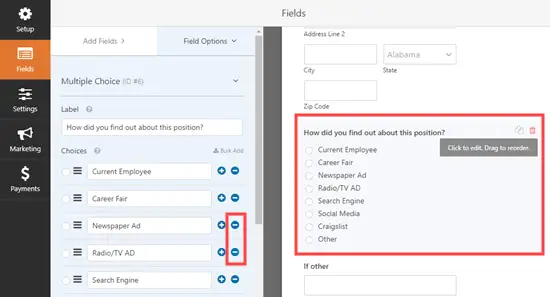
Ensuite, nous allons supprimer le champ « Si autre » juste en dessous. Pour supprimer un champ, amenez simplement le curseur de votre souris sur le champ, puis cliquez sur l’icône de poubelle rouge qui apparaît:
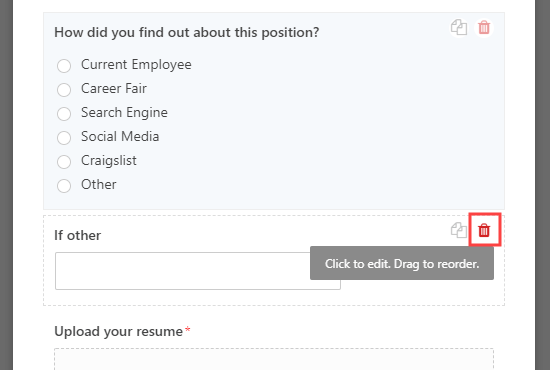
Nous allons également ajouter un champ juste avant le téléchargement du CV. C’est là que nos rédacteurs de contenu potentiels peuvent partager des liens vers leurs travaux précédemment publiés.
Tout d’abord, cliquez sur l’onglet « Ajouter des champs » sur le côté gauche s’il n’est pas déjà sélectionné. Ensuite, faites simplement glisser et déposez votre champ choisi en place sur le formulaire. Nous allons utiliser le champ Texte du paragraphe.

Une fois le champ en place sur le formulaire, il suffit de cliquer dessus pour changer son étiquette et fournir une description.
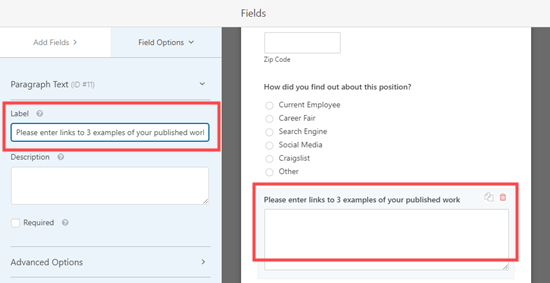
Vous pouvez apporter autant de modifications et d’ajouts que vous le souhaitez au formulaire. Assurez-vous de cliquer sur le bouton «Enregistrer» après cela.
Modification des notifications et des messages de confirmation pour votre formulaire de demande d’emploi
Par défaut, toutes les candidatures seront envoyées à l’adresse e-mail de l’administrateur de votre site WordPress. Cependant, dans certains cas, la personne responsable de la gestion de ces candidatures peut ne pas être un administrateur de votre site Web.
C’est pourquoi WPForms facilite l’envoi de soumissions de formulaires par courrier électronique à quiconque sans leur donner accès à la zone d’administration de WordPress. Vous pouvez également afficher toutes les applications directement dans WordPress (plus d’informations à ce sujet plus tard).
Pour modifier les paramètres de notification, modifiez simplement votre formulaire de candidature, puis passez à la Paramètres »Notifications languette.
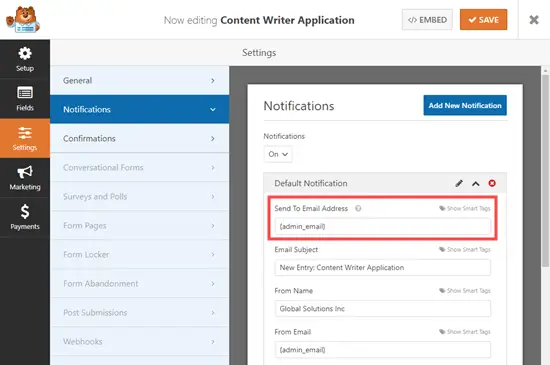
Dans la zone « Envoyer à l’adresse e-mail », saisissez les adresses e-mail auxquelles vous souhaitez que les formulaires soient envoyés.
Vous pouvez également modifier d’autres aspects de la notification, tels que la ligne d’objet de l’e-mail.
Si vous souhaitez envoyer un e-mail au candidat pour lui faire savoir que sa candidature a été reçue, c’est également possible. Suivez simplement nos instructions pour créer un formulaire avec plusieurs destinataires.
Vous pouvez également modifier le message de confirmation par défaut que le demandeur voit après avoir soumis le formulaire. Vous pouvez modifier ceci sous Paramètres »Confirmations languette. Tapez simplement le message que vous souhaitez dans la case:
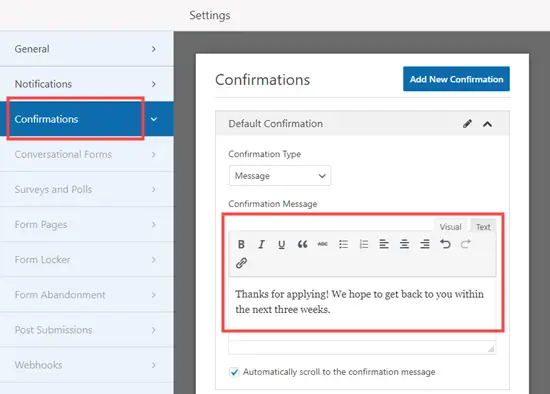
Affichage des applications soumises dans WordPress
Chaque candidature sera envoyée à l’adresse e-mail de l’administrateur de votre site WordPress ou aux adresses que vous avez saisies sous l’onglet notifications.
L’e-mail comprendra tous les détails soumis, ainsi qu’un lien pour télécharger le CV ou tout autre fichier téléchargé:
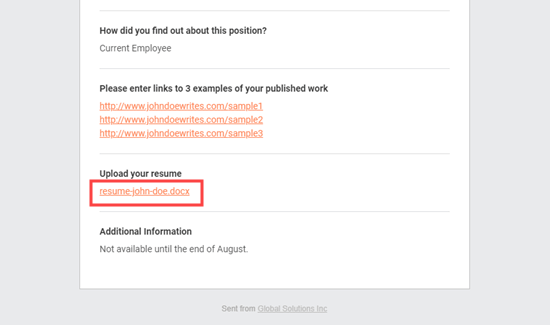
Pointe: Assurez-vous de tester les notifications par e-mail en soumettant vos formulaires. Si vous ne recevez pas de notifications, consultez notre guide sur la façon de résoudre le problème de non-envoi de courrier électronique par WordPress.
WPForms enregistre également toutes les applications dans WordPress lui-même. Cela permet aux autres membres de l’équipe d’examiner et même de commenter les candidatures.
Pour voir les candidatures soumises, accédez à WPForms »Entrées dans votre tableau de bord WordPress. Faites défiler vers le bas en dessous du graphique et cliquez sur le nom de votre formulaire.
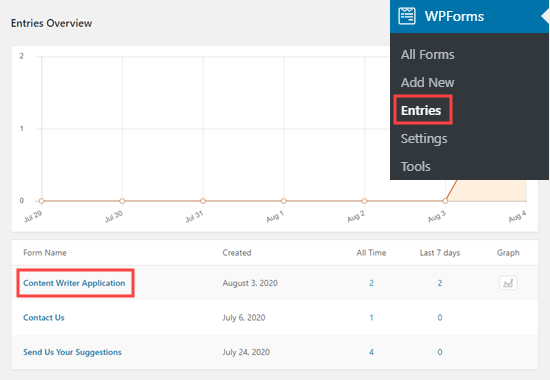
Maintenant, cliquez simplement sur le lien «Afficher» à côté de n’importe quelle application pour en voir les détails.
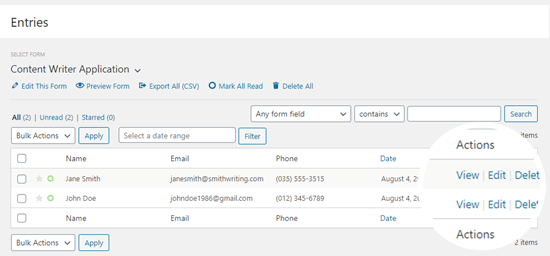
Vous pourrez alors voir le formulaire de candidature. Vous pouvez télécharger le CV du candidat ici. Vous pouvez utiliser la fonctionnalité Star dans WPForms pour mettre en évidence vos candidats préférés.
Il est également facile d’ajouter une note en cliquant sur le bouton «Ajouter une note». C’est une fonctionnalité très utile si plusieurs personnes consultent et commentent les applications:

C’est tout. Vous avez créé avec succès un formulaire de demande d’emploi sur votre site WordPress qui vous permet de rassembler et de trier facilement les candidatures.
Nous espérons que ce tutoriel vous a aidé à apprendre à créer un formulaire de demande d’emploi dans WordPress. Vous pourriez également aimer nos articles sur la façon de créer une adresse e-mail professionnelle pour les membres de votre équipe, et les meilleurs services de téléphonie VOIP pour les petites entreprises que vous pouvez utiliser pour donner à chaque nouveau membre de l’équipe un numéro de téléphone virtuel.
Si vous avez aimé cet article, veuillez vous abonner à notre Chaîne Youtube pour les didacticiels vidéo WordPress. Vous pouvez également nous trouver sur Twitter et Facebook.
Le message Comment créer un formulaire de demande d’emploi dans WordPress (facilement) est apparu en premier sur WPBeginner.