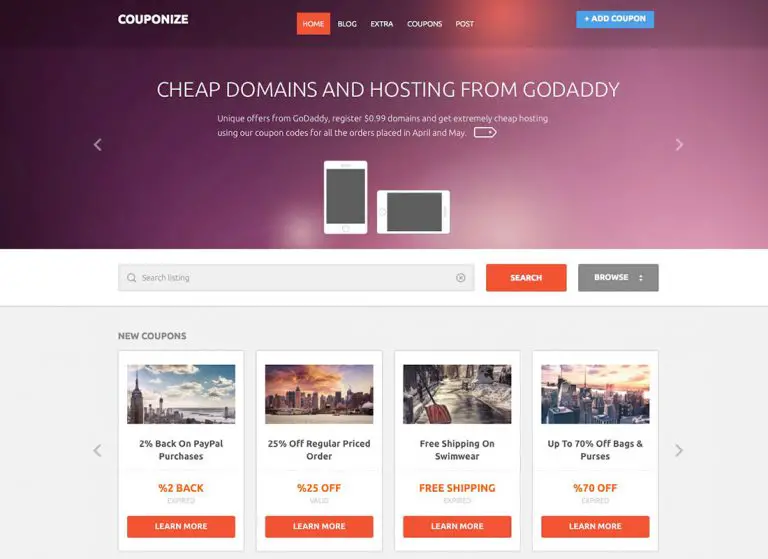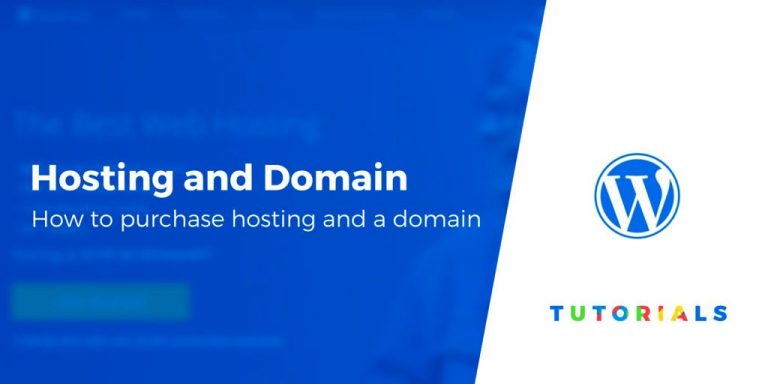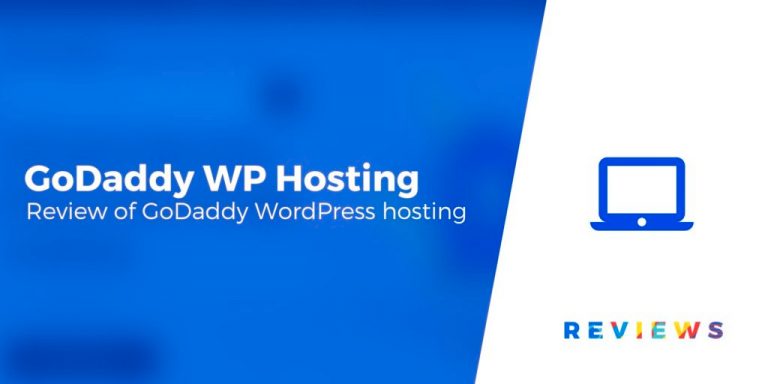Voulez-vous traduire votre site WordPress en plusieurs langues?
WordPress alimente plus de 35% de tous les sites Web sur Internet. Beaucoup d’entre eux s’adressent à des publics non anglophones ou multilingues.
Dans cet article, nous vous montrerons comment créer facilement un site WordPress multilingue. Nous couvrirons trois solutions différentes, afin que vous puissiez choisir celle qui vous convient le mieux.
Avec chaque solution, vous pourrez facilement traduire vos publications, pages, balises, catégories et thèmes WordPress dans autant de langues que vous le souhaitez.
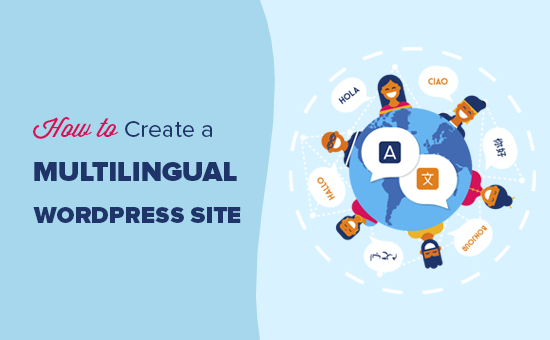
Qu’est-ce qu’un site Web WordPress multilingue?
Un site Web WordPress multilingue sert le même contenu dans plusieurs langues. Il peut rediriger automatiquement les utilisateurs vers une langue en fonction de leur région, ou les utilisateurs peuvent sélectionner leur langue préférée à l’aide d’un lien déroulant.
Il existe peu d’approches différentes pour créer un site Web multilingue.
La première approche vous permet de traduire manuellement tout le contenu dans les langues de votre choix avec l’aide de traducteurs humains.
La deuxième méthode ne crée pas réellement un site multilingue mais utilise des traductions automatiques de votre contenu existant en utilisant des services de traduction automatique.
Cependant, Google Translate a cessé de prendre en charge de nouveaux comptes pour la traduction de sites Web. Les autres options sont non gratuites ou de très mauvaise qualité.
Il va sans dire que la traduction manuelle de votre contenu est une bien meilleure approche. Cela vous permet de maintenir la qualité de votre site Web. Vous pouvez traduire le contenu vous-même ou engager des professionnels pour le faire.
Choisir un plugin multilingue WordPress
Il existe plusieurs plugins WordPress que vous pouvez utiliser pour traduire votre site Web en plusieurs langues. Vous devez choisir un plugin qui vous aide à gérer facilement les traductions sans compliquer inutilement les choses pour vos utilisateurs.
Dans ce guide, nous vous montrerons trois des meilleurs plugins multilingues WordPress avec des instructions étape par étape sur la façon de les configurer.
Si vous savez avec quel plugin vous allez, vous pouvez directement passer aux instructions.
Tous les trois sont livrés avec les fonctionnalités nécessaires dont vous aurez besoin pour créer un site Web multilingue robuste.
- Ils vous permettent de traduire des articles, des pages, des produits et d’autres types d’articles
- Vous pouvez facilement traduire vos catégories, tags, plugins et thèmes
- Ils vous permettent de configurer des URL optimisées pour le référencement pour chaque langue
Cela dit, commençons.
1. Créez un site Web WordPress multilingue à l’aide de TranslatePress
TranslatePress est l’un des meilleurs plugins de traduction WordPress sur le marché. C’est un peu différent des autres solutions mentionnées dans ce guide.
Normalement, les plugins multilingues vous demandent de créer plusieurs versions du même article afin de le traduire. TranslatePress vous permet de créer des traductions en même temps.
Il vous permet également d’utiliser un éditeur en direct pour traduire tous les aspects visuels de votre site Web.
Plus important encore, vous pouvez combiner des traductions automatiques et humaines. Cela signifie que vous pouvez utiliser Google Translate ou des outils similaires basés sur l’IA pour générer des traductions automatiques et uniquement améliorer les parties manquées par l’intelligence artificielle.
La première chose que vous devez faire est d’installer et d’activer le plugin TranslatePress. Pour plus de détails, consultez notre guide étape par étape sur la façon d’installer un plugin WordPress.
Si vous souhaitez traduire votre site Web dans plusieurs langues, vous devrez également installer le module complémentaire «Langues supplémentaires». Vous pouvez le faire à partir du bouton de téléchargement des addons sous votre compte sur le site Web TranslatePress.
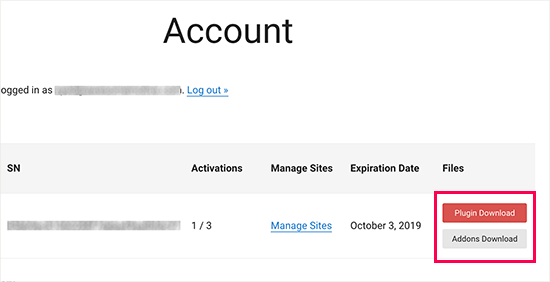
Après avoir téléchargé le module complémentaire, vous pouvez l’installer et l’activer comme n’importe quel autre plugin WordPress.
Lors de l’activation, vous devez visiter Paramètres »TranslatePress page pour configurer les paramètres du plugin.
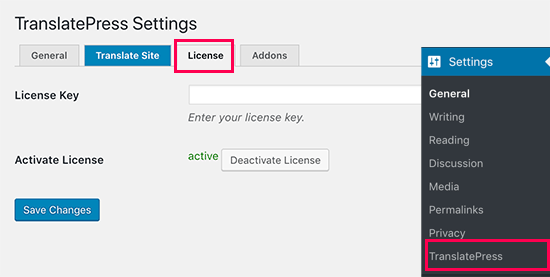
Tout d’abord, vous devez passer à l’onglet licence et entrer votre clé de licence. Vous pouvez trouver ces informations sous votre compte sur le site Web TranslatePress.
Après cela, vous devez basculer vers l’onglet Paramètres généraux pour configurer d’autres paramètres.
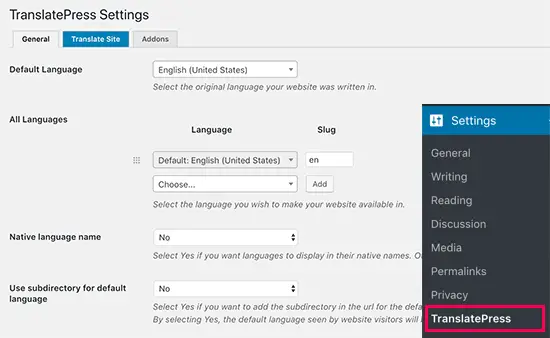
La première option sur la page consiste à choisir la langue par défaut de votre site Web et les langues dans lesquelles vous souhaitez traduire votre site Web.
Ensuite, vous devez choisir si vous souhaitez afficher les noms de langue dans la langue maternelle. L’option par défaut est «Non», ce qui signifie que les noms de langue seront affichés dans la langue par défaut.
Après cela, vous devez choisir si vous souhaitez afficher le nom de la langue par défaut dans l’URL en tant que sous-répertoire. Par exemple, http://example.com/en/.
Le choix par défaut est no, ce qui signifie que seules les autres langues auront le nom de la langue dans l’URL comme sous-répertoire. Nous vous recommandons de laisser ce paramètre tel quel pour un meilleur référencement.
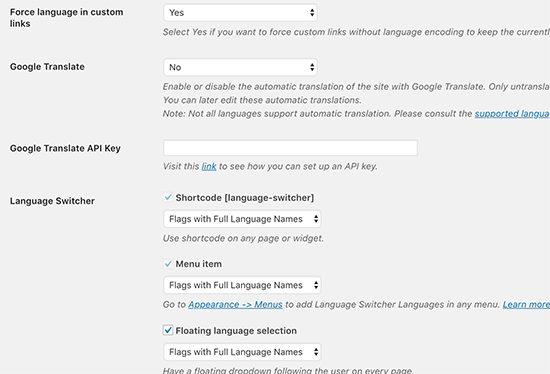
Cela vous amène au paramètre suivant, «Forcer la langue dans les liens personnalisés». L’option par défaut est « Oui », car cela modifiera les liens personnalisés pour les langues traduites, ce qui rendra les URL plus conviviales pour le référencement.
Ensuite, vous devez choisir si vous souhaitez utiliser Google Translate pour les traductions automatiques. Le choix par défaut est « Non », mais vous pouvez le modifier si vous souhaitez utiliser Google Translate.
Vous devrez fournir une clé API Google Translate dans l’option suivante. Vous trouverez un lien sous l’option qui vous montrera les instructions pour en obtenir un.
Enfin, vous arriverez aux options sur la façon dont vous souhaitez afficher le sélecteur de langue sur votre site Web. TranslatePress vous offre trois choix.
Vous pouvez utiliser un shortcode, ajouter un commutateur à votre menu de navigation ou afficher un menu flottant. Nous vous montrerons comment ajouter le sélecteur de langue à votre site Web plus loin dans cet article.
Allez-y et cliquez sur le bouton «Enregistrer les modifications» pour enregistrer vos paramètres.
Traduction du contenu de votre site Web
Pour traduire votre site Web, vous pouvez simplement cliquer sur l’onglet « Traduire le site » sur la page des paramètres du plugin ou sur le bouton de votre barre d’administration WordPress.
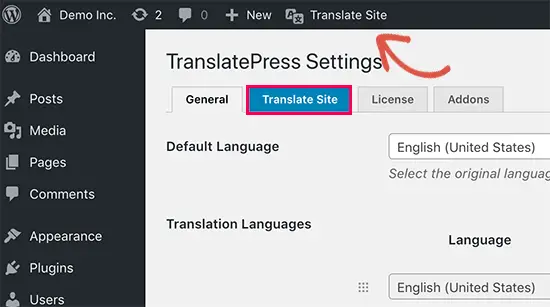
Cela ouvrira l’éditeur de traduction en direct dans un nouvel onglet de navigateur.
Dans cet éditeur en direct, vous pouvez cliquer sur n’importe quel texte de votre site Web dans le volet droit et TranslatePress le chargera dans la colonne de gauche pour traduire.
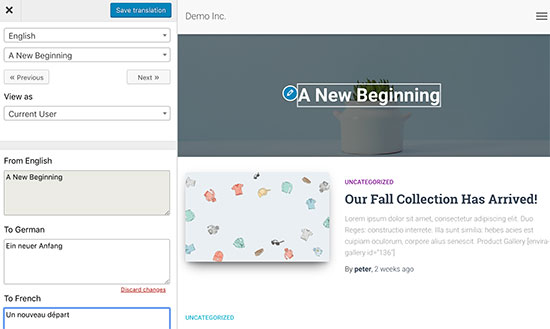
Maintenant, cliquez sur la langue dans laquelle vous souhaitez traduire la chaîne, puis fournissez votre traduction.
Après avoir saisi la traduction, cliquez sur le bouton «Enregistrer la traduction» en haut, puis cliquez sur le bouton suivant. TranslatePress charge automatiquement la chaîne suivante sur la page à traduire.
Vous pouvez également simplement cliquer sur le menu déroulant sous votre langue par défaut, et il vous montrera la liste des chaînes de texte traduisibles sur la page. Vous pouvez sélectionner une chaîne, puis fournir sa traduction.
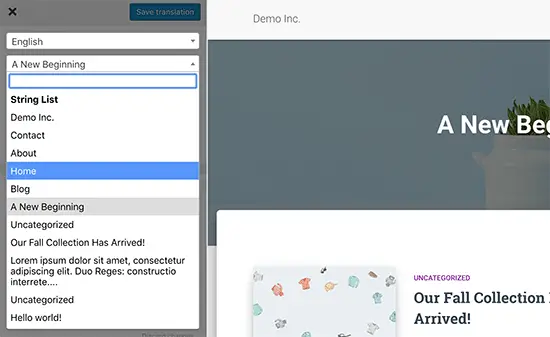
Vous pouvez traduire tout le contenu sur n’importe quelle page. Cela inclut les menus de navigation, les boutons, les widgets de la barre latérale, le méta-texte, etc.
Vous pouvez également visiter n’importe quelle page en cliquant sur les liens à l’écran et commencer à traduire cette page.
TranslatePress vous permet de commencer instantanément à traduire n’importe quelle page ou publication sur votre site lorsque vous êtes connecté. Cliquez simplement sur le bouton «Traduire la page» en haut pour accéder à l’éditeur en direct.
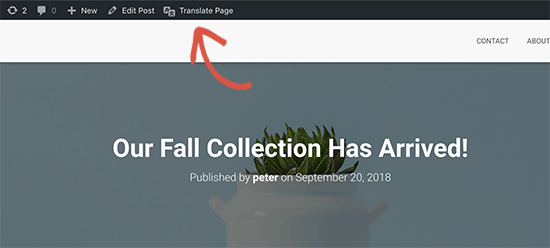
Une fois que vous avez traduit une chaîne, le plugin la traduira automatiquement pour vous ailleurs. Par exemple, si vous avez traduit un titre de publication, le titre de publication dans vos widgets de la barre latérale sera automatiquement traduit.
Ajout d’un sélecteur de langue à votre site Web
Le sélecteur de langue permet aux visiteurs de votre site Web de sélectionner une langue lorsqu’ils visitent votre site Web. Il affiche généralement le drapeau de chaque pays pour indiquer les langues disponibles sur votre site.
TranslatePress vous permet d’ajouter un sélecteur de langue en utilisant un shortcode, comme élément de menu de navigation ou comme bannière flottante. Le sélecteur de langue peut être affiché sous forme de drapeaux, de noms de langue ou les deux.
Ajout d’un sélecteur de langue dans WordPress à l’aide d’un shortcode
Vous avez juste besoin d’ajouter [language-switcher] shortcode vers des publications, des pages ou un widget de la barre latérale où vous souhaitez afficher le sélecteur de langue.
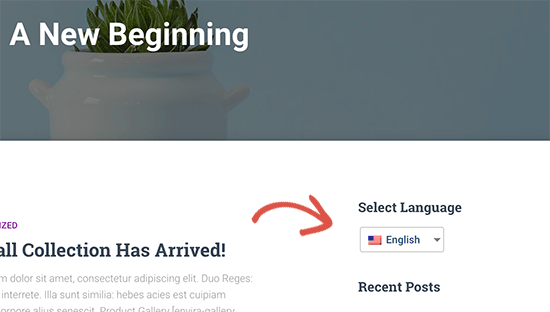
Ajout d’un sélecteur de langue à votre menu de navigation WordPress
Allez simplement à Apparence »Menus page et cliquez sur l’onglet ‘Language Switcher’ dans la colonne de gauche. Sélectionnez maintenant les langues que vous souhaitez afficher, puis cliquez sur le bouton Ajouter au menu.
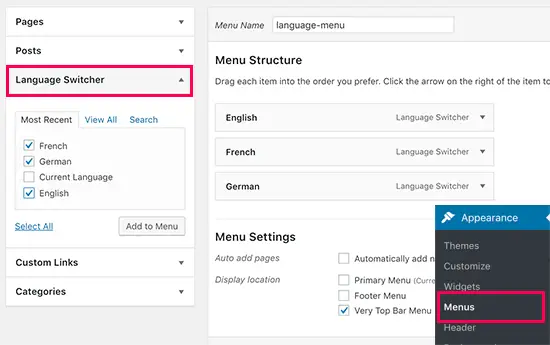
Vous verrez maintenant les langues ajoutées à votre menu de navigation WordPress. N’oubliez pas de cliquer sur le bouton « Enregistrer le menu » pour enregistrer vos modifications.
Voici à quoi cela ressemblait sur notre site de test:
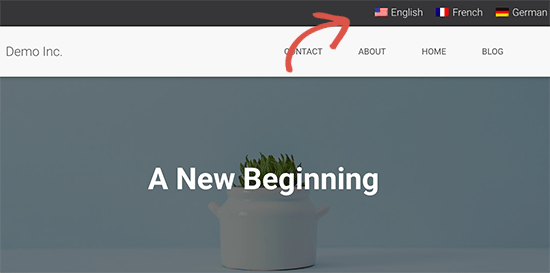
Ajout d’un sélecteur de langue flottant
Accédez à la page des paramètres du plug-in et faites défiler la page jusqu’à la section du sélecteur de langue. À partir d’ici, assurez-vous que la case à côté de l’option «Sélection de la langue flottante» est cochée.
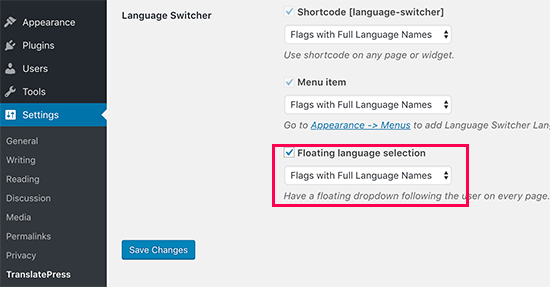
N’oubliez pas de cliquer sur le bouton Enregistrer les modifications pour enregistrer vos paramètres.
Vous pouvez maintenant visiter votre site Web pour voir le sélecteur de langue flottant au bas de chaque page de votre site Web.
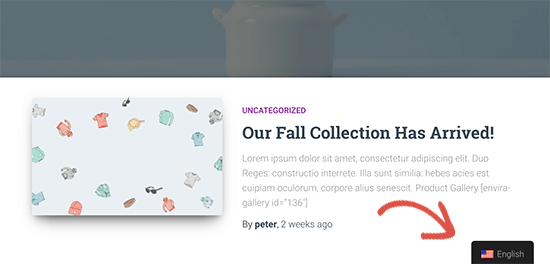
2. Créez un site Web WordPress multilingue à l’aide de WPML
WPML (abréviation de WordPress Multi-lingual) est l’un des plugins multilingues WordPress les plus anciens et les plus populaires.
La première chose que vous devez faire est d’installer et d’activer le plugin WPML (WordPress Multi-language). Pour plus de détails, consultez notre guide étape par étape sur la façon d’installer un plugin WordPress.
Lors de l’activation, le plugin ajoutera un nouvel élément de menu intitulé «WPML» dans votre menu WordPress. En cliquant dessus pour la première fois, vous accédez à l’assistant de configuration du plugin.
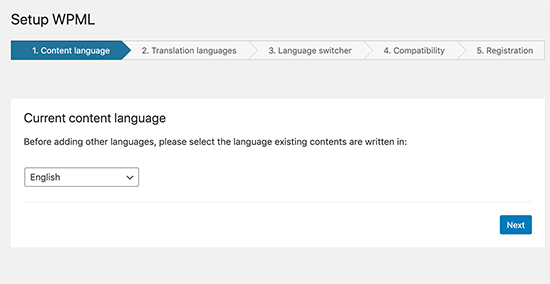
WPML détectera automatiquement la langue de votre site WordPress. Vous pouvez le modifier ici maintenant si vous le souhaitez.
Après cela, cliquez sur le bouton suivant pour continuer.
Sur l’écran suivant, il vous sera demandé de sélectionner les langues que vous souhaitez activer sur votre site. Sélectionnez simplement les langues dans la liste que vous souhaitez ajouter à votre site.
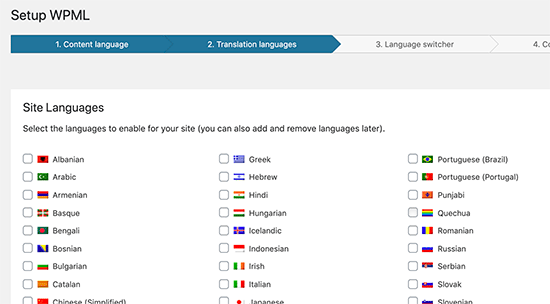
Vous pouvez toujours ajouter ou supprimer des langues ultérieurement si vous en avez besoin. Une fois que vous avez sélectionné les langues, cliquez sur le bouton Suivant.
Vous serez maintenant invité à ajouter un sélecteur de langue à votre site. Ce sélecteur de langue permettra à vos utilisateurs de choisir une langue pour afficher le contenu dans leur langue préférée.
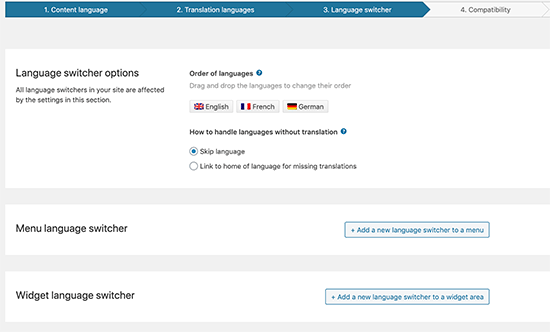
WPML vous permet d’ajouter automatiquement un sélecteur de contenu en tant que widget de barre latérale, dans votre menu de navigation, une liste simple ou dans la zone de pied de page.
Ensuite, il vous sera demandé si vous souhaitez envoyer un rapport de compatibilité à WPML concernant le plugin et les thèmes que vous utilisez.
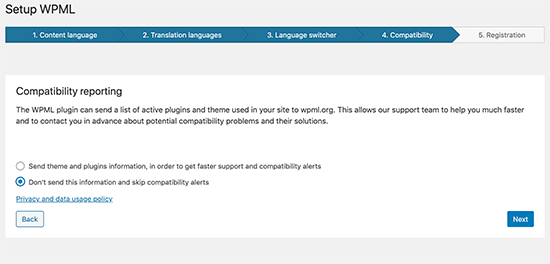
C’est à vous de décider si vous souhaitez ou non envoyer ces données à WPML.
Comme étape finale, il vous sera demandé de saisir la clé de votre site. Si vous n’en avez pas encore généré, vous pouvez cliquer sur le bouton «Générer une clé pour ce site».
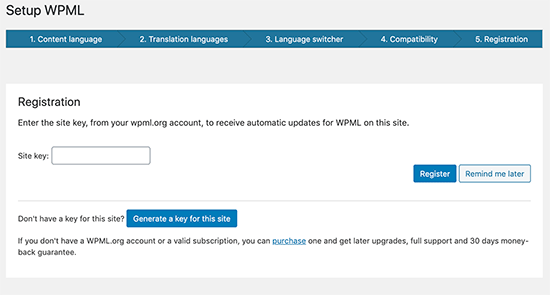
Cela vous amènera au site Web WPML, où vous serez invité à ajouter le site dont vous venez à votre compte WPML.
Une fois votre site ajouté, vous pouvez cliquer dessus pour accéder à la clé de votre site. Copiez et collez cette clé dans votre site WordPress.
C’est tout ce que vous avez terminé avec succès l’assistant de configuration WPML. Vous pouvez maintenant cliquer sur le bouton Terminer pour quitter la configuration.
Ajouter du contenu multilingue dans WordPress avec WPML
WPML facilite la traduction de toutes les zones de votre site WordPress en plusieurs langues.
Vous pourrez facilement traduire vos articles, pages, balises, catégories et thèmes WordPress dans autant de langues que vous le souhaitez.
Ajout de publications et de pages multilingues
Cliquez simplement sur le menu des messages pour voir vos messages existants. Vous remarquerez la colonne de langue à côté des titres de vos articles.
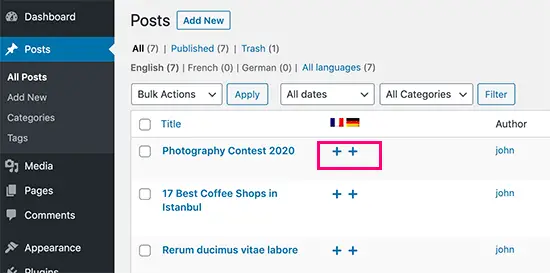
WPML suppose que votre contenu existant est dans la langue principale de votre site. Il affichera des boutons Ajouter pour chaque langue à côté de vos messages. Cliquez sur le bouton Ajouter sous une langue pour traduire un article.
Vous pouvez également gérer les traductions en modifiant un article.
Sur l’écran de post-édition, vous remarquerez la nouvelle méta-boîte « Langue » pour gérer les traductions.
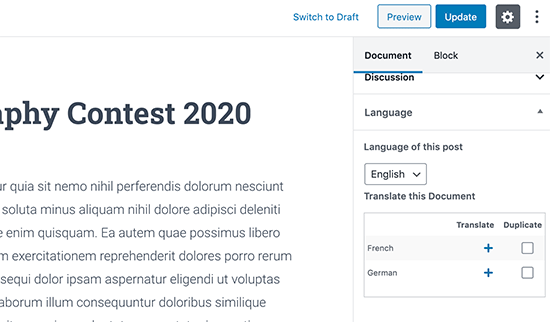
WPML offre également un meilleur moyen de gérer les utilisateurs qui travaillent comme traducteurs sur votre site Web. Si vous achetez leur plan CMS multilingue, vous pouvez utiliser leur module de gestion de la traduction.
Le module de gestion de la traduction vous permet d’ajouter des utilisateurs en tant que traducteurs quel que soit leur rôle sur votre site WordPress. Vous pouvez même ajouter des abonnés en tant que traducteurs.
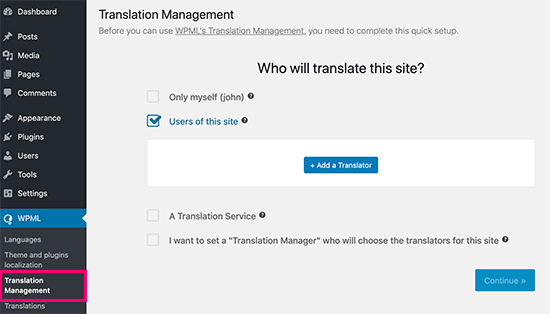
Au lieu de modifier les articles, ces traducteurs pourront ajouter des traductions directement dans WPML.
Ajout de traductions pour les catégories et les balises
WPML vous permet de traduire facilement des catégories et des balises, ou toute autre taxonomie personnalisée que vous utilisez.
Visite WPML »Traduction de taxonomie et chargez les taxonomies personnalisées que vous souhaitez traduire.
Par exemple: dans cette capture d’écran, nous avons sélectionné des catégories, et elle a affiché toutes les catégories de notre site d’exemple.
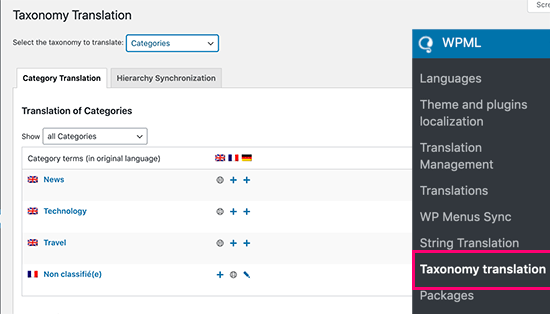
Cliquez sur le bouton Ajouter à côté du terme de taxonomie pour ajouter la traduction.
WordPress est livré avec un système de menu de navigation robuste. WPML vous permet de le traduire comme vous le feriez pour des articles ou des taxonomies.
Visite Apparence »Menus page sur votre site. Si vous avez plusieurs menus, sélectionnez le menu que vous souhaitez traduire.
Dans la colonne de droite, vous verrez votre menu avec des liens à traduire dans d’autres langues activés sur votre site.
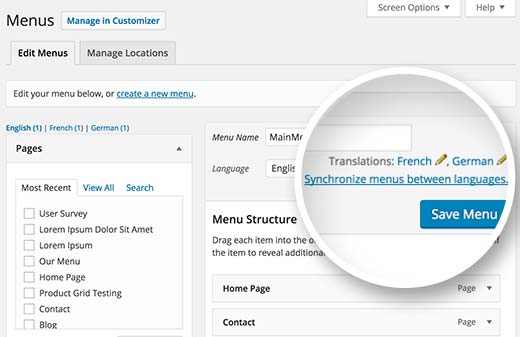
Cliquer sur une langue créera un nouveau menu pour cette langue. Vous devrez ajouter les mêmes éléments de menu que dans votre menu de langue principale.
Si vous avez vos articles et pages dans les menus de navigation, vous devrez d’abord les traduire. Après cela, vous pouvez les ajouter à partir des onglets à gauche dans les écrans du menu d’édition.
N’oubliez pas de cliquer sur le bouton Enregistrer pour enregistrer votre menu.
Traduction de thèmes, plugins et autres textes avec WPML
Le CMS multilingue WPML vous permet de choisir entre les traductions officielles des thèmes et des plugins ou d’utiliser son propre traducteur de chaînes.
Aller à WPML »Localisation des thèmes et plugins page.
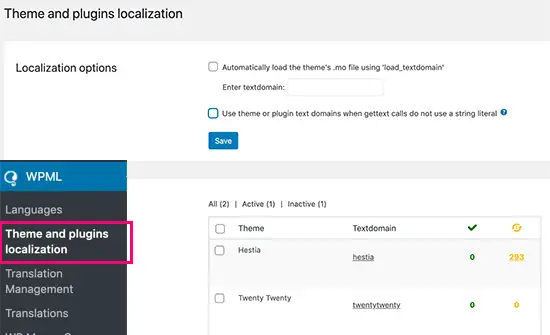
Par défaut, WPML recherchera les fichiers de traduction de votre plugin s’ils sont disponibles et les utilisera.
Cependant, si votre thème WordPress ou vos plugins WordPress ne sont pas traduits dans les langues que vous utilisez, vous pouvez les traduire à l’aide de la fonction de traduction de chaînes WPML.
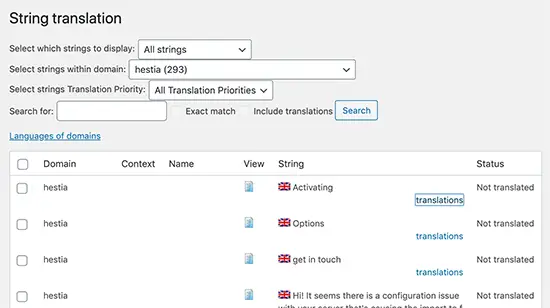
Scannez simplement votre thème ou plugin pour charger les chaînes, puis commencez à traduire ces chaînes.
Ce module vous permettra également de traduire des champs personnalisés, des widgets et d’autres chaînes traduisibles générées par WordPress.
3. Créez un site Web WordPress multilingue à l’aide de Polylang
Polylang est un plugin multilingue WordPress gratuit avec plus de 500 000 installations actives. Il vous permet de créer facilement un site Web multilingue sans acheter la version premium.
Remarque: Si vous exécutez WooCommerce ou avez besoin d’assistance, vous souhaiterez peut-être passer à Polylang Pro ou achetez leur module complémentaire WooCommerce.
Pour ce didacticiel, nous utiliserons la version gratuite du plugin.
La première chose que vous devez faire est d’installer et d’activer le Polylang brancher. Pour plus de détails, consultez notre guide étape par étape sur la façon d’installer un plugin WordPress.
Lors de l’activation, vous devez visiter Langues »Langues page pour configurer le plugin.
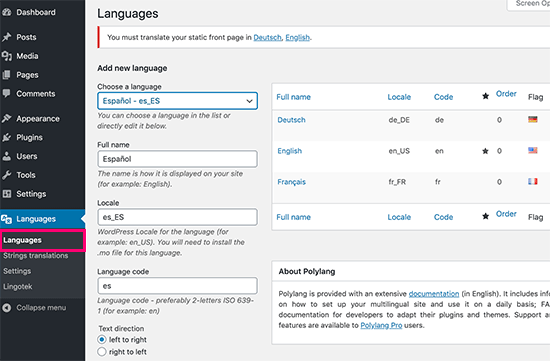
La page des paramètres de langue est divisée en trois onglets. Le premier onglet est étiqueté «Langues». C’est là que vous ajoutez les langues que vous souhaitez utiliser sur votre site.
Vous devrez ajouter la langue par défaut, ainsi que sélectionner toutes les autres langues que les utilisateurs peuvent choisir sur votre site.
Après avoir ajouté les langues, passez à «Traductions de chaînes» languette. Ici, vous devez traduire le titre et la description du site, puis choisir le format de date et d’heure.
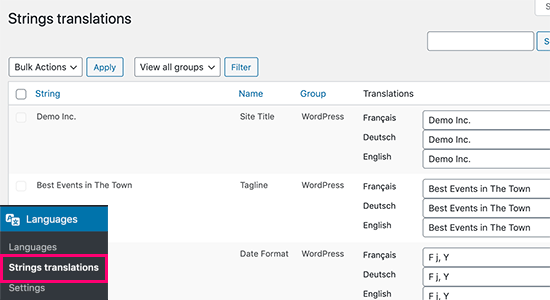
Ensuite, vous devez visiter Langues »Paramètres page. De là, vous pouvez définir les paramètres d’URL pour les langues et configurer des URL optimisées pour le référencement.
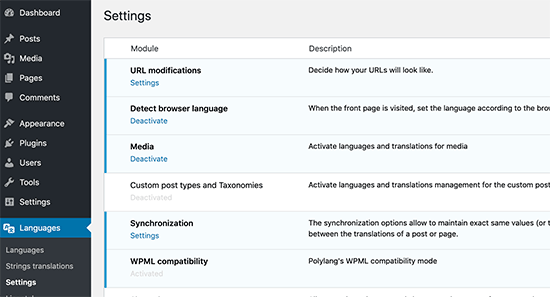
Une fois que vous avez terminé, cliquez sur le bouton Enregistrer les modifications pour enregistrer vos paramètres.
Traduire du contenu dans WordPress avec Polylang
Polylang facilite l’ajout de contenu dans différentes langues. Créez simplement une nouvelle publication / page ou modifiez-en une existante. Sur l’écran de post-édition, vous remarquerez la méta-boîte de langue.
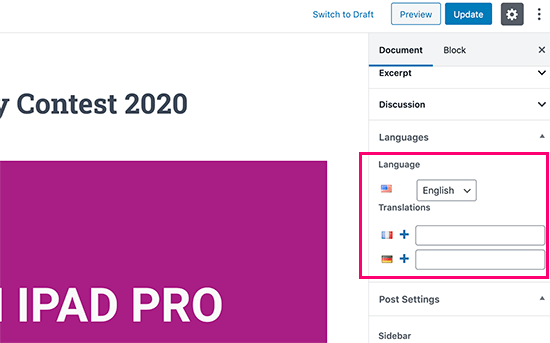
Votre langue par défaut sera automatiquement sélectionnée, vous pouvez donc d’abord ajouter du contenu dans votre langue par défaut, puis le traduire dans d’autres.
Pour traduire, vous devez cliquer sur le bouton + à côté d’une langue, puis ajouter du contenu pour cette langue.
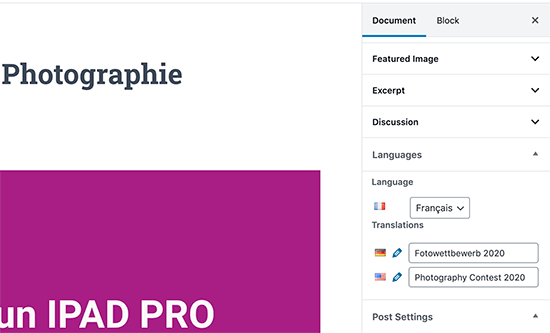
Répétez le processus pour toutes les langues. Une fois que vous avez terminé, vous pouvez publier vos articles et pages.
Traduction de catégories, de balises et de taxonomies personnalisées
Vous pouvez également traduire des catégories et des balises, ou toute taxonomie personnalisée que vous utilisez.
Si vous souhaitez traduire des catégories, accédez à Articles »Catégories.
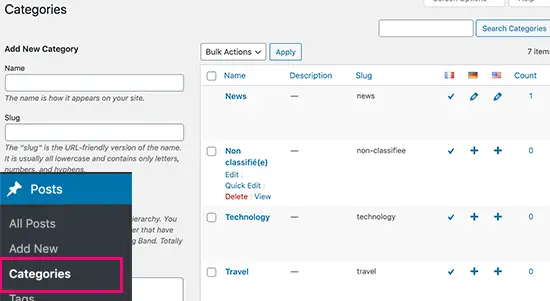
Ajoutez une catégorie dans votre langue par défaut, puis cliquez sur l’icône plus pour chaque langue pour commencer à ajouter des traductions.
Affichage du sélecteur de langue sur votre site WordPress
L’ajout d’un sélecteur de langue permet aux utilisateurs de sélectionner une langue lors de la consultation de votre site. Polylang le rend super simple. Allez à Apparence »Widgets et ajoutez le widget de changement de langue à votre barre latérale ou à une autre zone prête pour les widgets.
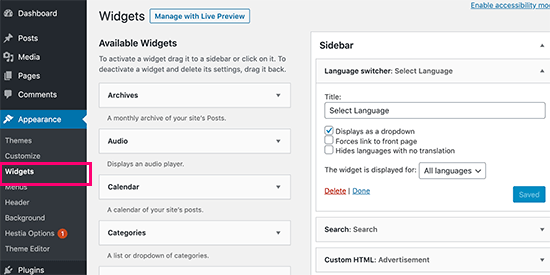
Vous pouvez choisir une liste déroulante ou utiliser des noms de langue avec des indicateurs. Une fois que vous avez terminé, cliquez sur le bouton Enregistrer pour enregistrer les paramètres de votre widget.
Vous pouvez maintenant prévisualiser votre site pour voir le sélecteur de langue en action.
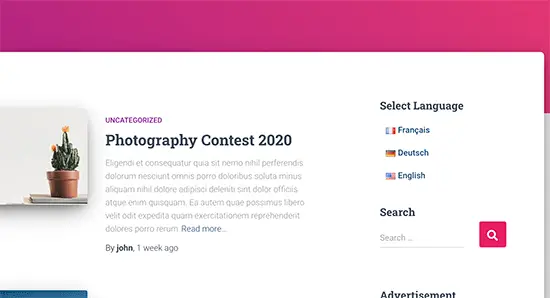
FAQ sur la création d’un site WordPress multilingue
Ayant aidé des milliers de débutants à créer leur site Web, nous savons une chose ou deux sur la création d’un site Web multilingue. Voici quelques-unes des principales questions qui nous ont été posées sur les sites Web WordPress multilingues.
1. Quel plugin multilingue WordPress est le meilleur?
Les trois plugins mentionnés dans ce guide sont les meilleurs. Cependant, ils sont légèrement différents à certains égards.
Si vous êtes un débutant à la recherche d’une solution plus simple, nous vous recommandons d’utiliser TranslatePress. Son éditeur en direct facilite les traductions.
Les utilisateurs avancés et les sites Web de commerce électronique peuvent trouver WPML plus complet pour leurs besoins. Enfin, si vous cherchez une solution gratuite, Polylang est la meilleure option pour vous.
2. Comment traduire ma zone d’administration WordPress pour les utilisateurs?
WordPress permet à chaque utilisateur de votre site Web de sélectionner la langue de l’interface d’administration. Il leur suffit de modifier leur profil d’utilisateur et ils y trouveront l’option de sélectionner la langue.
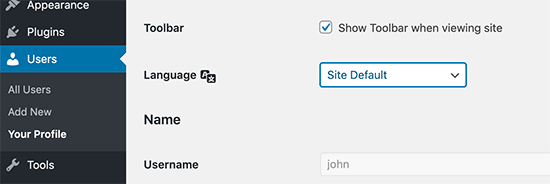
3. Comment traduire mon thème WordPress?
Les trois plugins vous permettront de récupérer automatiquement les traductions de thèmes. Vous pouvez également trouver et traduire un thème WordPress par vous-même, puis télécharger des fichiers de traduction sur votre site Web.
4. Comment traduire un plugin WordPress
Beaucoup des meilleurs plugins WordPress sont prêts pour la traduction. Cependant, ils peuvent ne pas être traduits dans toutes les langues. TranslatePress et WPML vous permettent de traduire facilement des chaînes dans l’interface du plugin.
Vous pouvez également traduire vous-même les plugins WordPress et télécharger manuellement les traductions sur votre site Web.
Nous espérons que cet article vous a aidé à apprendre à créer un site WordPress multilingue comme un pro. Vous pouvez également consulter notre guide sur la façon d’obtenir facilement plus de trafic vers votre site Web.
Si vous avez aimé cet article, alors abonnez-vous à notre Chaîne Youtube pour les didacticiels vidéo WordPress. Vous pouvez également nous trouver sur Twitter et Facebook.
Le post Comment créer facilement un site WordPress multilingue est apparu en premier sur WPBeginner.