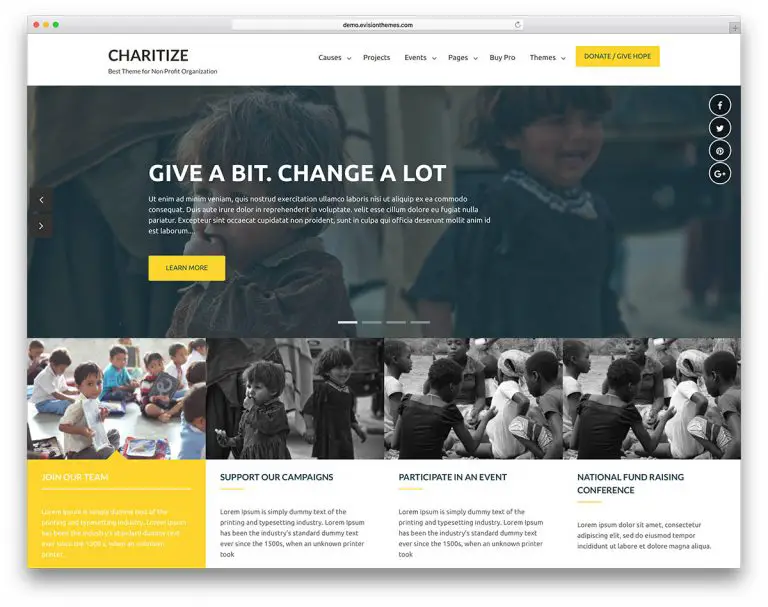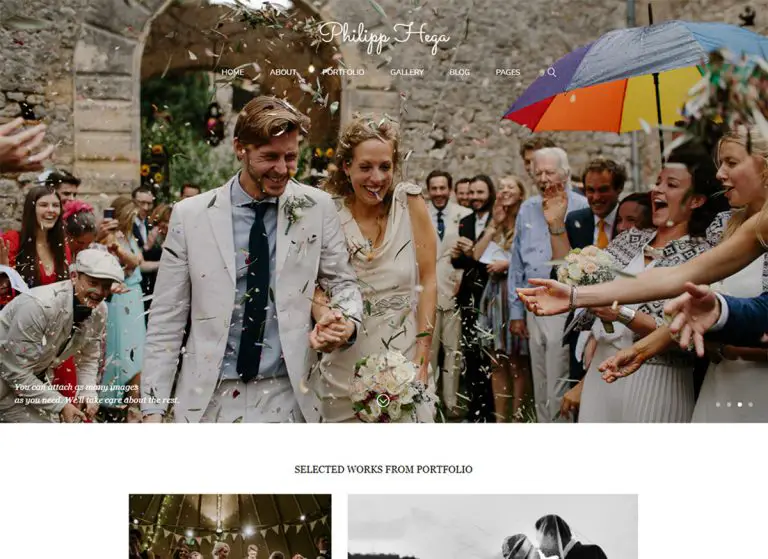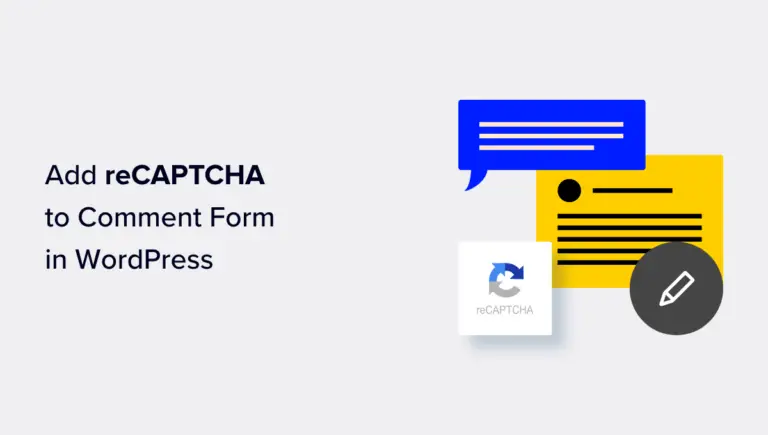Voulez-vous créer des liens permanents personnalisés dans WordPress pour les publications, les pages et d'autres types de publication?
Récemment, un de nos lecteurs nous a demandé s’il était possible de créer leurs propres permaliens personnalisés, également appelés structures d’URL de page, dans WordPress.
Dans cet article, nous allons vous montrer comment créer des permaliens personnalisés dans WordPress sans affecter votre référencement.

Comme il s’agit d’un tutoriel complet sur la création de liens permanents personnalisés dans WordPress, nous avons créé une table des matières facile à naviguer:
- Qu'est-ce qu'un lien permanent personnalisé?
- Comment changer la structure de WordPress Permalink
- Comment changer le préfixe d'URL de catégories et de balises dans WordPress
- Comment changer un post WordPress individuel ou une URL de page
- Comment changer l'URL de la catégorie ou de la balise WordPress
- Comment changer l'URL de la page auteur dans WordPress
- Comment créer des liens permanents entièrement personnalisés dans WordPress
- Comment configurer des redirections permanentes et éviter les erreurs 404
Qu'est-ce qu'un lien permanent personnalisé dans WordPress?
Les liens permanents sont les URL permanentes de vos articles de blog, pages et autres pages d'archives sur votre site WordPress. Le permalien personnalisé est essentiellement une structure d'URL appliquée à une page spécifique dans WordPress sans affecter le reste de votre structure d'URL.
WordPress est livré avec une structure d'URL conviviale pour le référencement qui vous permet d'utiliser une structure d'URL facile à comprendre pour les humains et les moteurs de recherche.
Par exemple: https://example.com/best-refrigerators-for-tiny-kitchens/
C'est beaucoup mieux que les URLs d'antan: https://example.com/index.php?p=4556
WordPress offre aux propriétaires de sites Web de multiples options parmi lesquelles choisir. Vous pouvez les voir en visitant Paramètres »Permaliens page.
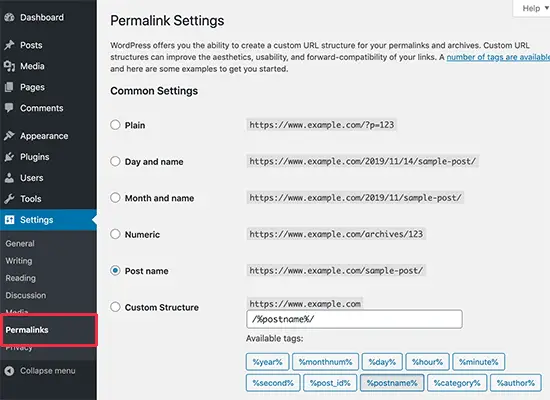
Outre la modification de la structure principale du lien permanent, WordPress offre également des moyens de personnaliser les URL individuelles des articles, pages, catégories, balises et autres zones de votre site Web.
Vous pouvez également utiliser des plugins WordPress pour créer des liens permanents entièrement personnalisés pour des sections spécifiques de votre site Web qui remplacent les paramètres WordPress par défaut.
Examinons toutes les options une par une. Nous allons commencer par les options intégrées par défaut fournies avec votre site Web WordPress.
Comment changer la structure de WordPress Permalink
Si vous souhaitez modifier l'ensemble du système de génération d'URL de votre site Web, cliquez sur Paramètres »Permaliens page.
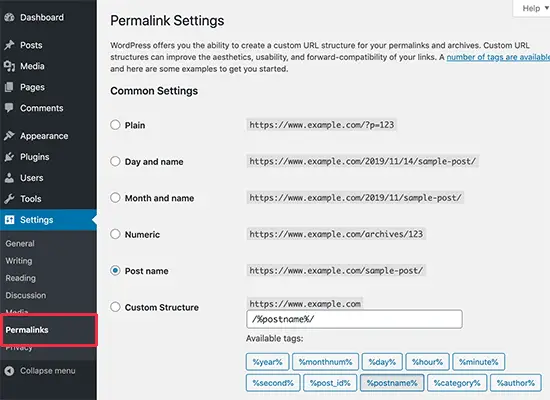
Sélectionnez simplement une structure d'URL pour vos publications individuelles. Vous pouvez également utiliser les balises affichées à l'écran pour créer une structure personnalisée pour vos URL WordPress.
N’oubliez pas de cliquer sur le bouton Enregistrer les modifications pour enregistrer vos modifications.
Nous vous recommandons d'utiliser une structure d'URL incluant le nom du message dans l'URL. Cela rend vos URL plus conviviales et significatives pour le référencement.
Remarque: Vous devriez passer à un permalien amical pour le référencement de tous les nouveaux blogs et sites Web WordPress. Toutefois, si vous avez déjà un site Web qui génère déjà du trafic de la part des moteurs de recherche, la modification des liens permanents peut affecter votre classement SEO.
Comment changer le préfixe d'URL de catégories et de balises dans WordPress
Par défaut, WordPress utilise / category / comme base pour les URL de votre catégorie et / tag / pour les pages de balises. Par exemple:
https://example.com/category/technology/
https://example.com/tag/fintech/
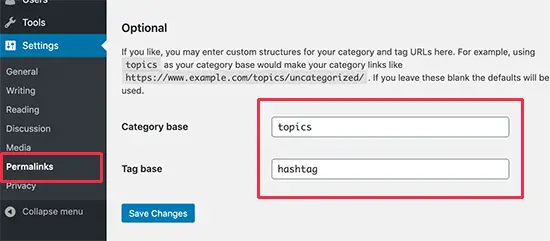
Vous pouvez modifier ces préfixes de base à partir du Paramètres »Permaliens page à quelque chose que vous aimez. Par exemple,
https://example.com/topics/technology/ (pour les pages de catégorie)
https://example.com/hashtag/fintech (pour les pages de balises)
Comment changer un post WordPress individuel ou une URL de page
Une fois que vous avez configuré la structure permalien, WordPress l’utilise comme modèle pour tous les liens de votre site. Toutefois, vous avez la possibilité de modifier le slug d'URL, autrement dit, les mots clés dans la structure de l'URL pour des publications individuelles, des pages et des types de publication personnalisés.
Vous pouvez personnaliser la partie slug de l’URL à partir de l’écran de modification dans l’éditeur de contenu WordPress.
Modifiez simplement le message, la page ou le type de message personnalisé et cliquez sur le champ du titre. Vous remarquerez que le champ Permalink apparaît par dessus.
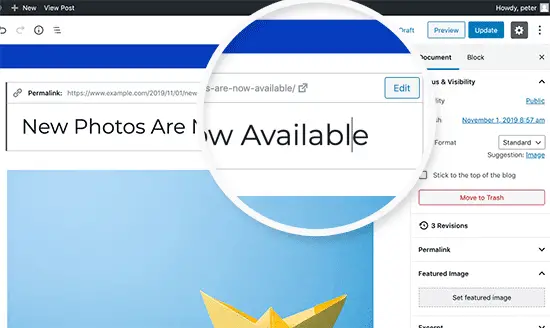
Allez-y et cliquez sur le bouton Modifier à côté de celui-ci, puis changez le slug de l'URL en un permalien personnalisé. Une fois que vous avez terminé, cliquez sur le bouton Enregistrer pour enregistrer le nouveau permalien.
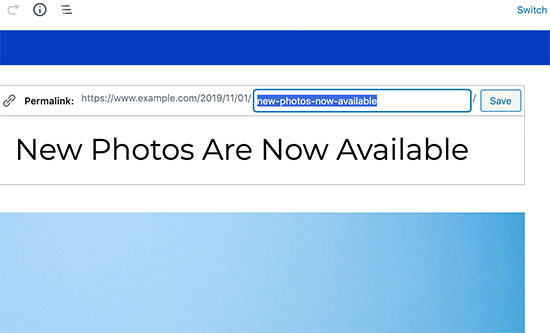
Vous pouvez utiliser cette méthode pour tous les types de publication, y compris les produits WooCommerce, les cours MemberPress, etc.
Comment changer l'URL de la catégorie ou de la balise WordPress
Dans la première étape, nous vous avons montré comment modifier le préfixe de base de catégories et de balises dans WordPress. Dans cette étape, nous allons vous montrer comment changer les mots-clés d'URL pour une catégorie ou une balise individuelle.
Il suffit d'aller à Articles »Catégories page et cliquez sur le lien Modifier sous la catégorie que vous souhaitez personnaliser.
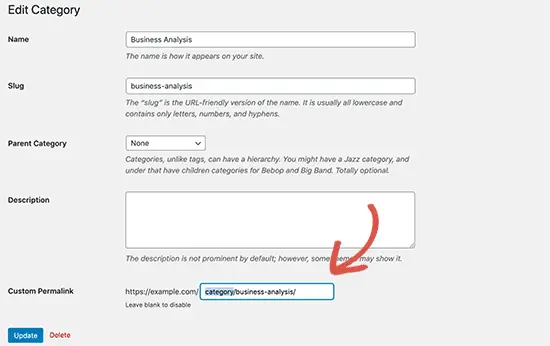
WordPress va maintenant charger les détails de la catégorie. À partir de là, vous pouvez modifier le slug de catégorie pour personnaliser son lien permanent.
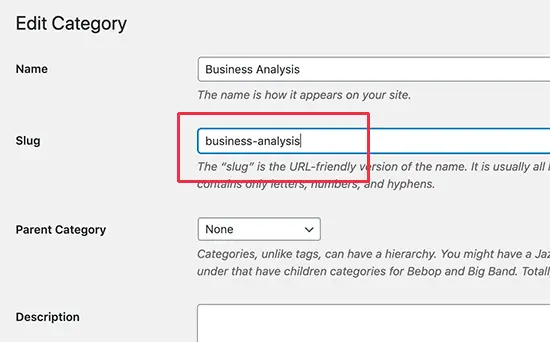
De même, vous pouvez éditer une balise individuelle en visitant Articles »Tags page.
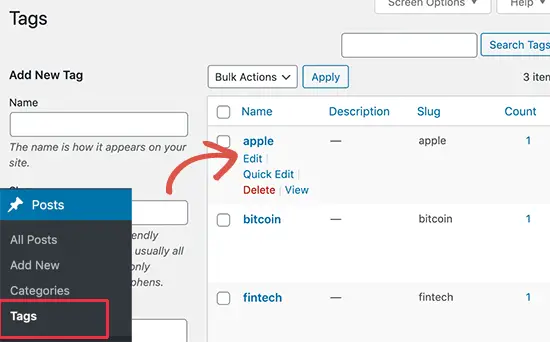
Vous pouvez également éditer toutes les taxonomies personnalisées en utilisant la même méthode.
Comment changer l'URL de la page auteur dans WordPress
WordPress ajoute automatiquement la base ‘/ author /’ aux URL menant aux pages d’archives de l’auteur. Par exemple:
https://example.com/author/jsmith/
Le problème est que WordPress n’est pas fourni avec une option permettant de modifier la base de l’URL de l’auteur ou le slug.
Heureusement, comme le dit le dicton, il existe un plugin qui peut aider.
Il suffit d’installer et d’activer le logiciel Edit Author Slug. Pour plus de détails, consultez notre guide étape par étape sur la procédure d'installation d'un plugin WordPress.
Lors de l'activation, allez à Utilisateurs »Tous les utilisateurs page. Ensuite, cliquez sur le lien "Modifier" sous un nom d'utilisateur.
Sur la page suivante, faites défiler jusqu'à la section Modifier un auteur en slug et vous pourrez choisir un auteur en slug ou ajouter le vôtre. N’oubliez pas de cliquer sur le bouton Enregistrer les modifications pour enregistrer vos paramètres.
Si vous voulez changer la base d’auteurs permalien, dirigez-vous simplement vers la Paramètres »Modifier l'auteur Slug page. Ici, vous verrez une option pour changer la base d’auteurs et même choisir différentes bases d’auteurs pour les utilisateurs avec différents rôles d’utilisateur.
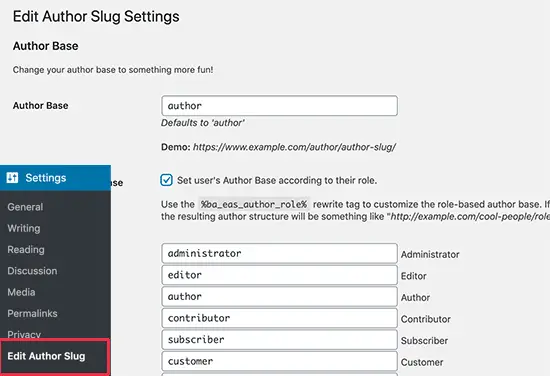
Pour plus de détails, consultez notre guide sur la façon de modifier le slug et la base d’auteurs de l’auteur dans WordPress.
Comment créer des liens permanents entièrement personnalisés dans WordPress
Toutes les méthodes ci-dessus vous permettent de personnaliser les liens permanents WordPress dans une certaine mesure. Cependant, ils ne peuvent pas vous aider à créer des permaliens complètement personnalisés.
C’est parce que WordPress, par défaut, n’offre pas cette fonctionnalité.
Heureusement, il existe un plugin qui peut aider. Si vous souhaitez remplacer la structure d'URL par défaut de WordPress pour des sections spécifiques de votre site, suivez les étapes décrites ici.
La première chose à faire est d’installer et d’activer le plugin Custom Permalinks. Pour plus de détails, consultez notre guide étape par étape sur l’installation d’un plugin WordPress.
Lors de l'activation, vous devez modifier le message où vous souhaitez créer un permalien personnalisé. Au lieu de modifier le champ permalien en haut, vous trouverez la possibilité de créer un permalien personnalisé sous l'éditeur.
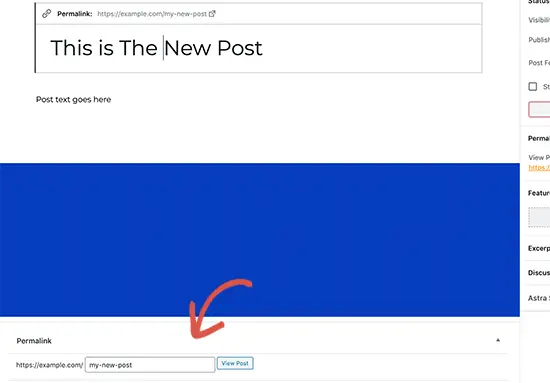
De même, vous pouvez également créer des liens permanents personnalisés pour les catégories. Aller à Articles »Catégories page et cliquez sur le lien modifier sous la catégorie que vous souhaitez modifier.
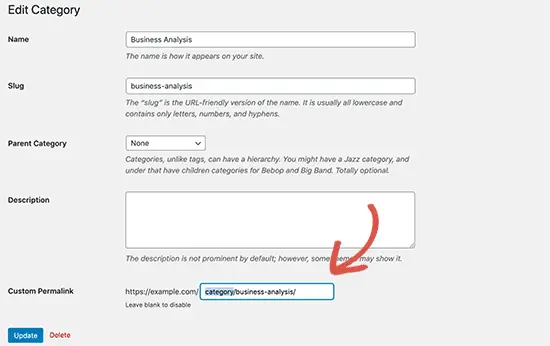
Sur la page des détails de la catégorie, vous trouverez l’option de créer un lien permanent personnalisé pour cette catégorie particulière. Vous pouvez même créer une URL sans le préfixe de base de la catégorie.
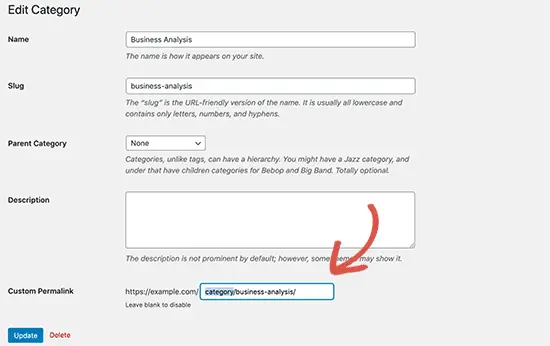
Vous pouvez gérer et désactiver tous vos liens permanents personnalisés en cliquant sur le menu ‘Permaliens personnalisés’ dans la barre latérale de l’administrateur.
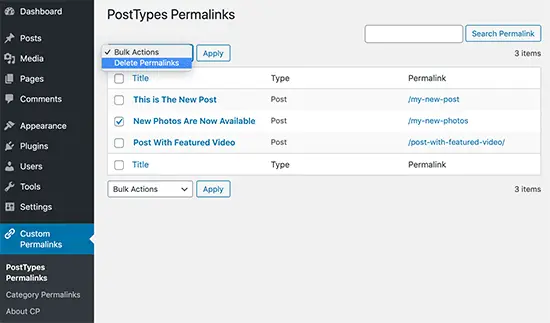
Sélectionnez simplement les liens permanents que vous souhaitez supprimer, puis cliquez sur le menu Actions globales pour sélectionner l’option ‘Supprimer les liens permanents’.
Après cela, cliquez sur le bouton ‘Apply’ et le plugin supprimera ces permaliens personnalisés. Le permalien supprimé sera remplacé par votre schéma de permalien WordPress par défaut.
Comment configurer des redirections permanentes et éviter les erreurs 404
WordPress gère automatiquement les modifications apportées aux URL de publication et de page. Toutefois, il se peut que vous ne configuriez pas les redirections pour vos permaliens d’auteurs personnalisés ou complètement personnalisés.
Dans ce cas, vous devrez configurer les redirections appropriées pour éviter les erreurs 404 sur votre site Web.
Tout d’abord, vous devez installer et activer le plug-in Redirection.
Lors de l'activation, vous devez visiter Outils »Redirection page pour configurer les redirections. Vous devez ajouter l'ancien lien dans le champ "URL source" et la nouvelle URL dans le champ "URL cible".
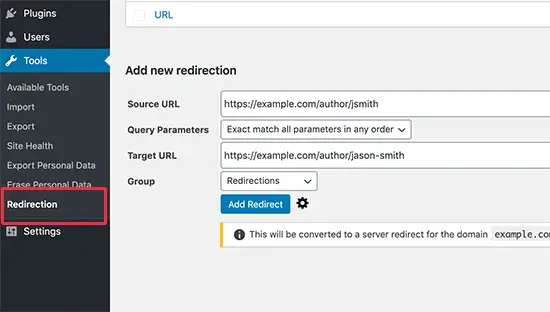
Ensuite, cliquez sur le bouton "Ajouter une redirection" pour enregistrer vos modifications. Pour plus de détails, consultez notre guide du débutant sur la configuration des redirections dans WordPress.
Nous espérons que cet article vous a aidé à apprendre à créer des permaliens personnalisés dans WordPress. Vous voudrez peut-être aussi consulter notre guide ultime de référencement WordPress pour obtenir davantage de trafic de recherche sur votre site Web.
Si vous avez aimé cet article, abonnez-vous à nos tutoriels vidéo sur la chaîne YouTube pour WordPress. Vous pouvez aussi nous trouver sur Gazouillement et Facebook.
Le message Comment créer des liens permanents personnalisés dans WordPress est apparu en premier sur WPBeginner.