Plusieurs de nos lecteurs nous ont demandé comment créer des coupons intelligents dans WooCommerce pour étendre la fonctionnalité par défaut.
Si vous voulez aller au-delà des coupons WooCommerce intégrés pour ajouter des articles comme acheter un, obtenir un coupon, un coupon cadeau gratuit, etc., alors vous êtes au bon endroit.
Dans cet article, nous allons voir comment créer des coupons intelligents dans WooCommerce.
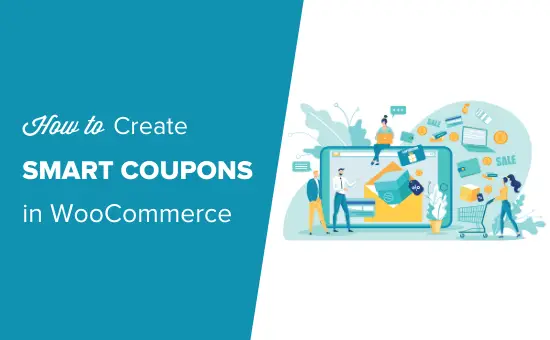
Ce que vous pouvez faire avec des coupons intelligents pour WooCommerce
Les coupons intelligents (ou coupons avancés) sont un excellent moyen d’augmenter vos ventes et vos revenus.
Au lieu de simplement offrir à vos clients une remise générale sur tout dans leur panier WooCommerce, vous pouvez utiliser des coupons intelligents pour faire toutes sortes de choses intelligentes.
Par exemple, vous pouvez créer un coupon «achetez-en un, obtenez-en un» qui permet aux clients d’acheter un produit et d’en obtenir un autre gratuitement. Cela peut être un excellent moyen de stimuler les ventes, voire de vider les stocks que vous souhaitez déplacer plus rapidement.
Vous pouvez même créer un bon cadeau gratuit. Cela pourrait être un excellent moyen de créer votre liste de diffusion, de récompenser les clients fidèles et d’encourager les gens à essayer un nouveau produit.
Vous pensez peut-être que la création de ces types de coupons pour votre boutique en ligne serait compliquée et nécessiterait des connaissances techniques. La bonne nouvelle est que c’est vraiment simple.
Nous allons vous montrer comment créer des coupons intelligents à l’aide du plugin Advanced Coupons pour WooCommerce.
Créez des coupons intelligents avec le plugin Advanced Coupons
Advanced Coupons est le meilleur plugin de code coupon WordPress sur le marché. Il vous permet de créer des coupons intelligents pour augmenter vos ventes et développer votre entreprise.
Tout d’abord, vous devrez installer et activer le plugin Advanced Coupons. Pour plus de détails, consultez notre guide étape par étape sur la façon d’installer un plugin WordPress.
Une fois que vous avez fait cela, vous trouverez la nouvelle fonctionnalité de coupon sous WooCommerce »Coupons dans votre tableau de bord d’administration WordPress.
Pour créer tout type de coupon, vous commencez par cliquer sur «Ajouter un nouveau», puis entrez le code de coupon que vous avez choisi en haut de l’écran.
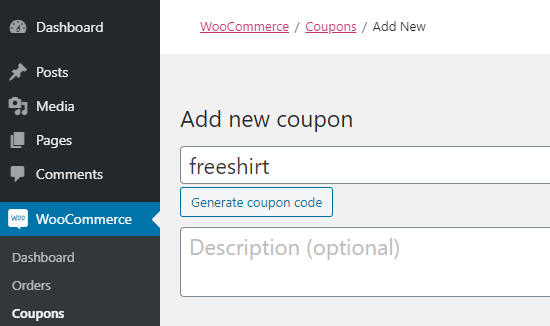
Il existe de nombreuses façons de créer des coupons intelligents. Dans cet article, nous allons vous présenter quelques-uns des moyens les plus populaires et efficaces d’utiliser des coupons sur votre boutique WooCommerce.
Vous pouvez accéder directement à chacun en utilisant ces liens rapides:
- Créer un coupon d’achat gratuit
- Création d’un coupon URL (application automatique)
- Création d’un coupon préprogrammé
- Créer un bon cadeau gratuit
Création d’un achat à l’achat d’un coupon gratuit dans WooCommerce
Les coupons avancés vous permettent de créer toutes sortes de coupons «achetez-en un, obtenez-en un» (BOGO). Vous n’avez pas nécessairement à donner quelque chose gratuitement. Vous pourriez à la place avoir une offre «achetez-en un pour un demi-prix».
Un coupon BOGO pourrait être un excellent moyen d’encourager les personnes de votre liste de diffusion à effectuer leur premier achat. Cela peut également être un excellent moyen d’encourager les achats répétés auprès des acheteurs existants.
Pour créer un coupon BOGO à l’aide de coupons avancés, accédez à WooCommerce »Coupons et ajoutez un nouveau coupon. Cliquez sur l’onglet BOGO et définissez les conditions de votre offre.
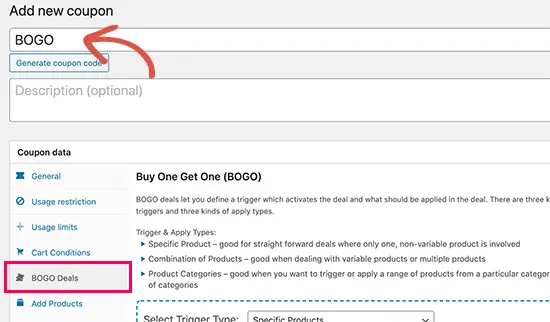
Vous pouvez créer de nombreux types d’offres, y compris «acheter deux, en obtenir un» ou similaire. L’article que le client gagne ne doit pas être gratuit. Au lieu de cela, vous pouvez le réduire selon le pourcentage que vous souhaitez.
Ici, nous avons créé une offre où les clients peuvent acheter n’importe quel t-shirt et obtenir un t-shirt vert gratuitement.
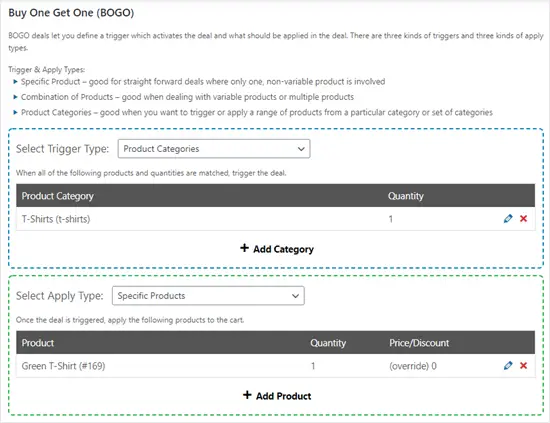
Pointe: Les coupons BOGO sont plus efficaces lorsque vous offrez un article gratuit lié à celui que les gens achètent. Par exemple, si vous vendez des vêtements d’hiver, vous pourriez offrir une paire de gants gratuite avec chaque chapeau acheté.
Si vous souhaitez plus d’aide pour créer votre coupon BOGO, consultez notre tutoriel complet sur la façon de créer un coupon à un pour un dans WooCommerce.
Création d’un coupon URL (application automatique) dans WooCommerce
Lorsque vous envoyez une newsletter par e-mail ou une publication sur les réseaux sociaux avec un code de réduction, les utilisateurs ne savent parfois pas comment appliquer le code de réduction.
Cela conduit à une augmentation de l’abandon du panier. Ce ne serait pas bien si vous pouviez appliquer automatiquement le code promo en cliquant sur un lien?
C’est là que les URL de coupons WooCommerce sont utiles.
Au lieu de devoir mémoriser un code, les clients peuvent simplement cliquer sur une URL spéciale. Dans ce cas, les coupons avancés appliqueront automatiquement le bon coupon à leur panier.
C’est vraiment utile pour le marketing des médias sociaux, où vous pouvez être limité dans le nombre de caractères que vous pouvez inclure dans un statut. La possibilité de donner le code de réduction dans l’URL de votre boutique permet d’économiser de l’espace.
Pour créer un coupon URL à l’aide de coupons avancés, accédez à WooCommerce »Coupons et ajoutez un nouveau coupon. Définissez la remise sous l’onglet Général.
Vous devrez publier le coupon pour obtenir l’URL. Après cela, accédez à l’onglet Coupons URL et vous verrez l’URL du coupon ici.
Ce sera votresite.com/coupon/code promo, où code promo est tout ce que vous avez entré pour votre code de coupon.
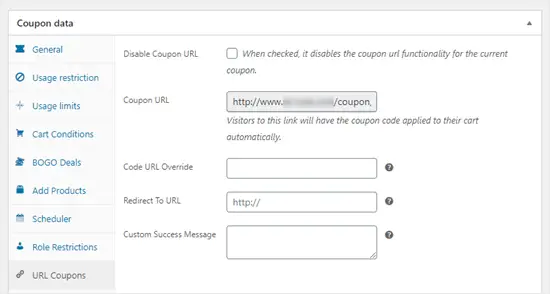
Vous pouvez personnaliser l’URL du coupon si vous le souhaitez, en utilisant la case Remplacer l’URL du code. Cela changera la fin de l’URL (la partie code promo).
Si vous souhaitez plus d’aide pour créer votre coupon URL, consultez notre tutoriel complet sur la façon de créer des coupons URL dans WooCommerce.
Création d’un coupon préprogrammé dans WooCommerce
Vous planifiez des vacances ou une promotion spéciale des ventes?
Si vous effectuez de nombreuses ventes au cours de l’année, la planification des coupons à l’avance peut vous faciliter la tâche. Par exemple, vous pourriez mettre en place un tas de coupons en janvier pour votre vente de printemps, votre vente d’été et vos offres du Black Friday.
La planification des coupons peut également vous aider à améliorer vos communications marketing avec les partenaires affiliés, car vous pouvez partager le code du coupon avec eux à l’avance sans vous soucier de son utilisation en direct.
Pour planifier un coupon, il vous suffit de le créer de la manière habituelle en allant sur WooCommerce »Coupons et en cliquant sur « Ajouter un nouveau ».
Ensuite, cliquez sur l’onglet Planificateur et entrez une date de début et de fin pour votre coupon.
Remarque: Le coupon commencera à 12 h 00 le matin et se terminera à 23 h 59 min 59 s le jour. avant la date de fin.

Vous pouvez également modifier les messages par défaut ici, si vous le souhaitez. Ceux-ci seront affichés si le client essaie d’utiliser le coupon avant sa validité ou après son expiration.
Si vous souhaitez plus d’aide pour créer votre coupon planifié, consultez notre tutoriel sur la façon de planifier un coupon dans WooCommerce.
Créer un coupon cadeau gratuit dans WooCommerce
Voulez-vous offrir un cadeau gratuit à vos clients? Vous n’avez pas besoin de définir le prix d’un produit à 0 $ pour ce faire. Il y a une meilleure façon, en utilisant un bon cadeau gratuit.
Les coupons-cadeaux gratuits permettent aux clients d’ajouter gratuitement un produit à leur panier. Vous pouvez les configurer de sorte que les clients doivent dépenser un certain montant pour que le coupon fonctionne.
C’est un excellent moyen d’augmenter la valeur moyenne des commandes sur votre boutique en ligne.
Par exemple, vous pouvez créer un coupon, afin que les clients qui dépensent 20 $ ou plus puissent obtenir un mini ours en peluche gratuit. S’ils n’ont pas 20 $ d’articles dans leur panier, ils ne peuvent pas utiliser le coupon.
Vous pouvez également offrir un cadeau gratuit sans aucun minimum de dépenses. Cela pourrait être un excellent moyen de récompenser les clients fidèles ou d’amener les nouveaux clients à essayer votre magasin.
Pour créer un bon cadeau gratuit, accédez à WooCommerce »Coupons et ajoutez un nouveau coupon.
Ensuite, cliquez sur l’onglet Ajouter des produits, recherchez le produit que vous souhaitez offrir et sélectionnez «$: remplacer le prix» dans la liste déroulante Prix / Remise. Vous pouvez laisser la case vide ou entrer 0.

Si vous voulez plus d’aide pour créer votre coupon cadeau gratuit, consultez notre tutoriel sur la façon de créer un coupon cadeau gratuit dans WooCommerce.
Comment promouvoir vos coupons dans WooCommerce
Quel que soit le type de coupon que vous avez créé, vous souhaiterez en informer vos clients.
À moins qu’il ne s’agisse d’une offre spécifiquement destinée à votre liste de diffusion ou à votre newsletter, il est recommandé de promouvoir le coupon sur votre site Web.
La façon la plus simple de le faire est de OptinMonster. Il s’agit d’un puissant outil d’optimisation des conversions qui vous aide à transformer les visiteurs occasionnels de sites Web en clients payants.
Vous pouvez l’utiliser pour créer une fenêtre de coupon sur votre site comme ceci:
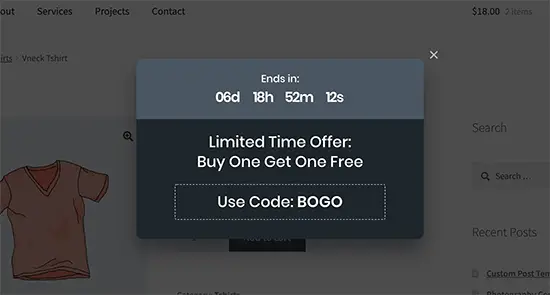
Pour des instructions complètes, consultez simplement notre tutoriel sur la façon de créer une fenêtre contextuelle de coupon dans WordPress.
Vous pouvez également utiliser OptinMonster pour afficher vos coupons de nombreuses autres façons, comme barre de notification flottante comme ça:
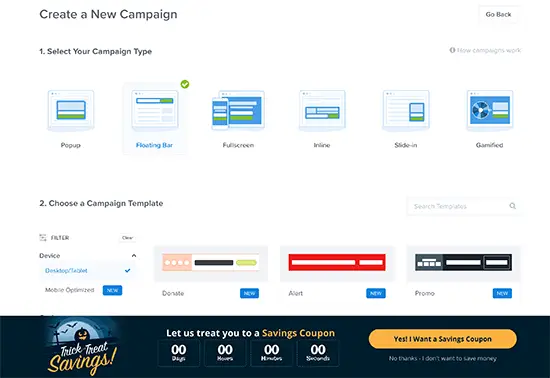
Et même un coupon gamified spin a wheel où vous pouvez permettre aux utilisateurs de gagner différentes remises.
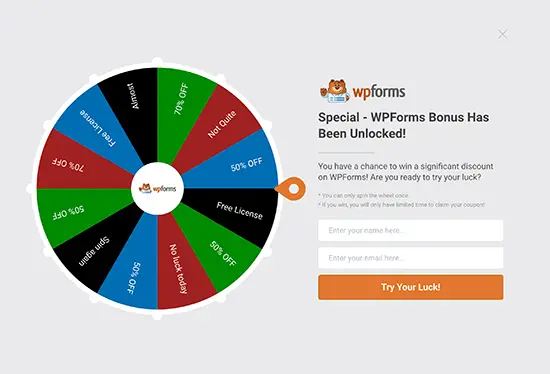
Réflexions finales et meilleures pratiques
Les coupons intelligents sont un excellent moyen de générer plus de ventes et de gagner plus d’argent dans votre magasin.
C’est une bonne idée d’expérimenter différents types de coupons pour voir celui qui convient le mieux à votre public.
Cela vous aidera à modifier et à améliorer constamment vos résultats.
Nous espérons que cet article vous a aidé à apprendre à créer des coupons intelligents dans WooCommerce. Vous aimerez également notre guide ultime sur le référencement WooCommerce et notre guide étape par étape sur la façon de configurer le suivi des conversions dans WooCommerce.
Si vous avez aimé cet article, alors abonnez-vous à notre Chaîne Youtube pour les didacticiels vidéo WordPress. Vous pouvez également nous trouver sur Twitter et Facebook.
Le post Comment créer des coupons intelligents dans WooCommerce est apparu en premier sur WPBeginner.
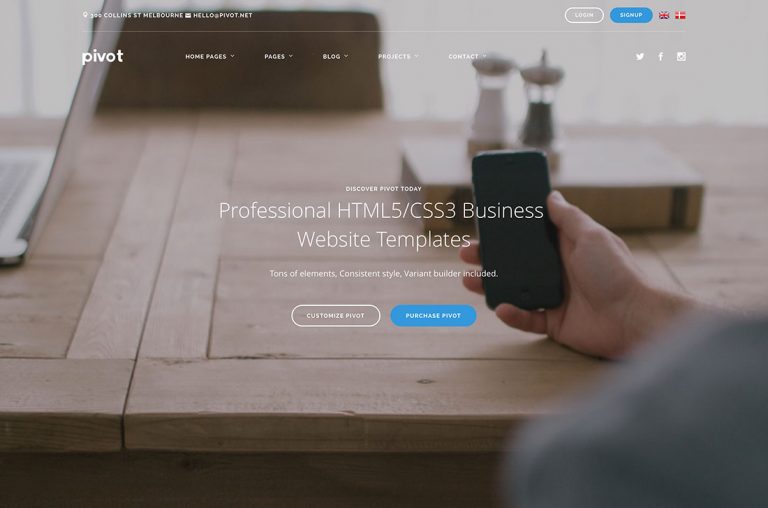

![Les addons aux produits WooCommerce [guide pratique] 3 Les addons aux produits WooCommerce [guide pratique] 3](https://webypress.fr/wp-content/uploads/2019/04/Les-additifs-aux-produits-WooCommerce-un-guide-pratique-768x427.png)

