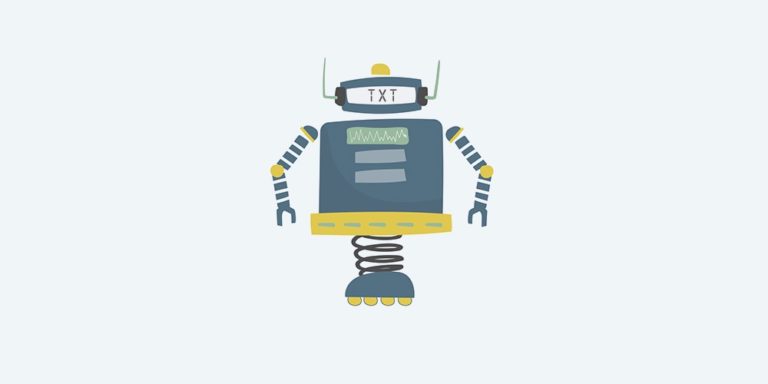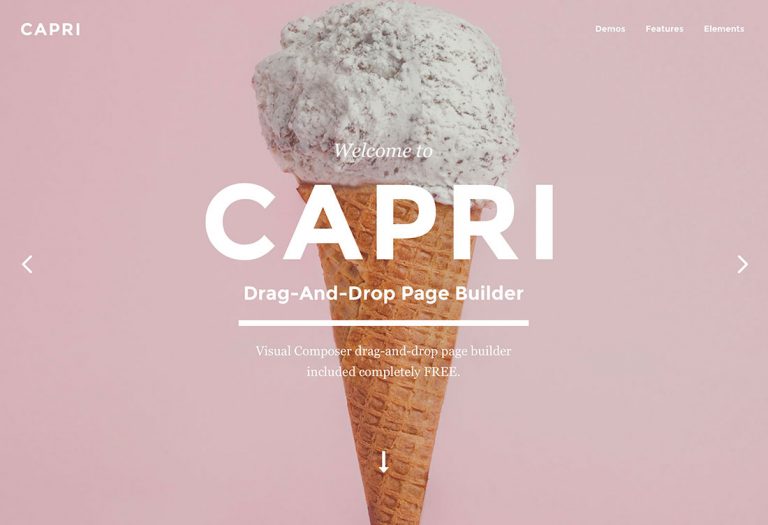Voulez-vous configurer des journaux de messagerie sur votre site Web WordPress ou WooCommerce?
Les journaux de messagerie vous permettent de surveiller les courriels envoyés par les utilisateurs de votre site WordPress. Cela vous aide à résoudre les problèmes et à vérifier l’état des notifications par courrier électronique envoyées par votre site Web WordPress.
Dans cet article, nous allons vous montrer comment configurer facilement les journaux de messagerie WordPress et WooCommerce.
Après avoir suivi ce didacticiel, vous pourrez afficher les journaux de messagerie directement à partir de votre zone d’administration WordPress dans un format facile à comprendre.
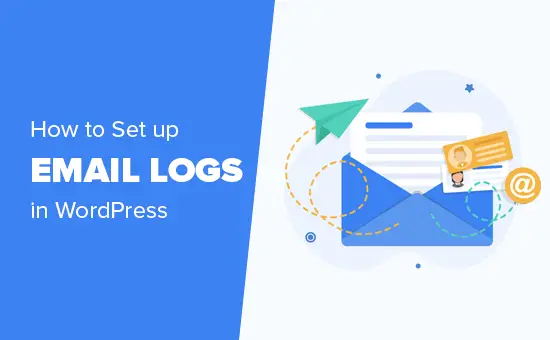
Pourquoi configurer des journaux de messagerie dans WordPress ou WooCommerce?
Que vous exploitiez un site Web de petite entreprise utilisant WordPress ou un magasin WooCommerce, WordPress envoie automatiquement certaines notifications par courrier électronique à vos utilisateurs.
Sur un site Web typique de WordPress, ces e-mails incluent des e-mails de réinitialisation de mot de passe, une notification de nouvel utilisateur, une notification de modification de mot de passe, des commentaires et des notifications de mise à jour WordPress.
Si vous exploitez également une boutique en ligne, le courrier électronique devient encore plus important. WooCommerce envoie régulièrement les reçus des clients, les détails de la commande, les nouvelles notifications de commande et les courriels de compte d'utilisateur.
Comme vous pouvez le constater, les notifications par courrier électronique sont essentielles pour que votre site Web fonctionne correctement et offre la meilleure expérience utilisateur possible.
Vous devez vous assurer que ces e-mails parviennent à la boîte de réception des utilisateurs et ne disparaissent pas ou ne finissent pas dans le spam.
Pour ce faire, la meilleure solution consiste à utiliser un fournisseur de service SMTP approprié pour garantir la délivrabilité du courrier électronique. Pour plus de détails, consultez notre guide sur la résolution du problème d’envoi d’e-mails par WordPress.
Vous voudriez également voir quels courriels sont envoyés et à qui. Cela vous permet de garder une trace de l'activité de courrier électronique, ce qui est pratique dans plusieurs situations.
Voici quelques-unes des situations dans lesquelles le journal des e-mails est pratique:
- Assurez-vous que les notifications par courrier électronique sont livrées rapidement
- Suivre vos emails plugin formulaire de contact WordPress
- Vous pouvez voir si les emails envoyés par un plugin fonctionnent
- Gardez une trace de l'activité des utilisateurs à l'aide des journaux de messagerie
- Suivre l'activité des utilisateurs si vous gérez un site Web d'adhésion ou vendez des cours en ligne
- Conservez un journal de courrier électronique de vos commandes, de vos recettes et de vos notifications WooCommerce
Cela dit, voyons comment configurer facilement les journaux de messagerie sur votre site Web WordPress ou WooCommerce.
Configuration des journaux de messagerie dans WordPress et WooCommerce
Pour ce tutoriel, nous utiliserons le plugin WP Mail SMTP. Il vous permet d'envoyer des courriels WordPress en utilisant n'importe quel fournisseur de services SMTP, y compris Gmail, Outlook, SendGrid, Amazon SES, etc.
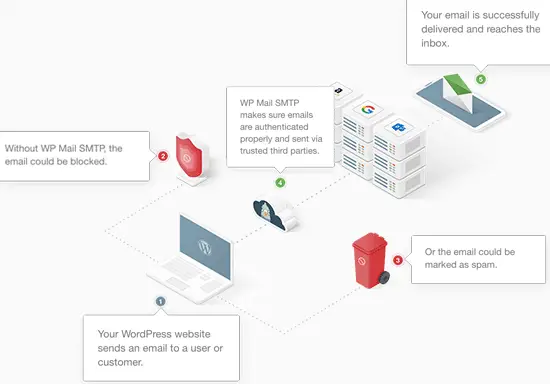
Étape 1. Installez et configurez WP Mail SMTP
La première chose à faire est d’installer et d’activer le plugin WP Mail SMTP. Pour plus de détails, consultez notre guide étape par étape sur l’installation d’un plugin WordPress.
Lors de l'activation, vous devez visiter WP Mail SMTP »Paramètres page pour configurer les paramètres du plugin.
Tout d’abord, vous devez entrer votre clé de licence. Vous pouvez trouver cette information sous votre compte sur le site Web WP Mail SMTP.
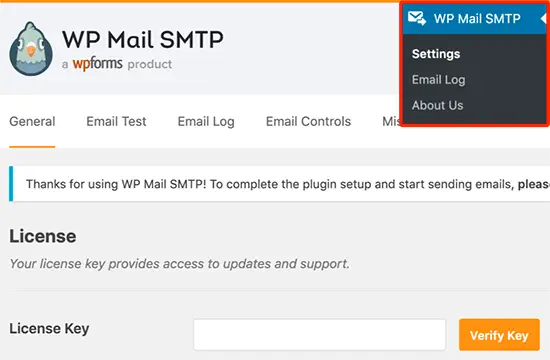
Copiez et collez simplement votre clé de licence, puis cliquez sur le bouton Vérifier.
Après cela, vous devez faire défiler la liste pour choisir le mode d'envoi de vos courriels WordPress dans la section Mailer.
WP Mail SMTP fonctionne avec n'importe quel service SMTP. Il propose des options de configuration simples pour les fournisseurs de services SMTP les plus populaires tels que Gmail, Outlook, Sendinblue, Mailgun, Sendgrid, Amazon SES ou autres services SMTP.
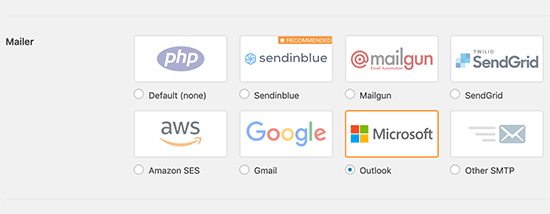
En cliquant sur le courrier, vous verrez les instructions pour le configurer.
L'option par défaut est définie sur mailer PHP. Nous ne recommandons pas d’utiliser cela car ce n’est pas fiable. Étant donné que la plupart des serveurs d’hébergement WordPress ne sont pas configurés correctement pour les courriers électroniques, cette option signifie que vos courriels WordPress ne pourront jamais atteindre la boîte de réception des utilisateurs ni même le dossier courrier indésirable.
Nous vous recommandons d’utiliser un fournisseur tel que SendinBlue ou Mailgun, qui est optimisé pour une meilleure distribution des e-mails.
Si vous choisissez Autre messagerie SMTP comme option de publipostage, vous devrez fournir les paramètres SMTP que vous pouvez obtenir sur le site Web de votre fournisseur de services SMTP.
- Hôte SMTP: votre adresse d'hôte smtp qui ressemble généralement à ceci smtp.votresmtpserver.com
- Cryptage: généralement SSL ou TLS
- Port SMTP: généralement 465
- Authentification: Activer l'authentification
- Nom d'utilisateur: Nom d'utilisateur fourni par votre service SMTP, il s'agit généralement de votre adresse électronique.
- Mot de passe: mot de passe pour votre service SMTP
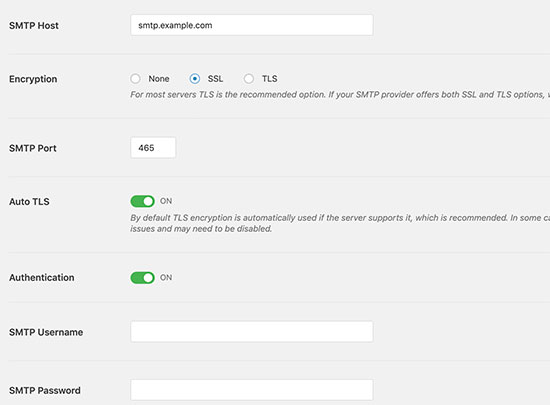
Après avoir entré vos identifiants de messagerie, n’oubliez pas de cliquer sur le bouton "Enregistrer les paramètres" pour enregistrer vos paramètres.
Bonus: il est important d’utiliser une adresse électronique professionnelle afin de garantir la fiabilité de vos e-mails.
Étape 2. Activer la fonctionnalité de journal de messagerie
Maintenant que vous avez configuré les paramètres de messagerie dans le plug-in WP Mail SMTP. Il est temps d'activer la fonctionnalité d'enregistrement de courrier électronique.
Depuis la page des paramètres du plug-in, passez à l’onglet ‘Email Log’ et cochez la case en regard de l’option 'Enable log'.
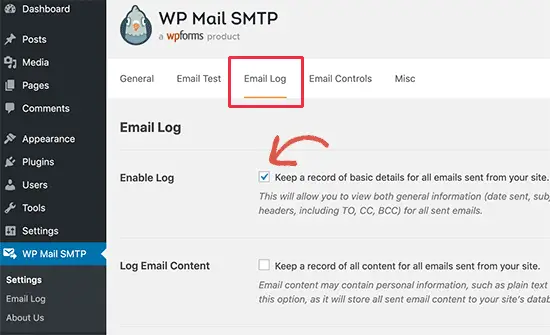
L'option de journal de courrier électronique enregistre les informations générales et de dépannage relatives à chaque message électronique. Y compris la date et l'heure, l'objet, le statut de l'e-mail, les adresses e-mail de l'expéditeur et du destinataire, BCC et CC, les pièces jointes, etc.
Le plugin vous permet également d'activer des journaux de messagerie WordPress complets. Nous ne recommandons pas d’activer des journaux de courrier électronique complets, car cela enregistrerait tout le contenu du courrier électronique, y compris les informations confidentielles ou confidentielles, dans votre base de données WordPress en tant que texte brut.
N’oubliez pas de cliquer sur le bouton "Enregistrer les paramètres" pour enregistrer vos modifications.
Étape 3. Test de la configuration SMTP de WP Mail
Maintenant que vous avez configuré le plug-in WP Mail SMTP, laissez-le tester pour vous assurer que tout fonctionne comme prévu.
WP Mail SMTP facilite cette étape. Aller à la page de configuration des plugins WP Mail SMTP »Paramètres page et basculez vers l’onglet ‘Email Test’.
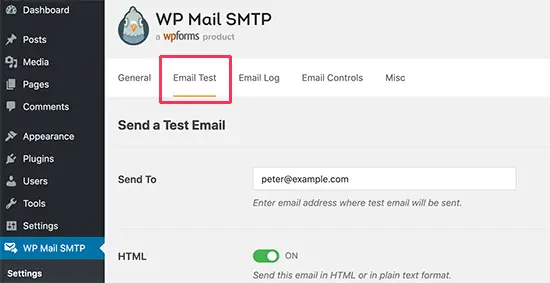
À partir de là, entrez simplement votre adresse e-mail et cliquez sur le bouton "Envoyer un e-mail".
Le plugin va maintenant envoyer un email de test à l'adresse que vous avez fournie. Il vous montrera ensuite l’état de la livraison du courrier électronique à l’écran.
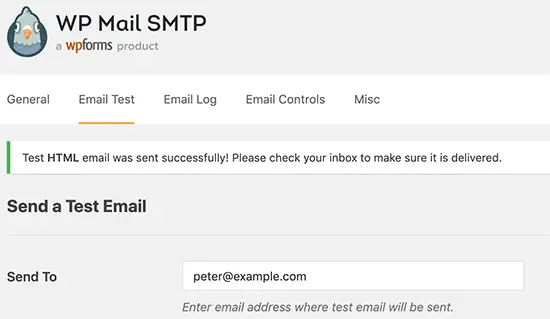
Étape 4. Affichage de vos journaux de messagerie dans WordPress
Vous pouvez consulter vos journaux de messagerie WordPress à tout moment sans quitter la zone d'administration de WordPress.
Il suffit d'aller à WP Mail SMTP »Journal de messagerie page. Vous verrez le journal avec une liste d'entrées depuis que vous avez activé le journal de courrier électronique.
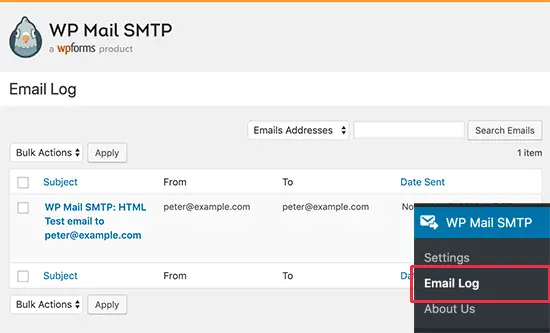
Pour afficher les détails d'une entrée, passez votre souris dessus, puis cliquez sur le lien "Afficher" situé en dessous. Cela ouvrira l'entrée du journal de messagerie avec une vue détaillée.
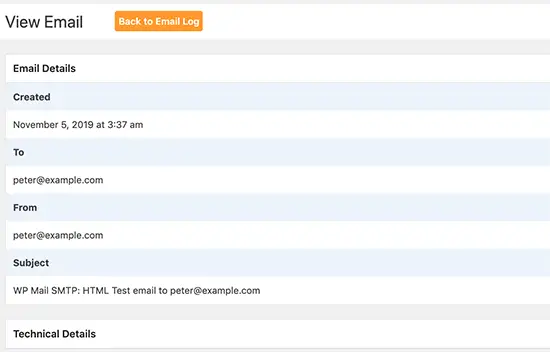
Vous pouvez également utiliser la fonction de recherche pour rechercher des entrées par adresse électronique, sujet et en-tête, ou par contenu (si vous avez activé la journalisation du contenu).
Vous pouvez également supprimer les anciennes entrées de votre journal de courrier électronique. Vous pouvez utiliser le lien "Supprimer" situé en dessous de n’importe quelle entrée pour supprimer une seule entrée.
Vous pouvez également sélectionner plusieurs entrées et cliquer sur le menu déroulant Actions en bloc pour sélectionner ‘Supprimer’ puis cliquer sur le bouton Appliquer.
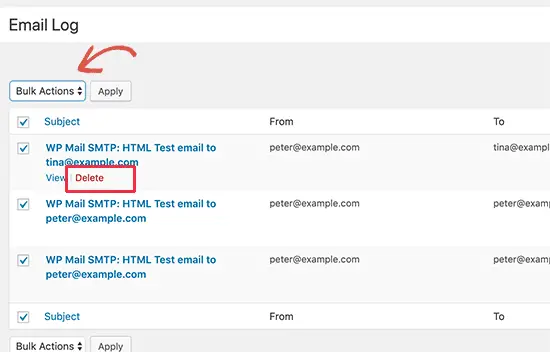
Nous espérons que cet article vous a aidé à apprendre à configurer les journaux de messagerie WordPress et WooCommerce. Vous pouvez également consulter notre guide sur la surveillance de l'activité des utilisateurs dans WordPress avec les journaux d'audit de sécurité.
Si vous avez aimé cet article, abonnez-vous à nos tutoriels vidéo sur la chaîne YouTube pour WordPress. Vous pouvez aussi nous trouver sur Twitter et Facebook.
Le message Comment configurer les journaux de messagerie WordPress (et les journaux de messagerie WooCommerce) est apparu en premier sur WPBeginner.