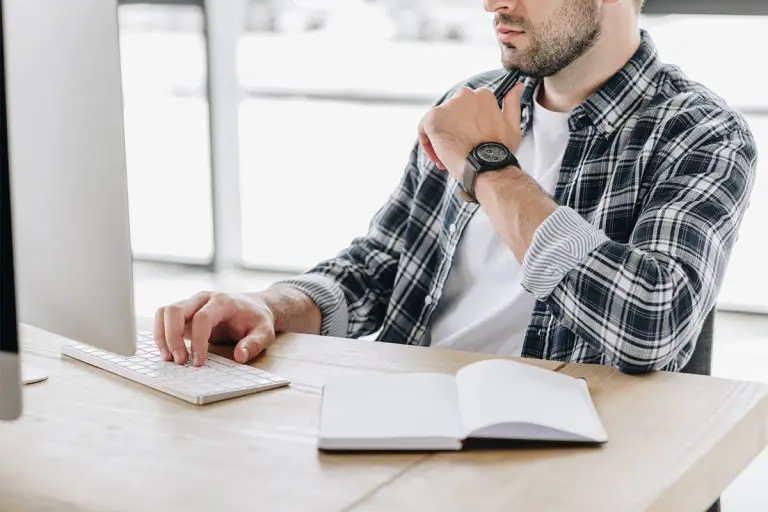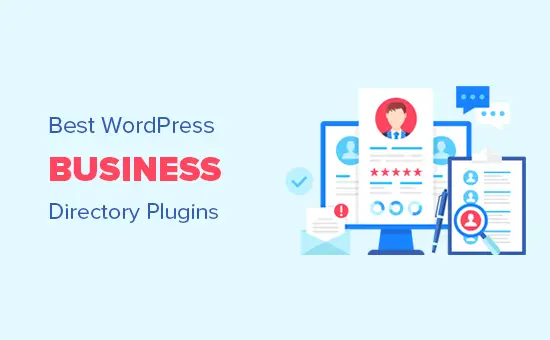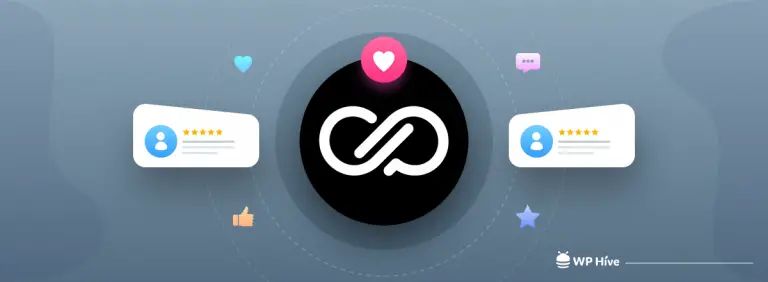Voulez-vous mettre en place une commande de nourriture en ligne pour votre restaurant? Que ce soit une toute nouvelle entreprise ou que vous serviez des clients en personne depuis des années, l’offre de livraison de nourriture peut vous aider à augmenter vos bénéfices.
La mise en place d’un service de commande de nourriture en ligne peut sembler trop technique. La bonne nouvelle, c’est qu’il est assez facile à installer.
Dans ce guide, nous expliquerons comment configurer la commande de nourriture en ligne pour les restaurants à l’aide de WordPress, étape par étape.
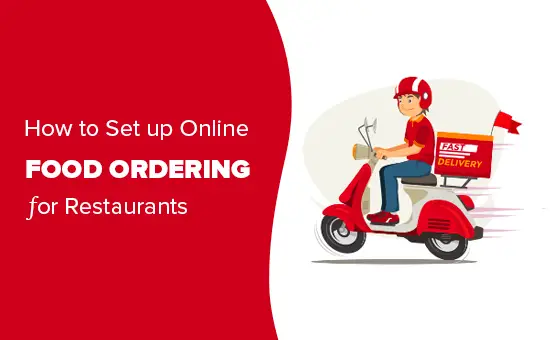
Ce dont vous avez besoin pour configurer une commande de nourriture en ligne
Vous aurez besoin d’un site Web pour configurer la commande de nourriture en ligne pour votre restaurant.
Si vous n’avez pas encore de site Web, ne vous inquiétez pas. Vous pouvez facilement démarrer un site Web à l’aide de WordPress, qui est le meilleur constructeur de sites Web au monde utilisé par des millions de petites entreprises.
La création d’un site Web n’apportera pas non plus trop de marge bénéficiaire. Bluehost, l’un des fournisseurs d’hébergement recommandés par WordPress, offre beaucoup à nos lecteurs.
Fondamentalement, vous pouvez obtenir un nom de domaine gratuit, SSL gratuit et une remise de 60% sur l’hébergement Web.
→ Cliquez ici pour obtenir cette offre exclusive Bluehost ←
Avertissement de transparence: Le contenu de WPBeginner est pris en charge par le lecteur, ce qui signifie que si vous cliquez sur certains des liens de ce message, nous pouvons gagner de petits frais de référence. Sachez que nous ne recommandons que des produits que nous utilisons nous-mêmes et / ou pensons qu’ils ajouteront de la valeur à nos lecteurs. Voyez comment WPBeginner est financé pour plus de détails.
Il existe de nombreux thèmes WordPress pour les restaurants. Un thème est comme un modèle pour votre site Web. Choisir un bon produit aidera votre site à paraître professionnel et réputé, encourageant les clients à passer commande auprès de vous.
Si vous avez besoin d’aide pour configurer votre site Web, consultez notre guide détaillé étape par étape sur la façon de démarrer un site Web.
Ajouter une commande de nourriture en ligne à votre site Web
Une fois que vous avez configuré votre site Web WordPress, vous pouvez facilement ajouter un formulaire en ligne pour que les clients puissent commander de la nourriture.
Maintenant, il existe plusieurs façons de le faire avec WordPress.
Cependant, la façon la plus simple de procéder consiste à utiliser WPForms. C’est le meilleur constructeur de formulaires WordPress et vous permet de créer facilement des formulaires en ligne sur votre site Web (aucun codage requis).
Tout d’abord, vous devrez installer et activer le WPForms brancher. Si vous ne savez pas comment procéder, consultez nos instructions complètes sur la façon d’installer un plugin WordPress.
Lors de l’activation, vous devez visiter WPForms »Paramètres pour saisir votre clé de licence. Vous pouvez trouver ces informations sous votre compte sur le site Web de WPForms.
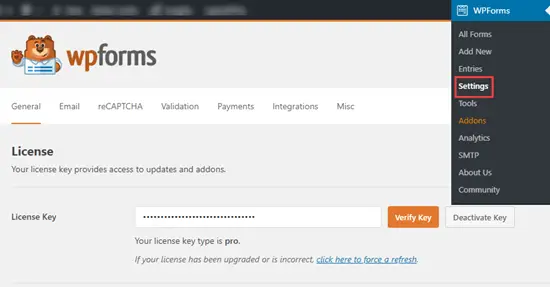
Vous souhaiterez ensuite installer le module complémentaire « Form Templates Pack » pour faciliter la création de votre formulaire. Notez que vous aurez besoin du niveau «Pro» de WPForms pour utiliser ce modèle.
Pour installer l’addon, accédez à WPForms »Addons. Faites défiler vers le bas pour trouver le «Module complémentaire de modèles de formulaires», puis cliquez sur «Installer le module complémentaire» en dessous.
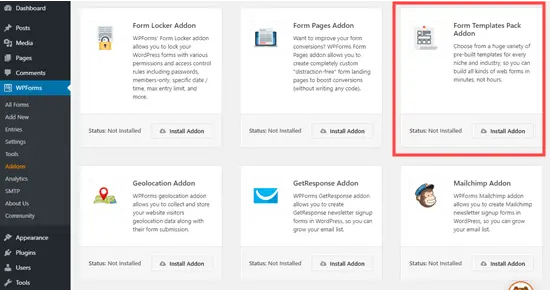
Ensuite, allez à WPForms »Ajouter un nouveau dans votre tableau de bord WordPress pour créer votre formulaire de commande de nourriture en ligne.
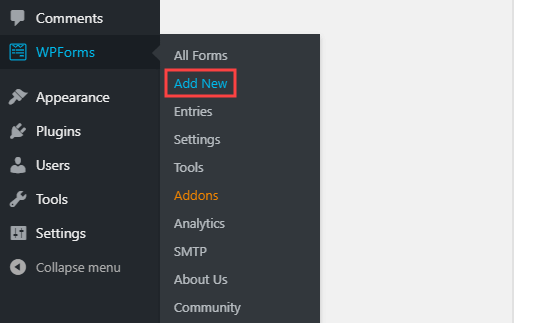
Tapez un nom pour votre formulaire. Vous pouvez l’appeler comme bon vous semble. Les clients ne verront pas ce titre sauf si vous le souhaitez.
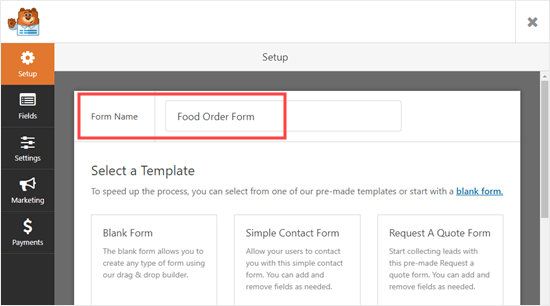
Ensuite, faites défiler l’écran vers le bas jusqu’à la section intitulée «Modèles supplémentaires» et sélectionnez le «Formulaire de commande à emporter». Il existe de nombreux modèles, vous pouvez donc le rechercher.
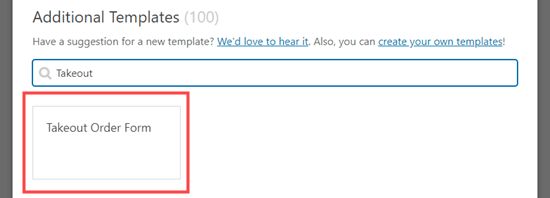
Cliquez sur le modèle et votre formulaire sera automatiquement créé pour vous.
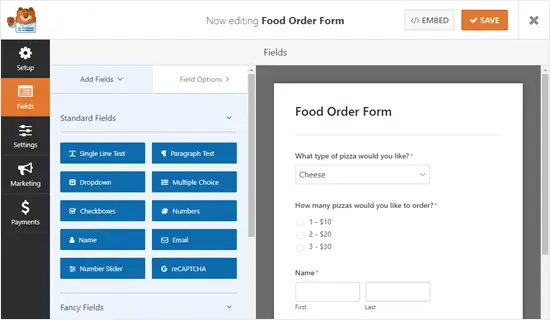
Comme vous pouvez le voir, ce formulaire est conçu pour les pizzas à emporter. Vous pouvez cependant le modifier comme vous le souhaitez. Cliquez simplement sur un champ (une partie du formulaire) pour le modifier.
Nous allons modifier le champ « Quel type de pizza souhaitez-vous? » En haut du formulaire.
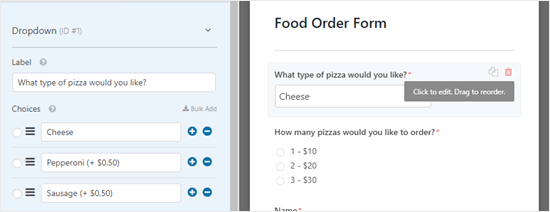
Vous pouvez modifier le libellé du champ. Il s’agit de la question ou de l’invite à laquelle le client doit répondre. Vous pouvez également modifier les choix et les supprimer ou les ajouter à l’aide des boutons (+) et (-).
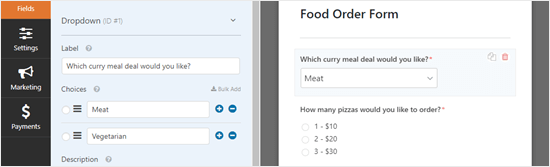
Vous pouvez également ajouter d’autres champs à votre formulaire. Par exemple, vous souhaiterez probablement ajouter un champ afin que les clients puissent spécifier l’heure à laquelle ils souhaitent leur livraison.
Pour ajouter un champ, cliquez sur l’onglet « Ajouter des champs » sur le côté gauche de votre écran. Faites défiler la page jusqu’à la section « Champs fantaisie » et recherchez le champ « Date / Heure ».
Faites glisser et déposez ce champ où vous le souhaitez sur votre formulaire.
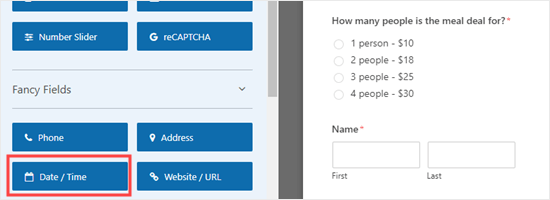
Comme précédemment, vous pouvez cliquer sur le champ pour le modifier. Vous souhaiterez probablement modifier le libellé. Si vous n’acceptez que les bons de livraison le jour même, vous souhaiterez également remplacer le « Format » par « Heure ».
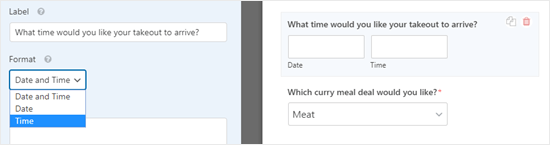
Dans les options «Avancées» du champ, vous pouvez choisir de modifier les différents intervalles proposés. Les options sont de 15 minutes, 30 minutes ou 1 heure.
C’est une bonne idée de rendre le champ « Adresse » de votre formulaire obligatoire. En définissant un champ comme « Obligatoire », vous empêchez le client de soumettre le formulaire tant qu’il ne l’a pas rempli.
Cliquez simplement sur le champ « Adresse » pour le modifier, puis cochez la case « Obligatoire » dans la partie gauche de l’écran.
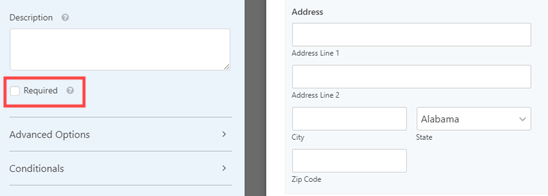
Lorsque vous avez terminé de créer votre formulaire, cliquez sur « Enregistrer » en haut de l’écran avant de passer à l’étape suivante.
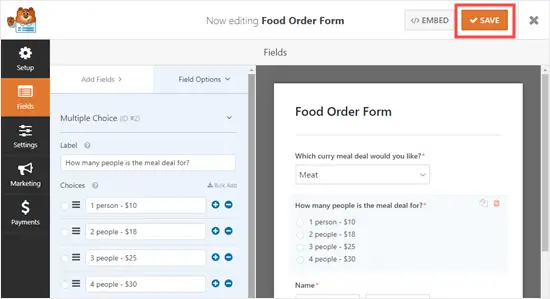
Configuration des notifications pour votre formulaire de commande de nourriture
Vous devez vous assurer que les commandes parviennent aux bonnes personnes. WPForms envoie automatiquement un e-mail à l’administrateur de votre site Web, mais ce n’est peut-être pas là que vous souhaitez que les commandes aillent.
Cliquez sur l’onglet « Paramètres » sur le côté gauche de votre écran. Cliquez sur « Notifications » et vous verrez la notification par défaut sur la droite.
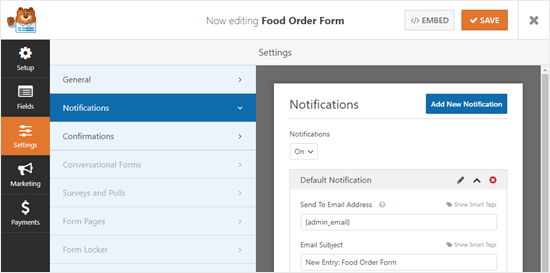
Vous souhaiterez peut-être modifier « Envoyer à l’adresse e-mail » afin qu’elle soit différente de celle de l’administrateur de votre site Web. Vous pouvez simplement supprimer {admin_email} et entrez une ou plusieurs adresses e-mail ici. Assurez-vous de séparer plusieurs adresses e-mail par une virgule.
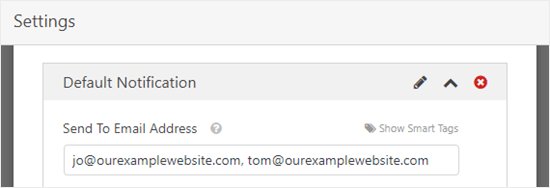
Vous pouvez également modifier la ligne d’objet afin que vos commandes n’aient pas toutes exactement le même objet. Vous pouvez facilement inclure le nom du client dans la ligne d’objet à l’aide de balises actives.
Cliquez simplement sur « Balises actives » et faites défiler jusqu’à « Nom ». Cliquez dessus et WPForms insérera le code correct pour cela dans votre ligne d’objet. Dans ce cas, c’est {field_id="3"}.
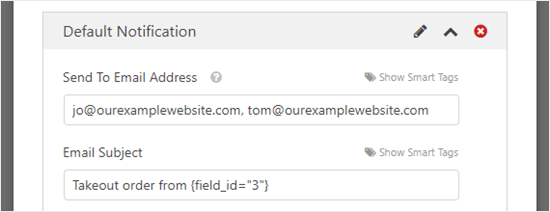
Une fois que vous êtes satisfait de la notification, cliquez sur « Enregistrer » en haut de l’écran.
Pointe: WPForms enregistre les entrées de formulaire dans la base de données WordPress, alors ne vous inquiétez pas si vous supprimez accidentellement une commande de votre boîte e-mail. Pour voir toutes les commandes, accédez à WPForms »Entrées dans votre tableau de bord. Cliquez sur le nom de votre formulaire pour visualiser les commandes.
Vous souhaiterez probablement également configurer une notification par e-mail pour vos clients. Vous pouvez le faire en cliquant sur le bouton « Ajouter une nouvelle notification ».
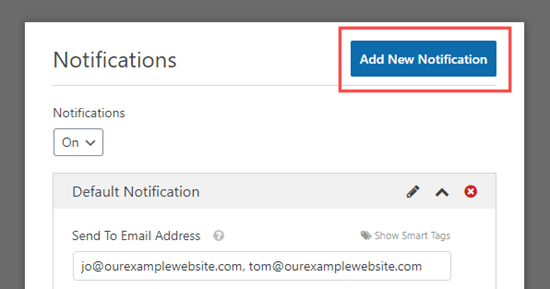
Vous serez invité à entrer un nom pour la notification. Vous pouvez utiliser ici tout ce qui vous convient. Le client ne le verra pas.
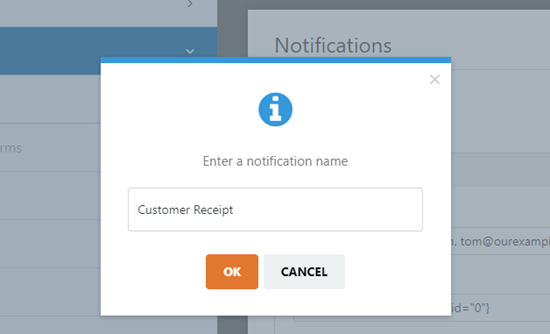
Pour envoyer l’e-mail au client, supprimez {admin_email} dans la zone « Envoyer à l’adresse e-mail » et utilisez « Afficher les balises actives » pour sélectionner le champ « E-mail ».
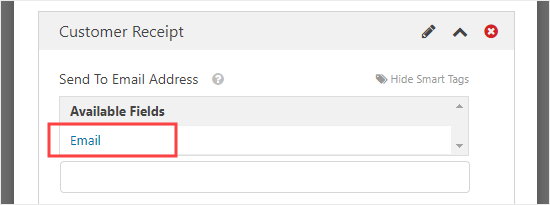
Ensuite, vous souhaiterez modifier la ligne d’objet de l’e-mail et vos coordonnées. Saisissez simplement ce que vous souhaitez utiliser ici.
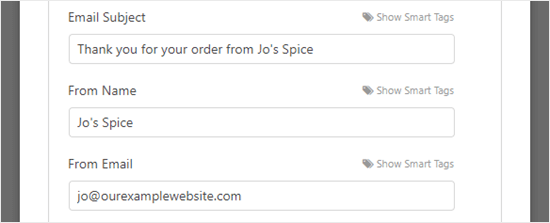
Vous pouvez également modifier le courrier électronique que le client reçoit. Par défaut, tout ce qu’il montrera, ce sont les informations saisies. Vous pouvez ajouter un message comme celui-ci:
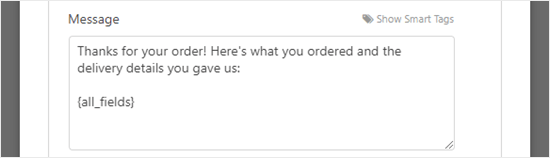
Une fois que vous êtes satisfait de la notification client, cliquez sur « Enregistrer » en haut de l’écran.
Pointe: Pour revenir à la première notification que vous modifiez, faites défiler vers le bas.
Modification du message de confirmation que voit votre client
Lorsque votre client remplit le formulaire, WPForms lui montrera un message pour confirmer que le formulaire a été soumis avec succès.
Vous pouvez modifier ce message en accédant à Paramètres »Confirmations. Tapez simplement le message que vous souhaitez dans la boîte. Vous pouvez même utiliser l’éditeur visuel pour formater ce message.
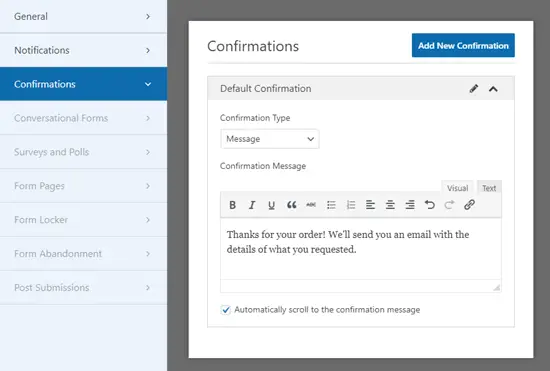
Vous pouvez également choisir de modifier le «Type de confirmation» et envoyer le client sur une page de remerciements, si vous le souhaitez.
Accepter le paiement via votre formulaire de commande de nourriture
Le formulaire de commande standard n’est pas configuré pour les paiements. C’est très bien si vous n’acceptez que le paiement à la livraison. Cependant, dans certaines situations, vous préférerez peut-être accepter le paiement en ligne du client.
Si vous souhaitez accepter des paiements, vous devez configurer votre formulaire avec des champs spéciaux qui peuvent calculer le montant dû par le client. Vous devrez également intégrer votre formulaire à un processeur de paiement tel que PayPal.
Tout d’abord, accédez à l’onglet « Champs » pour modifier votre formulaire lui-même. Cliquez sur « Ajouter des champs » et faites défiler la page jusqu’à la section « Champs de paiement ». Remplacez l’un de vos champs répertoriant les prix par l’un des champs « Article ».
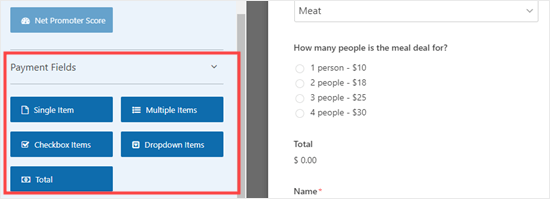
Sur notre formulaire, nous avons supprimé le champ d’origine « Combien de personnes le repas est-il valable? » Que nous utilisions. Nous l’avons remplacé par le champ de paiement « Multiple Items ».
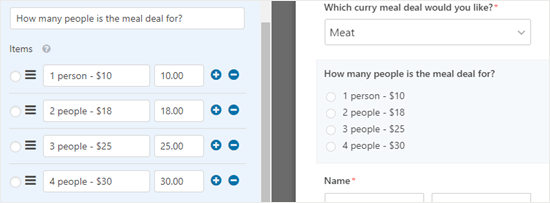
Lorsque vous utilisez des champs de paiement sur votre formulaire, vous devez vous assurer d’inclure également un champ « Total ». C’est ainsi que votre formulaire peut montrer au client le total qu’il paiera.
Encore une fois, faites simplement glisser et déposez le champ « Total » de « Champs de paiement » à l’endroit où vous le souhaitez sur votre formulaire.
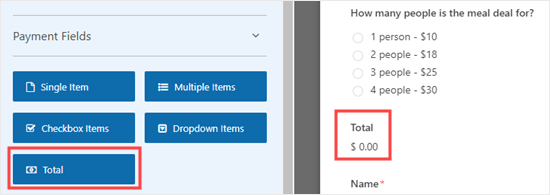
Assurez-vous d’enregistrer votre formulaire après avoir apporté des modifications.
Ensuite, vous devrez choisir un processeur de paiement à utiliser avec votre formulaire. WPForms s’intègre parfaitement avec PayPal et Stripe. Pour ajouter l’un de ces éléments, accédez à WPForms »Addons dans votre tableau de bord WordPress.
Nous allons utiliser l’addon standard PayPal pour notre formulaire. Trouvez-le et cliquez sur le bouton « Installer l’addon ».
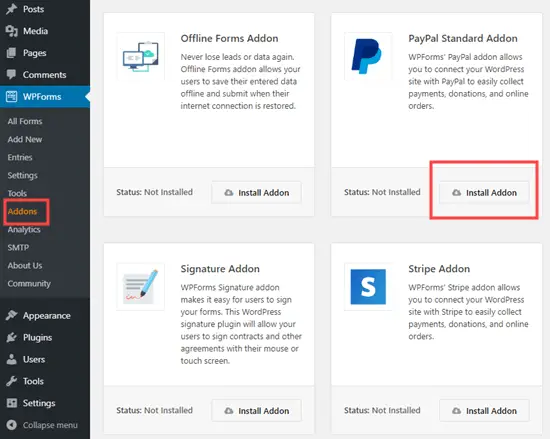
Maintenant, revenez à votre formulaire de commande de nourriture, sous WPForms »Tous les formulaires.
Cliquez sur l’onglet « Paiements » de votre formulaire et sélectionnez l’intégration de paiement que vous souhaitez utiliser.
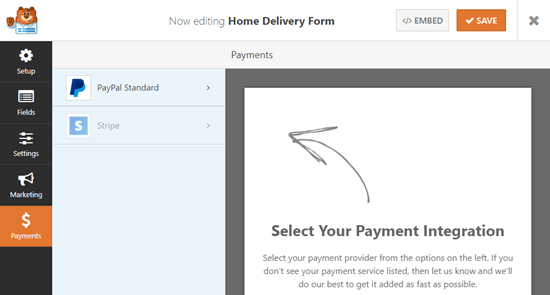
Assurez-vous de cocher la case « Activer les paiements PayPal standard » pour activer cette fonctionnalité pour votre formulaire.
Ensuite, vous devrez saisir l’adresse e-mail PayPal que vous utilisez pour votre restaurant. Laissez « Mode » défini sur « Production et » Type de paiement « sur » Produits et services « .
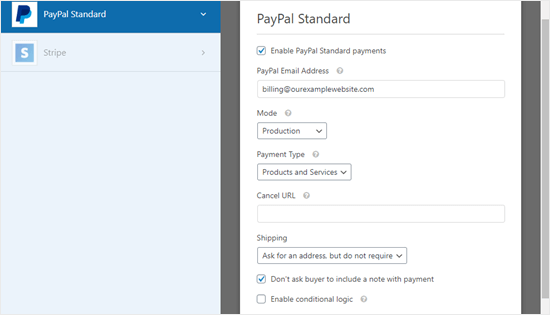
Vous pouvez remplacer « Expédition » par « Ne pas demander d’adresse » si vous le souhaitez, car le client aura déjà renseigné son adresse sur le bon de commande.
Cliquez sur « Enregistrer » en haut de l’écran.
Votre formulaire redirigera désormais automatiquement les clients vers PayPal après avoir soumis leur commande.
Ajout du formulaire de commande de nourriture en ligne à votre site
Enfin, vous devez ajouter le formulaire que vous avez créé à votre site Web.
Tout d’abord, vous devrez choisir une page existante ou créer une nouvelle page pour que le formulaire continue. Pour créer une page, accédez à Pages »Ajouter un nouveau dans votre tableau de bord WordPress.
Donnez un titre à votre page. Cliquez sur le signe (+) pour créer un nouveau bloc. Sélectionnez le bloc «WPForms» dans la section «Widgets» ou saisissez «WPForms» dans la barre de recherche.
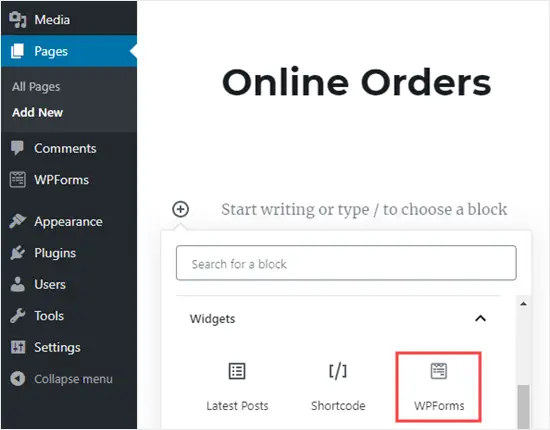
Ensuite, vous devrez sélectionner votre formulaire dans la liste déroulante.
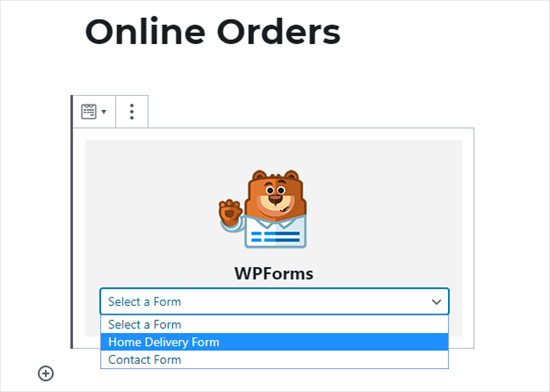
Il sera ensuite automatiquement ajouté à votre page. Il vous suffit de publier (ou de mettre à jour) votre page pour mettre le formulaire en ligne sur votre site Web.
Nous vous recommandons de tester votre formulaire pour vous assurer qu’il fonctionne comme prévu. Vérifiez que vous recevez la notification par e-mail. Si ce n’est pas le cas, suivez nos instructions pour résoudre le problème de non-envoi de courrier électronique par WordPress.
Nous espérons que cet article vous a aidé à apprendre à configurer des commandes de nourriture en ligne pour les restaurants. Vous pourriez également être intéressé par notre article sur la façon de créer un e-mail professionnel et comment obtenir un numéro de téléphone professionnel virtuel pour votre site Web.
Si vous avez aimé cet article, alors abonnez-vous à notre Chaîne Youtube pour les didacticiels vidéo WordPress. Vous pouvez également nous trouver sur Twitter et Facebook.
Le post Comment configurer la commande de nourriture en ligne pour les restaurants dans WordPress est apparu en premier sur WPBeginner.