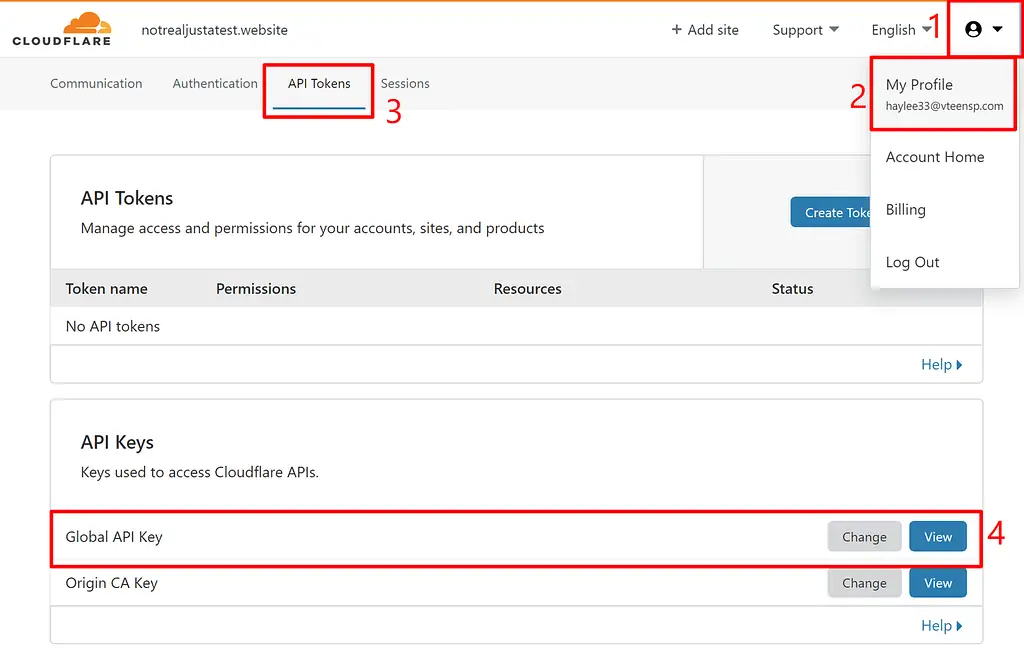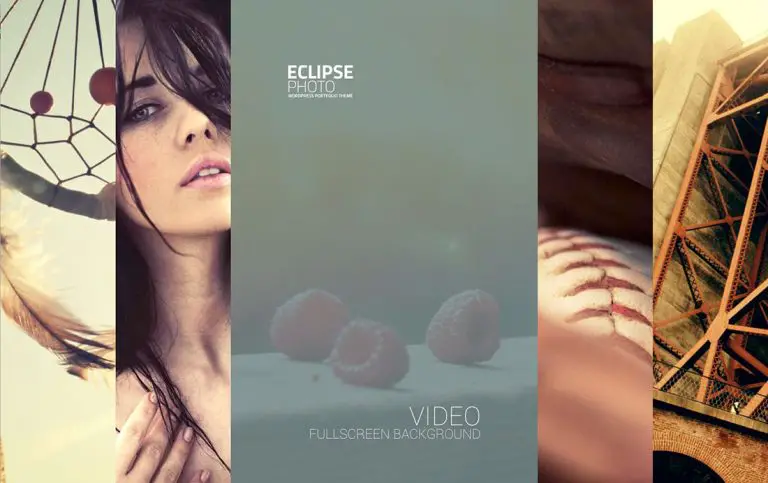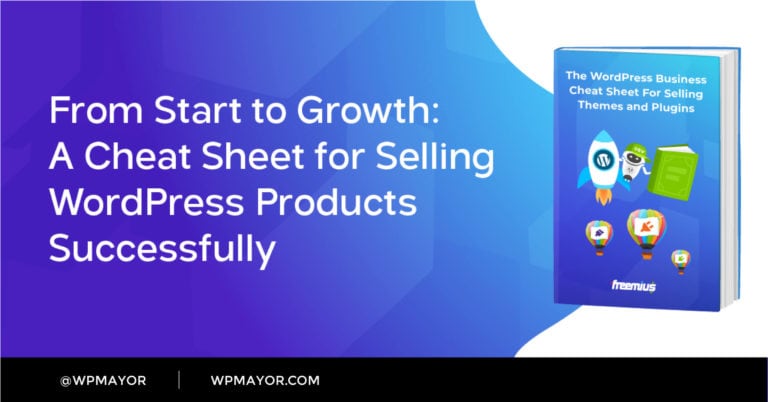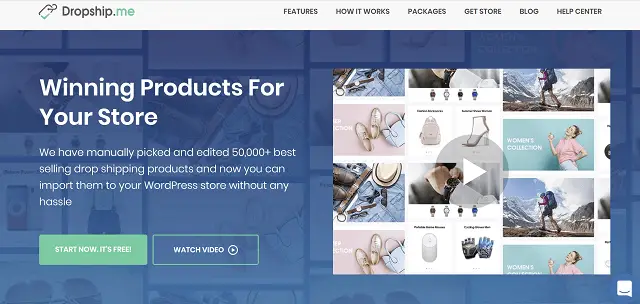Le contenu de Themeisle est gratuit. Lorsque vous achetez via des liens de parrainage sur notre site, nous gagnons une commission.
Vous souhaitez configurer Cloudflare pour WordPress?
Cloudflare est un réseau de distribution de contenu gratuit (CDN) et un service de sécurité. Une fois que vous avez connecté votre site WordPress à Cloudflare, vous pourrez accélérer votre site avec le CDN, le sécuriser avec SSL et la protection des bots, et mettre en œuvre d’autres fonctionnalités utiles.
Dans ce didacticiel Cloudflare pour WordPress, vous apprendrez à:
- Configurez votre site WordPress avec Cloudflare
- Configurer le plugin Cloudflare officiel
- Utilisez Cloudflare pour activer HTTPS pour obtenir la coche verte
Comment Cloudflare profite-t-il à votre site WordPress?
Si vous n’êtes pas familier avec Cloudflare, voici une liste rapide de certains des avantages de l’utilisation de Cloudflare pour WordPress:
- CDN – Le réseau de diffusion de contenu de Cloudflare permet d’accélérer votre site en diffusant votre contenu statique à partir d’un énorme réseau de serveurs mondiaux. Cloudflare est le service CDN gratuit le plus populaire.
- SSL – si votre site ne dispose pas déjà d’un certificat SSL, Cloudflare peut vous aider à utiliser HTTPS sur votre site WordPress pour obtenir le cadenas vert dans les navigateurs des visiteurs.
- DNS – Cloudflare est l’un des fournisseurs DNS les plus rapides, ce qui peut accélérer le délai de premier octet de votre site (TTFB).
- Règles de sécurité – Cloudflare vous permet de configurer des règles de sécurité personnalisées pour sécuriser des parties spécifiques de votre site, comme votre tableau de bord WordPress.
- Protection DDoS – Cloudflare peut vous aider à vous protéger contre les attaques par déni de service distribué (DDoS). Il peut également vous aider à filtrer généralement le trafic malveillant.
- Autres avantages de performance – Cloudflare peut vous aider à réduire votre code, activer la compression Brotli et implémenter d’autres meilleures pratiques de performances.
Comment configurer Cloudflare pour WordPress
Avant de pouvoir configurer les autres options de Cloudflare, vous devez connecter votre site à Cloudflare.
Cloudflare est ce que l’on appelle un service de proxy inverse. Vous n’avez pas vraiment besoin de savoir ce que cela signifie – mais ce que vous devez savoir est le suivant:
Pour que Cloudflare fonctionne, il doit être capable de gérer les serveurs de noms de votre domaine afin de pouvoir diffuser le contenu mis en cache depuis son CDN et filtrer les acteurs malveillants (si vous activez les fonctions de sécurité).
Pour ce faire, vous devez remplacer les serveurs de noms de votre domaine par Cloudflare, ce que la plupart des processus de configuration de base impliquent.
Voici comment procéder…
1. Créez votre compte Cloudflare gratuit
Pour commencer, allez sur Cloudflare et inscrivez-vous.
Sur la page suivante, entrez le nom de domaine du site WordPress que vous souhaitez utiliser avec Cloudflare et cliquez sur Ajouter un site:
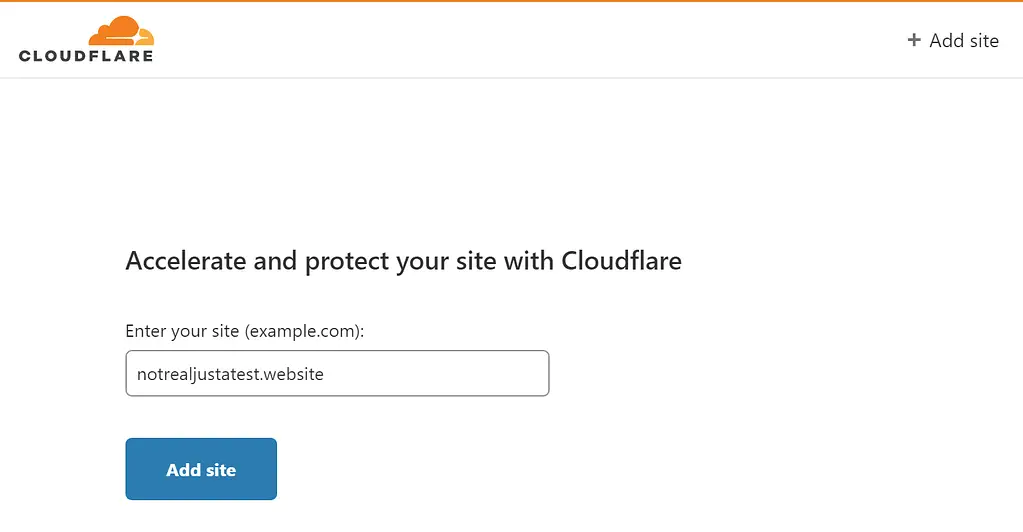
Ensuite, vous serez invité à choisir un plan. Vous pouvez choisir le Gratuit prévoyez pour le moment, car il offre toutes les fonctionnalités dont la plupart des sites WordPress ont besoin:
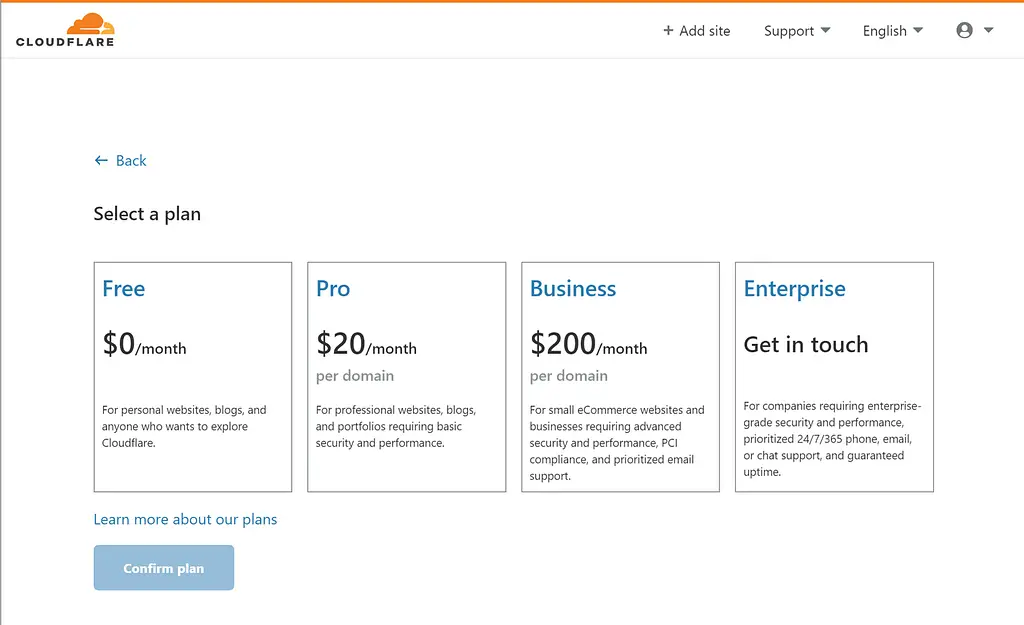
2. Vérifiez les enregistrements DNS
Une fois que vous avez choisi votre forfait, Cloudflare analysera les enregistrements DNS de votre site.
Si vous ne savez pas ce qui se passe ici, ne vous inquiétez pas. La seule chose que vous devez vérifier est que vous voyez un nuage orange à côté de votre nom de domaine principal (que vous devriez voir par défaut – aucune action requise):
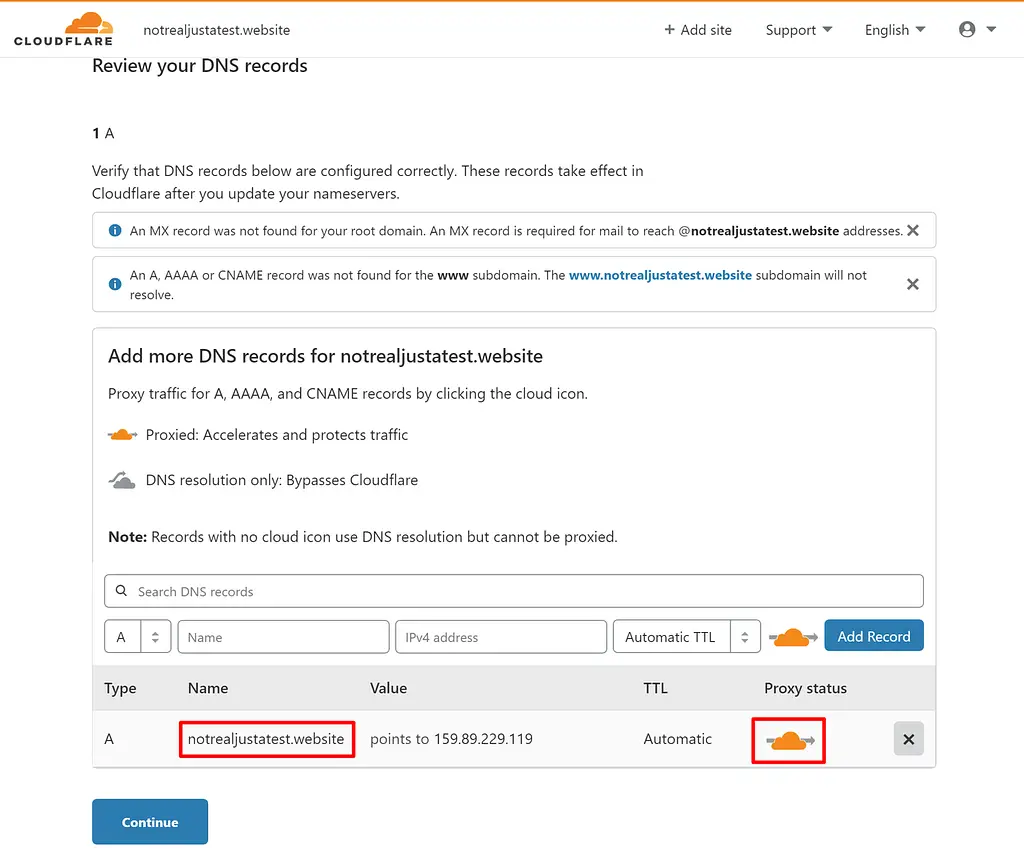
Puis clique Continuer.
3. Mettre à jour les serveurs de noms pour pointer vers Cloudflare
Maintenant, Cloudflare vous donnera un nouvel ensemble de serveurs de noms pour remplacer vos serveurs de noms existants:
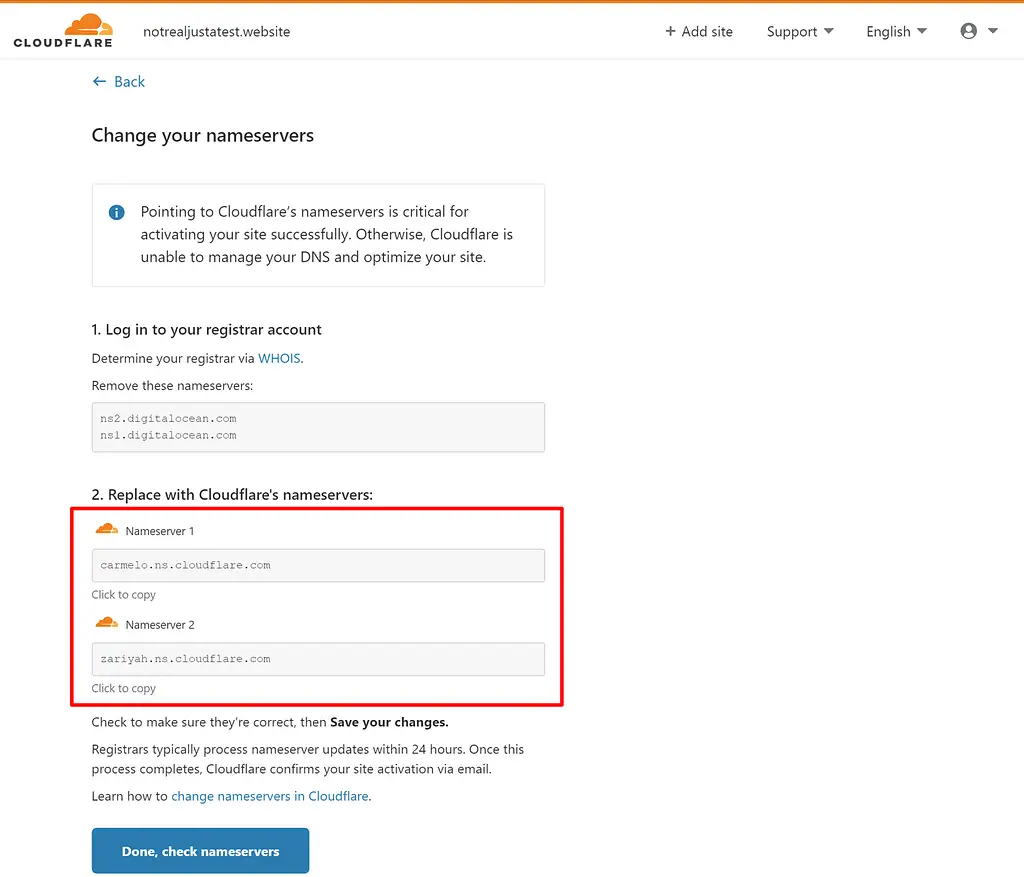
Les serveurs de noms font partie de ce que vous utilisez pour connecter votre nom de domaine à votre hébergement Web. Lorsque vous passez aux serveurs de noms de Cloudflare, Cloudflare est en mesure de diriger le trafic vers votre site Web. Il utilise ce pouvoir pour:
- Filtrez le trafic malveillant – il enverra du trafic régulier vers votre site Web comme d’habitude, tout en filtrant les acteurs malveillants avant qu’ils n’atteignent votre site.
- Fournissez du contenu statique à partir du serveur le plus proche dans son immense réseau mondial (la partie CDN)
La façon dont vous allez changer vos serveurs de noms dépend de l’endroit où vous avez enregistré votre nom de domaine. Voici des didacticiels pour certains des bureaux d’enregistrement de noms de domaine les plus courants:
Voici à quoi ça ressemble à Namecheap…
Tout d’abord, voici comment mon nom de domaine a été configuré avant le connecter à Cloudflare:
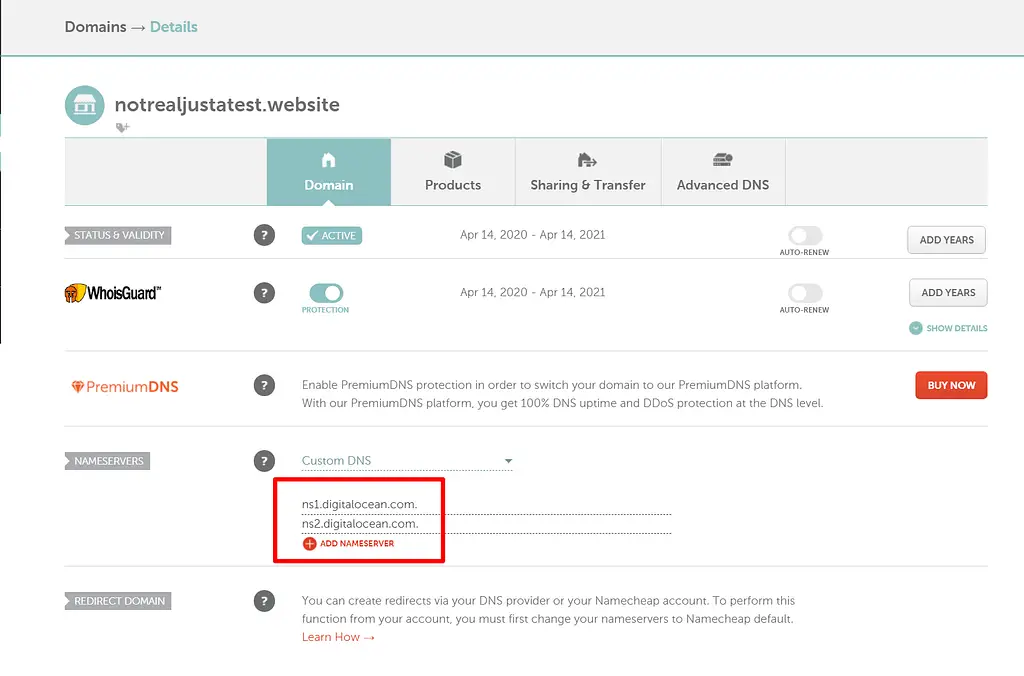
Et voici à quoi ça ressemble après mise à jour de mes serveurs de noms pour pointer vers Cloudflare:
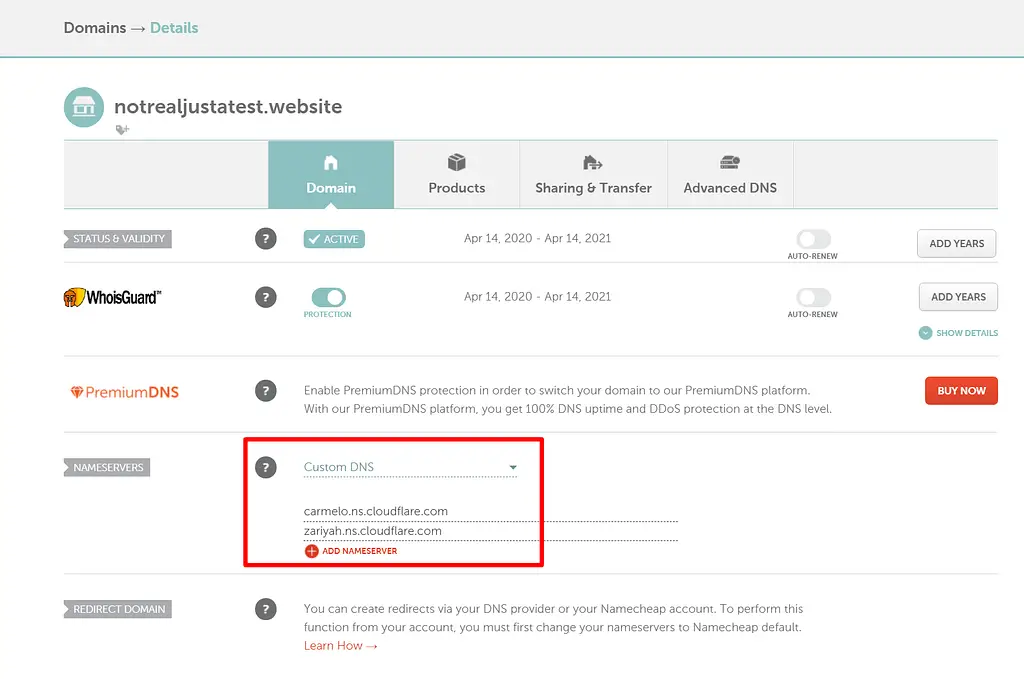
Une fois que vous avez modifié les serveurs de noms de votre domaine, revenez à l’interface Cloudflare et cliquez sur le Terminé, vérifiez les serveurs de noms bouton.
Remarque: la mise à jour des serveurs de noms peut prendre jusqu’à 24 heures, vous devrez peut-être attendre un peu que Cloudflare se mette à jour. Ne paniquez pas et pensez que vous avez fait une erreur à moins que ce ne soit au moins 24 heures.
4. Configurer certains paramètres de base
Sur la page suivante, vous pouvez configurer certains paramètres de base pour le fonctionnement de Cloudflare.
Si vous souhaitez utiliser SSL / HTTPS, vous devez sélectionner Plein option. Cela permet de sécuriser le trafic sur votre site et aide également votre site à obtenir le cadenas vert dans les navigateurs des visiteurs.
Assurez-vous de mettre à jour votre site WordPress pour utiliser HTTPS si vous utilisez le SSL complet de Cloudflare. Vous devrez probablement mettre à jour en partie les URL de votre site WordPress.
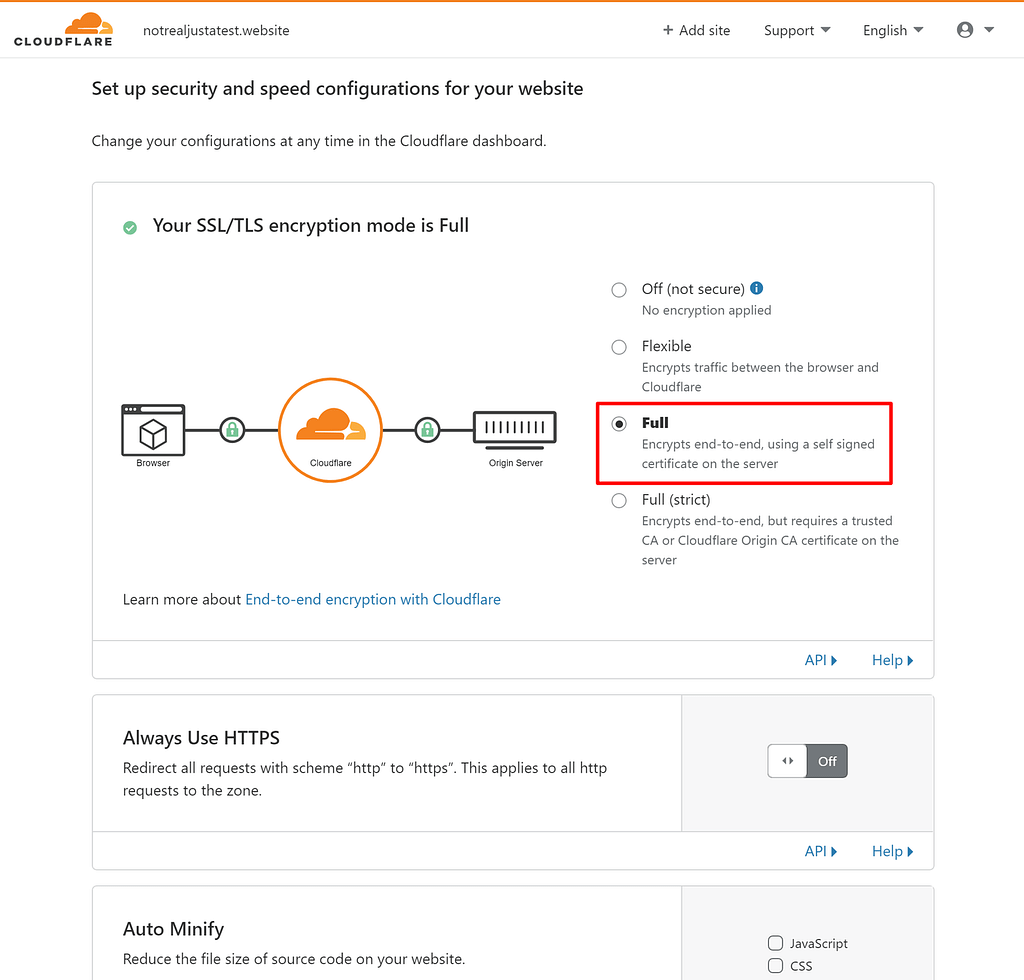
Vous pouvez également configurer:
- Minification – réduire la taille de votre code. De nombreux plugins de performance WordPress permettent la minification. Donc, si vous utilisez déjà un plugin qui fait cela, vous ne devriez pas l’activer dans Cloudflare.
- Brotli – Brotli est une alternative de compression au niveau du serveur à Gzip. Je recommande de l’activer.
Une fois que vous avez fait vos choix, cliquez sur Terminé.
5. Vérifiez que votre connexion est établie
Une fois que vous avez cliqué Terminé, vous verrez peut-être un message vous indiquant que vous devez terminer la configuration de votre serveur de noms:
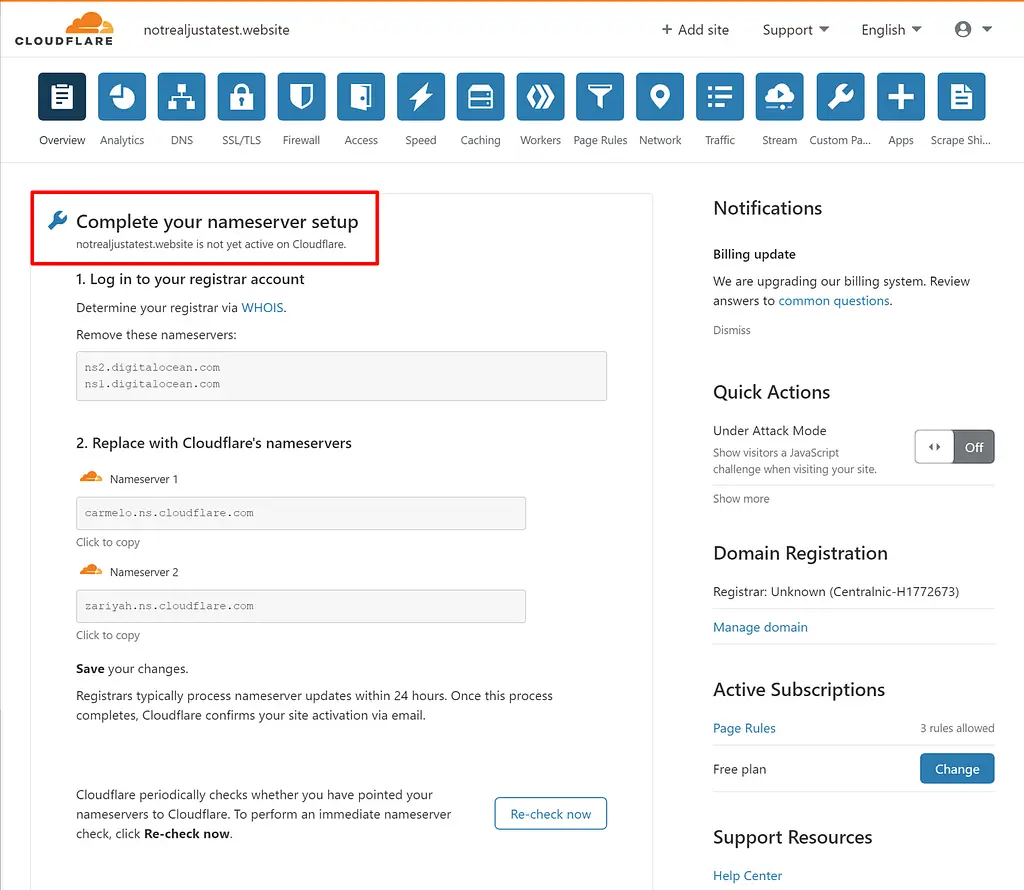
Encore – pas de panique. La mise à jour des serveurs de noms peut prendre jusqu’à 24 heures, il est donc tout à fait normal de voir ce message pendant quelques heures, même si vous avez tout fait correctement.
Attendez 30 minutes à une heure, puis cliquez sur le Revérifiez maintenant pour voir si les serveurs de noms ont été mis à jour.
Une fois qu’ils le font, vous devriez voir un message de réussite:
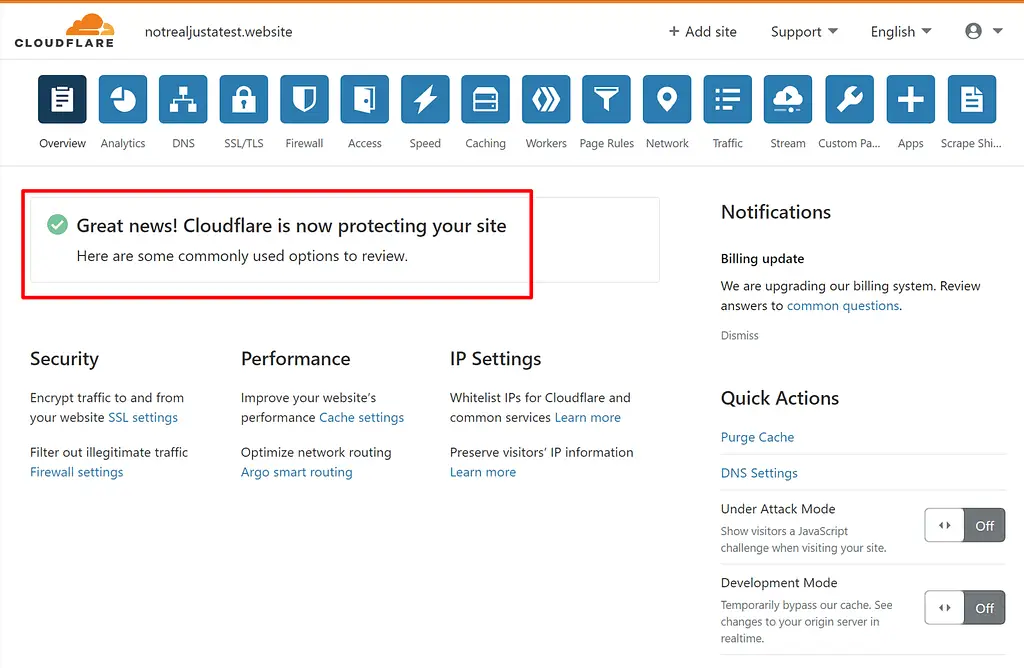
Et c’est tout! Vous venez de configurer Cloudflare pour WordPress.
Comment configurer le plugin WordPress Cloudflare officiel (facultatif)
Une fois que vous avez connecté votre site WordPress à Cloudflare, vous pouvez gérer un certain nombre de fonctionnalités depuis le tableau de bord Cloudflare.
Cependant, pour faciliter la vie des utilisateurs de WordPress, Cloudflare propose également son propre plugin WordPress officiel.
Tu fais ne pas besoin d’utiliser ce plugin pour utiliser Cloudflare avec WordPress – vous pouvez à peu près tout faire à partir du site Web Cloudflare.
Cependant, le plugin aide à deux choses:
- Il configure automatiquement certains des paramètres les plus importants pour optimiser le fonctionnement de votre site WordPress avec Cloudflare.
- Il vous permet de gérer certains paramètres Cloudflare importants à partir de votre tableau de bord WordPress, plutôt que d’avoir à utiliser le site Web Cloudflare.
Pour ces deux raisons, je recommande de remplir cette section pour configurer le plugin Cloudflare WordPress.
Voici comment procéder…
I. Installez le plugin Cloudflare
Le plugin Cloudflare officiel est répertorié sur WordPress.org, vous pouvez donc l’installer directement à partir de votre tableau de bord WordPress en recherchant «Cloudflare»:
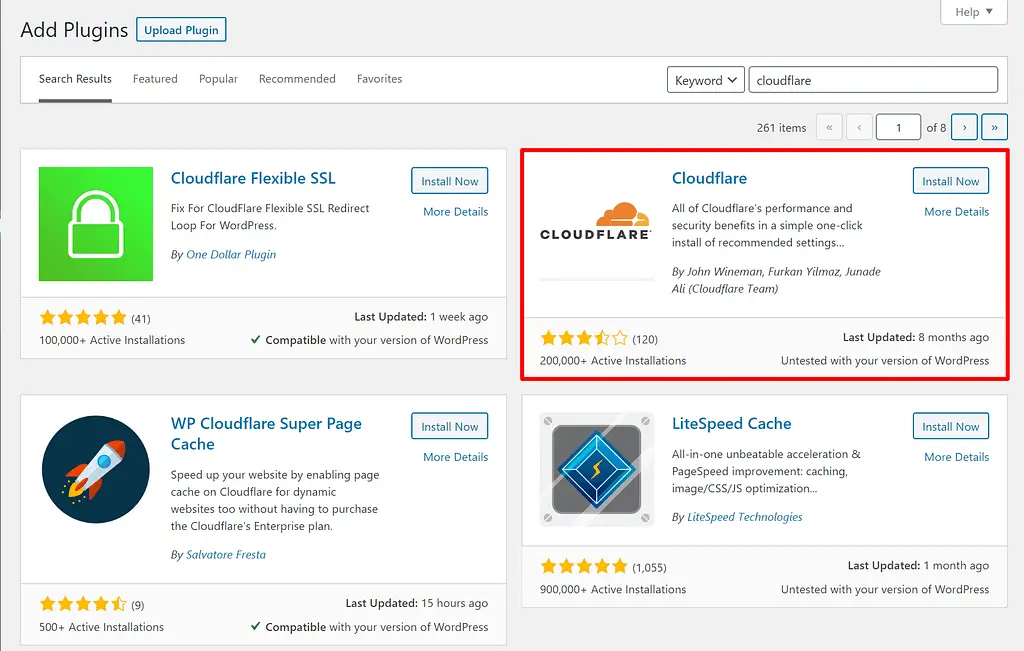
II. Se connecter au compte Cloudflare
Une fois le plugin activé, accédez à Paramètres → Cloudflare et cliquez sur le Se connecter ici option:
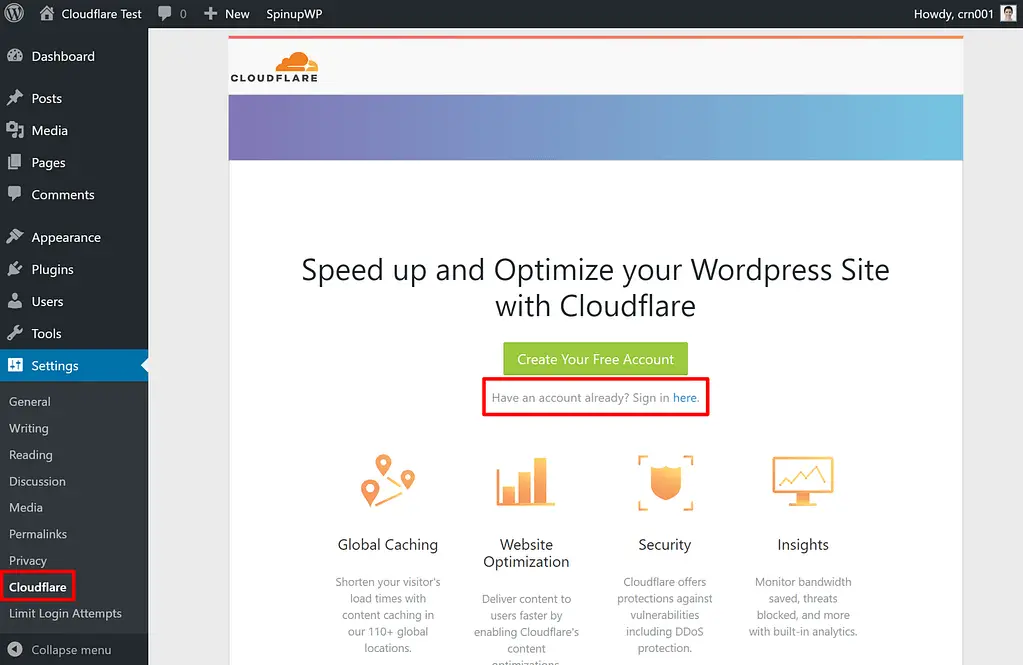
Saisissez l’adresse e-mail de votre compte Cloudflare, ainsi que votre clé API Cloudflare (plus sur ci-dessous):
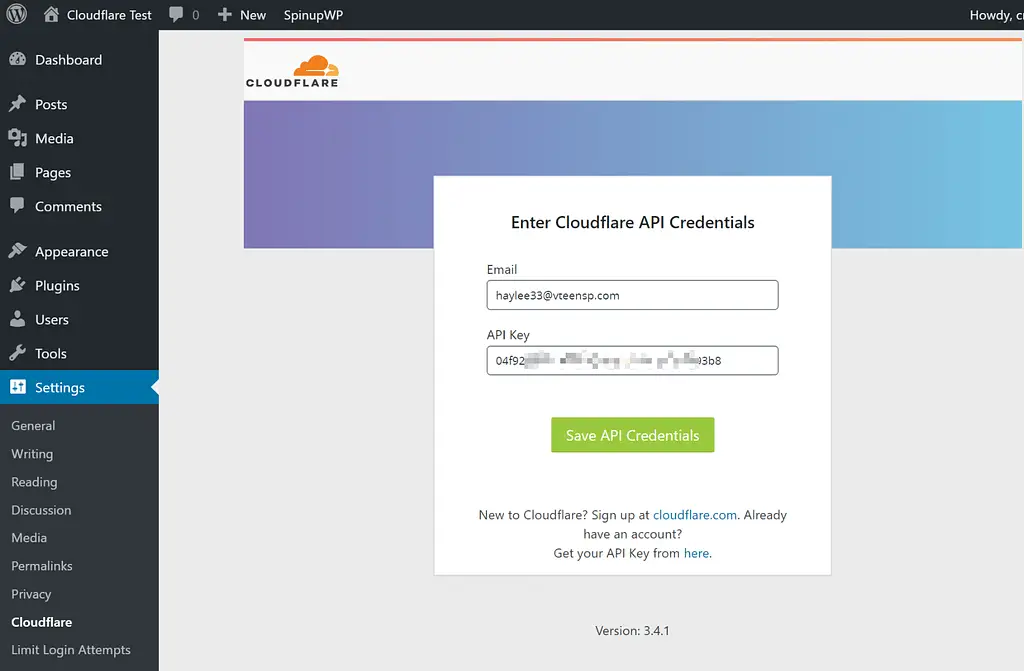
Puis clique Enregistrer les informations d’identification de l’API.
III. Optimiser les paramètres Cloudflare
Une fois le plugin activé, vous verrez un Optimiser Cloudflare pour WordPress option. Cliquez sur Appliquer pour optimiser automatiquement vos paramètres Cloudflare pour WordPress:
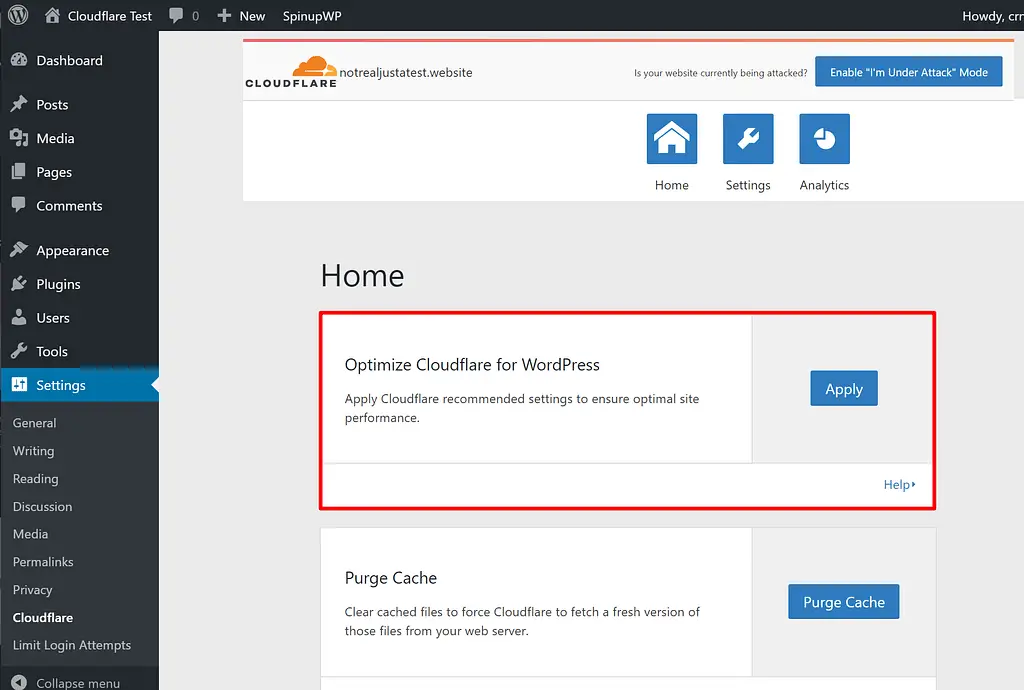
Et c’est tout!
Si vous le souhaitez, vous pouvez parcourir le reste des paramètres dans votre tableau de bord WordPress (ou le tableau de bord Cloudflare). Cependant, vous n’avez rien d’autre à faire.
Commencez dès aujourd’hui avec Cloudflare pour WordPress
Si vous souhaitez accélérer et protéger votre site WordPress, Cloudflare est l’un des meilleurs services gratuits que vous trouverez.
Bien que le processus de configuration nécessite un petit effort technique pour changer les serveurs de noms de votre domaine, c’est une chose unique et, à l’avenir, votre site en bénéficiera sans que vous leviez le petit doigt.
Encore une fois, le processus de base pour utiliser Cloudflare pour WordPress consiste à:
- Créez votre compte Cloudflare gratuit
- Modifiez les serveurs de noms de votre domaine pour pointer vers les serveurs de noms de Cloudflare
- Installez le plugin Cloudflare officiel pour optimiser la configuration
Pour d’autres moyens d’accélérer votre site WordPress, consultez nos guides pour:
Avez-vous encore des questions sur l’utilisation de Cloudflare avec WordPress? Faites le nous savoir dans la section « Commentaires!