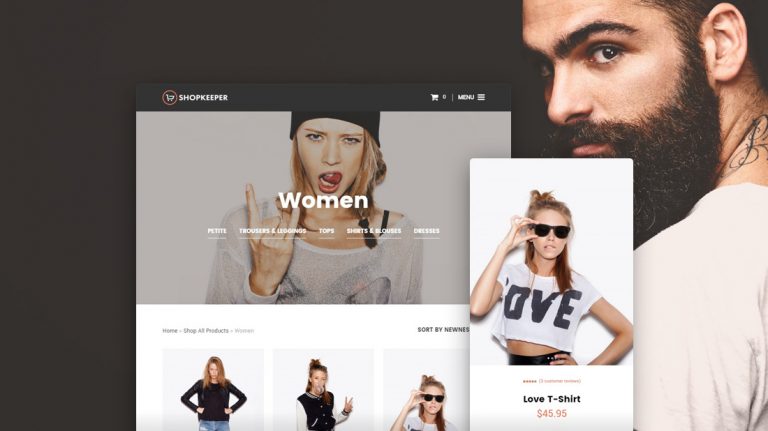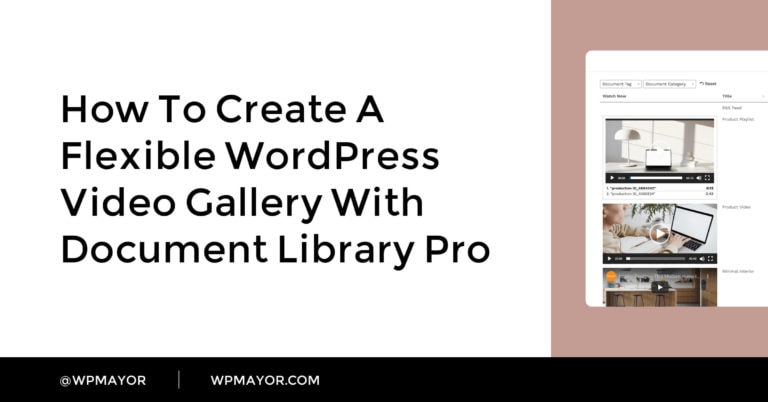L’une des étapes les plus importantes dans l’optimisation de votre site WordPress pour le référencement consiste à l’ajouter à Google Search Console (anciennement Google Webmaster Tools).
La console de recherche Google propose des outils Webmasters spécifiques pour aider les propriétaires de sites Web à surveiller et à maintenir leur présence dans les recherches et leur classement.
Dans ce guide, nous allons vous montrer comment ajouter et vérifier facilement votre site WordPress dans la console de recherche Google, également appelé Outils pour les webmasters.

Qu'est-ce que Google Search Console?
Google Search Console est un outil gratuit proposé par Google pour aider les propriétaires de sites Web à surveiller la présence de leur site Web dans les résultats de recherche Google.
Il vous aide à suivre les classements des recherches et à vous tenir informé des erreurs de site, des problèmes de sécurité et des problèmes d’indexation susceptibles d’affecter les performances de recherche de votre site Web.
Si vous souhaitez vraiment développer votre site Web, vous devez l'ajouter dès le premier jour aux outils pour les responsables Google.
Cela dit, voyons comment ajouter facilement votre site à Google Search Console.
Ajout de votre site WordPress à la console de recherche Google
Tout d'abord, vous devez visiter le Console de recherche Google site Web et cliquez sur le bouton ‘Démarrer maintenant’.

Ensuite, vous devrez vous connecter avec votre compte Google / Gmail.
Une fois connecté, il vous sera demandé de saisir l’URL de votre site Web.
Il existe deux méthodes pour la vérification du site: nom de domaine ou préfixe d'URL. Nous recommandons la méthode de préfixe d'URL car elle est plus flexible.

N'oubliez pas que Google considère HTTP et HTTPS comme deux protocoles différents. Il considère également https://www.example.com et https://example.com comme deux sites Web différents.
Vous devez entrer l'URL du site Web utilisée par WordPress.
Si vous n'êtes pas sûr, il existe un moyen simple de connaître l'URL exacte à entrer. Connectez-vous simplement à votre espace administrateur WordPress et allez à Réglages »Général page.
Là, vous verrez l’URL de votre site Web dans le champ adresse du site.

Après avoir saisi l'adresse correcte de votre site Web dans l'assistant de configuration des outils pour les webmasters de Google, cliquez sur le bouton "Continuer" pour passer à l'étape suivante.
À présent, il vous sera demandé de vérifier la propriété de votre site Web. Il y a plusieurs façons de le faire, mais nous allons montrer la méthode de la balise HTML car c'est la plus simple.

Cliquez sur la balise HTML pour la développer, puis copiez le code qu'elle contient.
Maintenant, vous devez ajouter cette balise méta de vérification de site Google dans WordPress afin que Google puisse vérifier que vous êtes le propriétaire du site Web.
La plupart des tutoriels WordPress vous guideront pour simplement éditer le fichier header.php dans votre thème WordPress et ajouter le code juste au-dessus du étiquette.
Cependant, nous ne recommandons pas cette méthode, car si vous mettez à jour ou modifiez votre thème, la balise HTML disparaîtra.
Google vérifie périodiquement la balise HTML et désactive votre accès aux données du site dans la console de recherche s'il ne trouve pas la balise de vérification.
Voici comment vous assurer que Google peut toujours vérifier votre propriété du site.
Tout d’abord, vous devez installer et activer le Insérer des en-têtes et des pieds de page brancher. Pour plus de détails, consultez notre guide étape par étape sur l’installation d’un plugin WordPress.
Lors de l'activation, allez à Paramètres »Insérer des en-têtes et des pieds de page et collez le code de balise HTML Google que vous avez précédemment copié dans la zone "Scripts in Header".

N’oubliez pas de cliquer sur le bouton "Enregistrer" pour enregistrer vos modifications.
Vous pouvez maintenant revenir aux paramètres de la console de recherche Google et cliquer sur le bouton "Vérifier".

La console de recherche Google va maintenant rechercher la balise HTML dans le code de votre site Web et vous montrera un message de réussite.

Remarque: Si vous ne voyez pas de message de réussite, vous devez vider votre cache WordPress. Cela garantira que Google pourra récupérer la dernière version de votre site Web.
C'est tout. Vous avez correctement ajouté votre site à la console de recherche Google (outils pour les webmasters). Vous pouvez maintenant cliquer sur le lien "Aller à la propriété" pour accéder à votre tableau de bord Google Search Console.

À partir de là, vous pouvez voir les rapports de performances et la couverture d’index de votre site Web.
Avant de faire cela, parlons un peu plus à Google de votre site Web. Cela aidera Google à explorer votre site Web un peu plus efficacement.
Ajouter un plan Sitemap XML à la console de recherche Google
Un sitemap XML est un fichier qui répertorie tout le contenu de votre site Web au format XML. Les moteurs de recherche tels que Google peuvent ainsi facilement découvrir et indexer votre contenu.
Le moyen le plus simple d’ajouter un sitemap XML à votre site Web WordPress est d’installer et d’activer le Yoast SEO brancher.
Lors de l'activation, allez à SEO »Général et passez à l’onglet ‘Fonctionnalités’. À partir de là, vous devez faire défiler jusqu’à l’option ‘Sitemap XML’ et vous assurer qu’elle est activée.

Ensuite, vous devez obtenir le lien XML sitemap. Cliquez simplement sur l'icône en forme de point d'interrogation à côté de l'option sitemap XML pour afficher un lien vers votre sitemap XML.

En cliquant sur le lien, vous accéderez à votre plan Sitemap XML. À partir de là, vous pouvez simplement copier l’URL à partir de la barre d’adresse de votre navigateur.

Vous pouvez également accéder directement à votre sitemap XML en ajoutant sitemap_index.xml à la fin de l'adresse de votre site Web. Par exemple:
https://www.example.com/sitemap_index.xml
Maintenant que votre sitemap XML est prêt, laissez Google aider à le trouver rapidement.
Passez simplement au tableau de bord Google Search Console et cliquez sur le menu Sitemaps dans la colonne de gauche.

Après cela, vous devez ajouter la dernière partie de l'URL de votre plan Sitemap dans la section "Ajouter un nouveau plan Sitemap", puis cliquez sur le bouton Soumettre.
Google va maintenant ajouter l'URL de votre sitemap à votre console de recherche Google.
C’est tout, vous avez ajouté votre site Web à la console de recherche Google.
L'étape suivante consiste à apprendre à utiliser le trésor d'informations de la console de recherche Google pour développer votre activité. Nous avons un guide complet de la console de recherche Google pour les débutants qui vous explique comment tirer le meilleur parti des données de la console de recherche.
FAQ sur la console de recherche Google et WordPress
Après avoir aidé des milliers de lecteurs à ajouter et à vérifier leur site Web dans la console de recherche Google, nous avons vu à peu près toutes les questions auxquelles vous pouvez penser. Voici les réponses aux questions les plus fréquemment posées.
1. Comment puis-je télécharger un fichier de vérification HTML Google sur mon blog WordPress?
La console de recherche Google permet différentes manières de vérifier la propriété d'un site Web. Dans cet article, nous avons présenté la méthode la plus simple, qui consiste à utiliser la balise méta de vérification de site Google. Cependant, certains propriétaires de sites Web préfèrent télécharger le fichier HTML pour vérifier la propriété du site.
Pour télécharger le fichier de vérification HTML de la console de recherche Google dans WordPress, vous devez vous connecter à votre hébergement cPanel pour l'hébergement WordPress ou vous connecter à votre compte d'hébergement par FTP.
Ensuite, vous devez télécharger le fichier de vérification HTML dans le dossier / public_html / de votre site Web. C’est le répertoire racine où vous verrez d’autres dossiers WordPress tels que / wp-admin /, / wp-content /, etc.
2. Dois-je utiliser un plugin de vérification de site Google pour WordPress?
De nombreux plugins WordPress sont spécialement conçus pour vous aider à vérifier le site de Google. Cependant, vous n’avez pas besoin de les utiliser car vous devrez probablement vérifier la propriété sur d’autres plateformes et outils pour webmasters tels que Bing, Yandex, Pinterest, etc.
Il est préférable d’utiliser le plug-in Insérer des en-têtes et des bas de page, car il vous permet d’ajouter une vérification de site pour toutes les plateformes (dans un seul plug-in).
3. Comment puis-je devenir un utilisateur expérimenté de Google Search Console?
La console de recherche Google contient de nombreuses informations utiles que vous pouvez utiliser pour développer votre entreprise. Nous avons créé le guide ultime de la console de recherche Google que vous pouvez utiliser pour devenir un utilisateur expérimenté.
4. Je rencontre des problèmes. Y a-t-il un numéro de téléphone de la console Google Search que je peux contacter?
Non, vous ne pouvez pas contacter le numéro de téléphone de la console de recherche Google. Si vous rencontrez des problèmes avec la console de recherche Google, vous pouvez utiliser leurs centre de support en ligne. Pour des questions spécifiques sur WordPress, vous pouvez toujours rejoindre notre groupe d'aide WordPress gratuit poser vos questions.
Nous espérons que cet article vous a aidé à apprendre comment ajouter facilement votre site WordPress à la console de recherche Google. Vous voudrez peut-être aussi consulter notre guide sur la manière d’accroître le trafic sur votre site Web et notre comparaison des meilleurs services de marketing par courriel pour les petites entreprises.
Si vous avez aimé cet article, alors s'il vous plaît vous abonner à notre Chaîne Youtube pour les didacticiels vidéo WordPress. Vous pouvez aussi nous trouver sur Gazouillement et Facebook.
Le message Comment ajouter votre site WordPress à la console de recherche Google est apparu en premier sur WPBeginner.