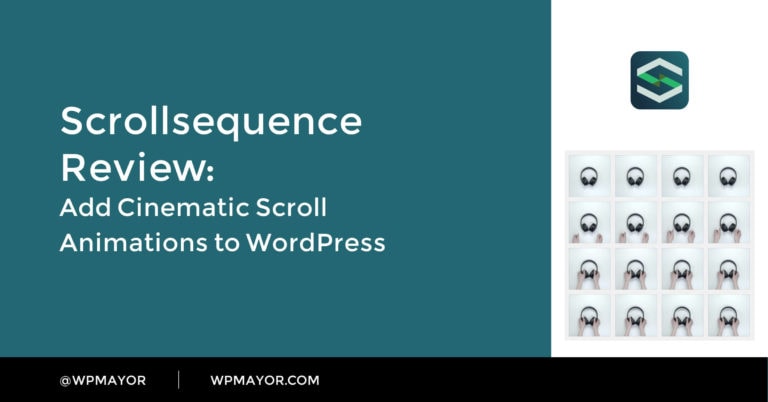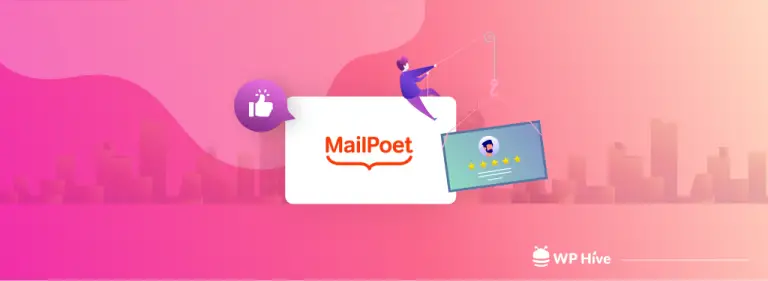Les galeries d’images sont un moyen assez populaire d’afficher du contenu visuel sur le Web. Cependant, les galeries d’articles WordPress sont moins souvent vues, malgré leur utilité pour promouvoir le contenu présenté et favoriser l’engagement des lecteurs.
Heureusement, avec le nouveau Modèles supplémentaires pour WP RSS Aggregator, créer une galerie d’articles pour votre site WordPress est plus simple que jamais. Avec cet outil pratique, vous pouvez désormais améliorer la navigation sur votre blog, votre site de nouvelles ou tout autre hub de contenu en ligne similaire.
Dans cet article, nous expliquerons certaines des raisons pour lesquelles vous voudrez peut-être ajouter une galerie d’articles à votre site WordPress. Ensuite, nous vous expliquerons comment le faire avec WP Agrégateur RSS Modèles. Allons-y!
Pourquoi vous souhaitez peut-être incorporer une galerie d'articles sur votre site WordPress
À l'instar d'une galerie d'images, les galeries d'articles peuvent constituer un moyen attrayant de mettre en valeur les publications sur votre site WordPress. Un format de grille épurée vous permet de donner aux lecteurs un avant-goût de ce que chacun de vos articles décrits peut offrir, y compris leurs images et de courts extraits de leur texte:
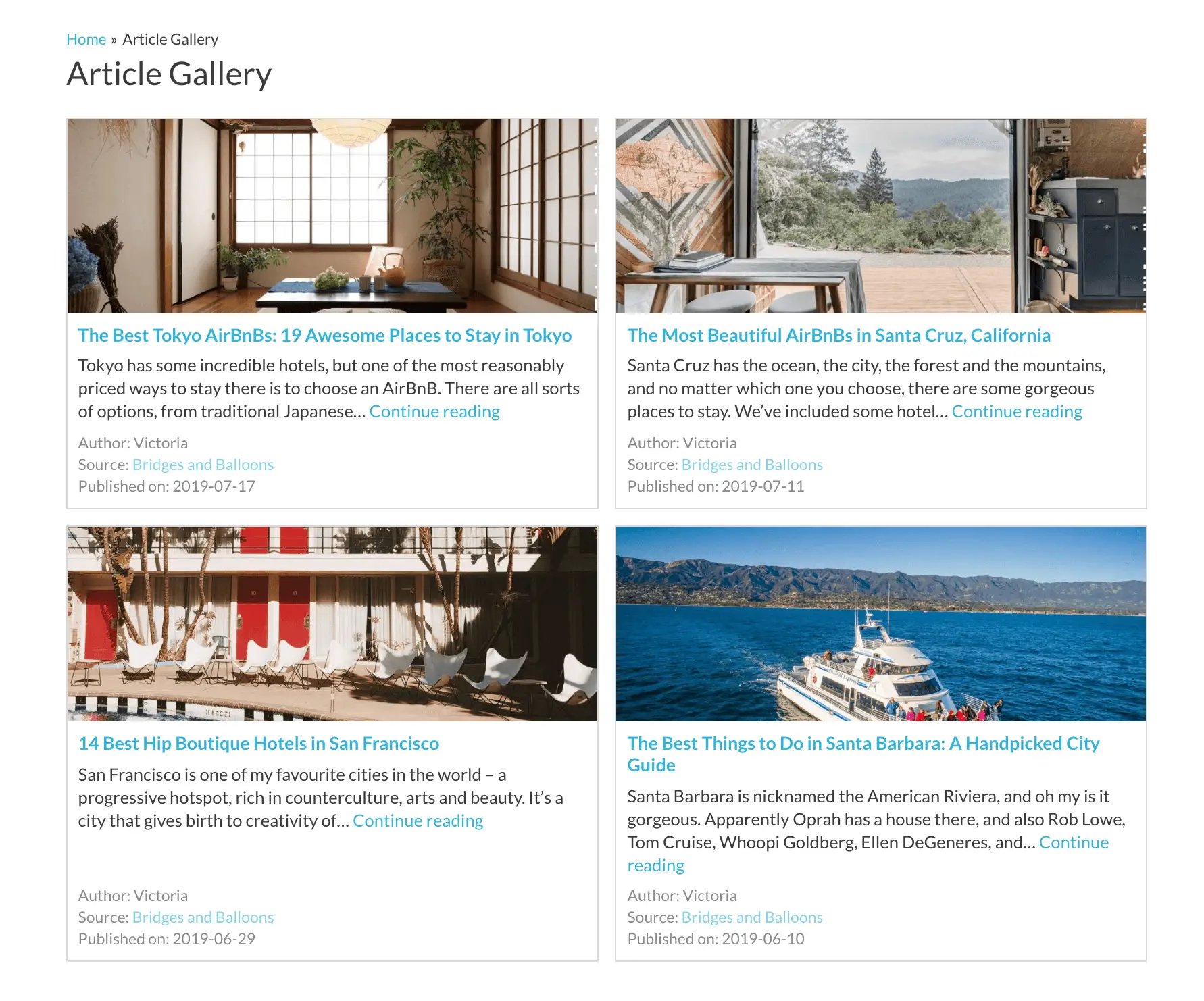
Cette disposition facilite la consultation de vos publications par les lecteurs. Ils peuvent rapidement numériser chaque vignette de la galerie pour trouver le type de contenu recherché. Dans certains cas, cela peut même fidéliser les utilisateurs et les encourager à rester plus longtemps sur votre site.
De plus, en sélectionnant des articles spécifiques à inclure dans votre galerie, vous pouvez attirer une attention particulière sur certains messages. Que vous souhaitiez mettre en valeur votre contenu le plus performant, promouvoir des publications sponsorisées pour augmenter vos revenus ou mettre en avant des articles à conversion élevée pour attirer les utilisateurs, une galerie peut vous aider à le faire.
Comment ajouter une galerie d'articles à votre site WordPress (en 4 étapes)
Réaliser une mise en page de galerie pour vos publications nécessite généralement de choisir un thème qui inclut cette fonctionnalité. Cependant, le nouveau Modèles complémentaires pour WP Agrégateur RSS vous permet de conserver votre thème WordPress actuel tout en affichant vos publications sous forme de galerie. Mieux encore, vous pouvez le faire en quatre étapes simples.
Étape 1: Acquérir WP RSS Aggregator et le module complémentaire Modèles
Vous aurez besoin de deux outils connexes pour créer votre galerie d’articles WordPress. Le premier est WP RSS Aggregator:
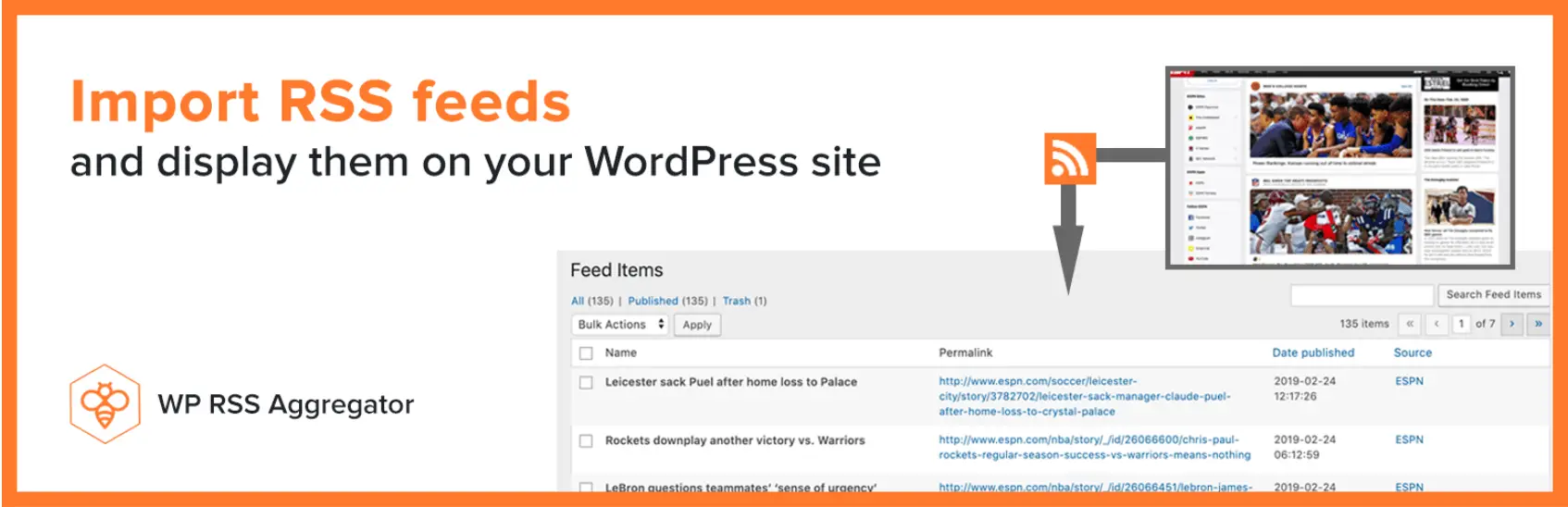
Ce plugin permet d'importer et d'afficher des flux sur votre site web. Il a une grande variété d'utilisations et peut être adapté à l'aide de plusieurs add-ons. Une de ces extensions est Modèles:
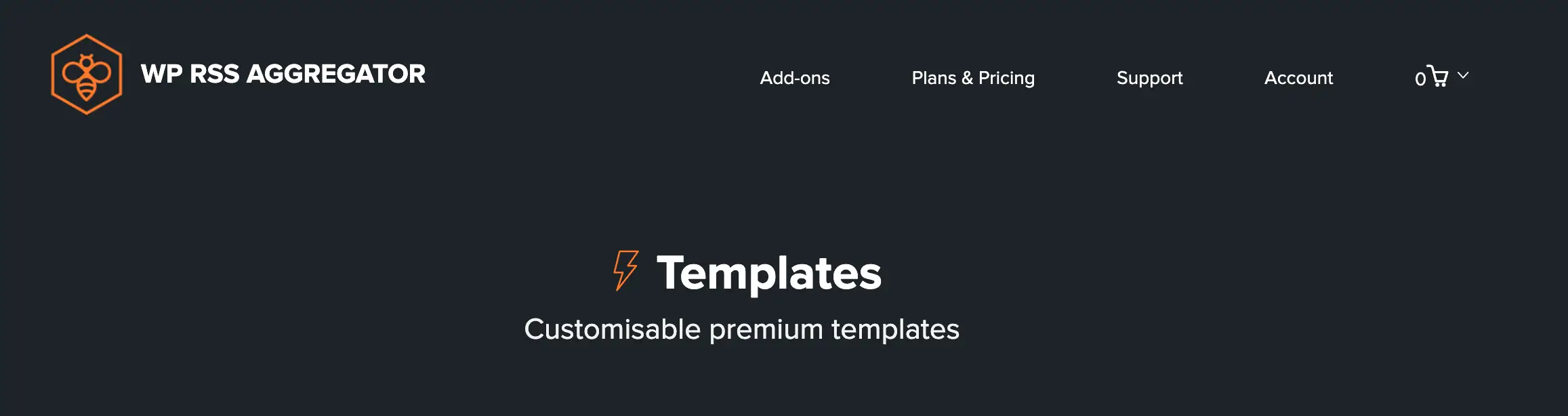
Associé à WP RSS Aggregator, cet add-on vous permet d’afficher divers types de contenu, y compris des articles ou des publications, dans des mises en page prédéfinies. Vous pouvez ajouter ces fonctionnalités à votre site WordPress de deux manières.
La première option consiste à combiner la version gratuite de WP RSS Aggregator et le module complémentaire Modèles. Ceci est idéal pour les utilisateurs actuels de WP RSS Aggregator. Le plugin est disponible dans le Répertoire des plugins WordPress, et vous pouvez acheter des modèles pour 39 $ par an.
L’option la plus rentable est d’investir dans un plan WP agrégateur premium WP. Le plan de base commence à seulement 59 $ par an et comprend les modules complémentaires Catégories, Filtrage de mots-clés et Modèles.
Une fois votre achat terminé, vous recevrez un courrier électronique contenant le (s) téléchargement (s) ajouté (s) et la (les) clé (s) de licence. Rendez-vous sur votre tableau de bord WordPress et assurez-vous que WP RSS Aggregator est installé et activé. Ensuite, accédez à Plugins> Ajouter nouveau> Upload Plugin.
Télécharger le module complémentaire .Zip *: français fichier, puis installez-le et activez-le. Vous recevrez alors une notification pour entrer votre clé de licence:
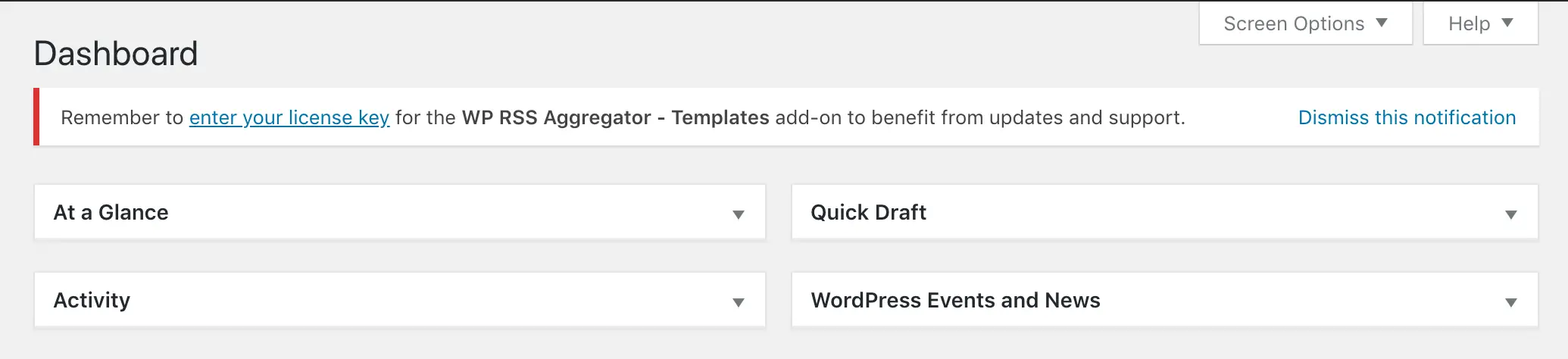
Cliquez sur le lien correspondant ou naviguez jusqu'à RSS Aggregator> Paramètres> Licences faire cela:
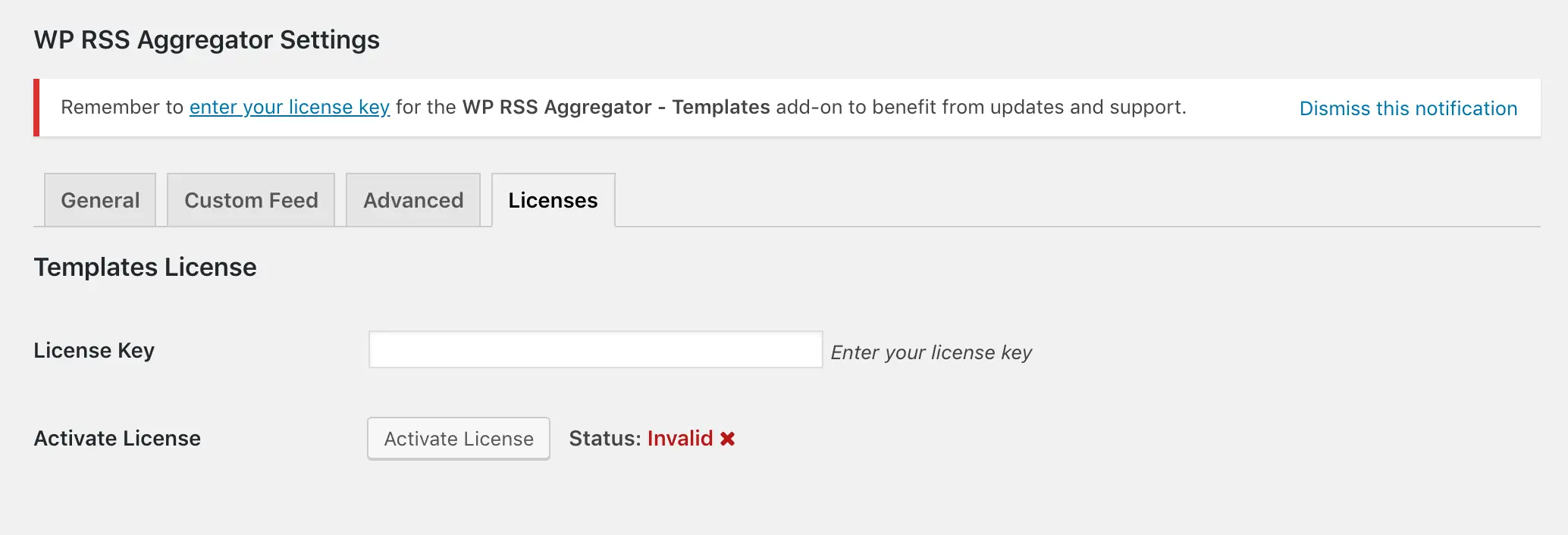
Frapper le Activer la licence et vous devriez être prêt à commencer à utiliser les modèles WP RSS Aggregator.
Étape 2: Configurez votre flux RSS pour afficher vos messages souhaités
Avant de pouvoir créer votre galerie d’articles WordPress personnalisée, vous devez ajouter un flux RSS pour afficher vos messages. Pour commencer, accédez à WP RSS Aggregator> Sources de flux> Ajouter nouveau:
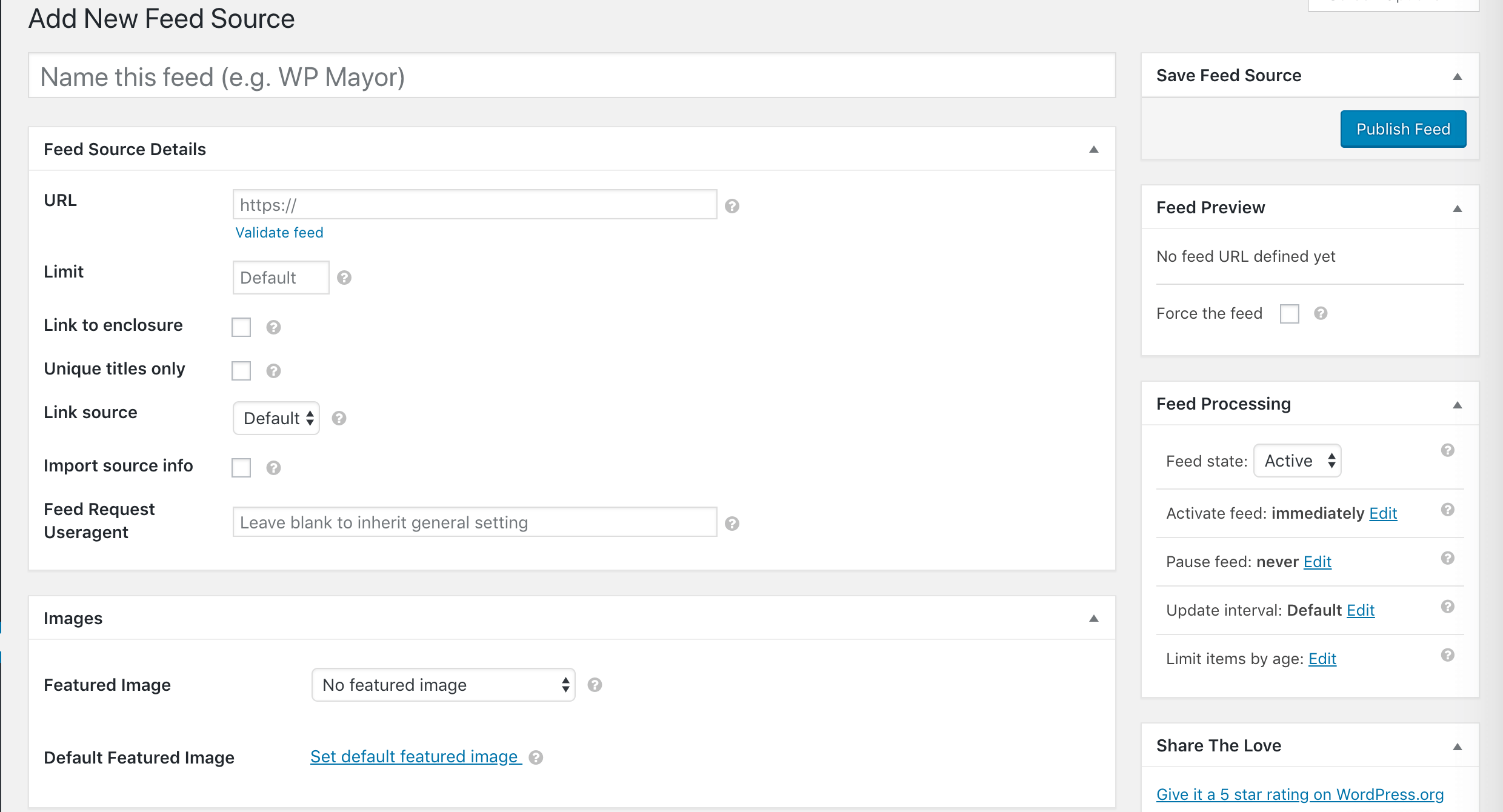
dans le URL Dans ce champ, entrez l'adresse de votre blog, une catégorie spécifique ou un autre site à partir duquel vous souhaitez extraire du contenu. Ensuite, cliquez sur Valider le flux sous le champ pour vous assurer que l'URL que vous avez entrée produira un flux de travail.
Une fois que vous avez une URL valide, vous pouvez personnaliser les paramètres de votre source d'alimentation. Plusieurs options sont disponibles ici, mais voici quelques points saillants:
- Limite. Déterminez le nombre de publications que le flux devrait stocker à tout moment.
- Source de lien. Inclure un lien vers la source d'origine. Ceci est recommandé si vous importez du contenu provenant d’autres sites.
- L'image sélectionnée. Choisissez comment le fil doit déterminer quelle image utiliser comme image sélectionnée de l'élément. Vous pouvez également configurer une image sélectionnée par défaut à utiliser pour tout ou partie des éléments.
Cliquez sur le bleu Publier le flux bouton lorsque vous avez terminé. Vous devriez voir une liste d’articles dans le Aperçu du flux widget à droite de l'éditeur principal une fois le flux activé:
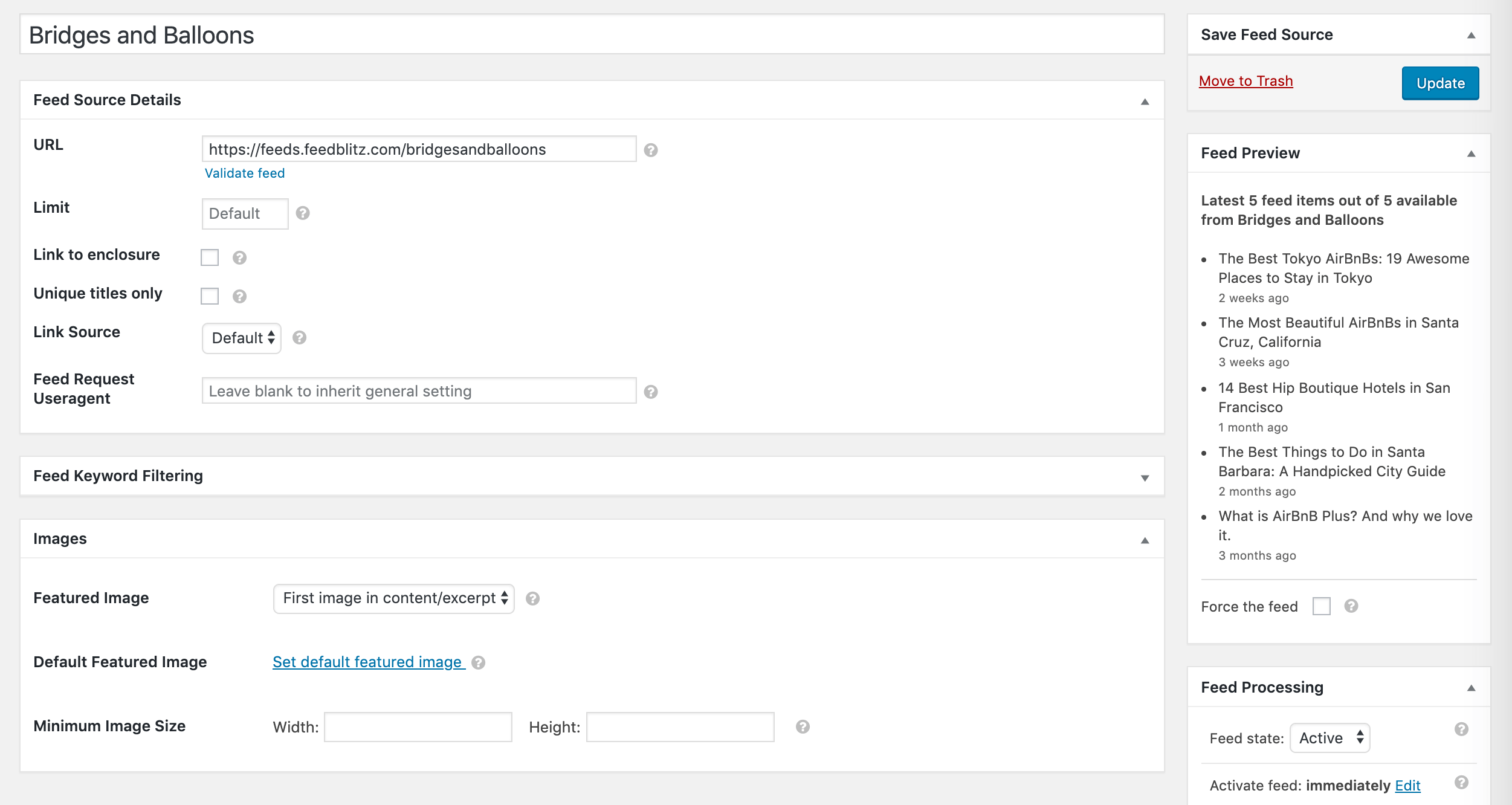
Il ne vous reste plus qu'à afficher le flux dans un modèle de galerie.
Étape 3: Créer un nouveau modèle de galerie d'articles
Avec votre source de flux en place, accédez à WP RSS Aggregator> Modèles> Ajouter un nouveau pour configurer votre mise en page de galerie personnalisée. Commencez par nommer votre modèle et choisissez son type dans le menu déroulant:
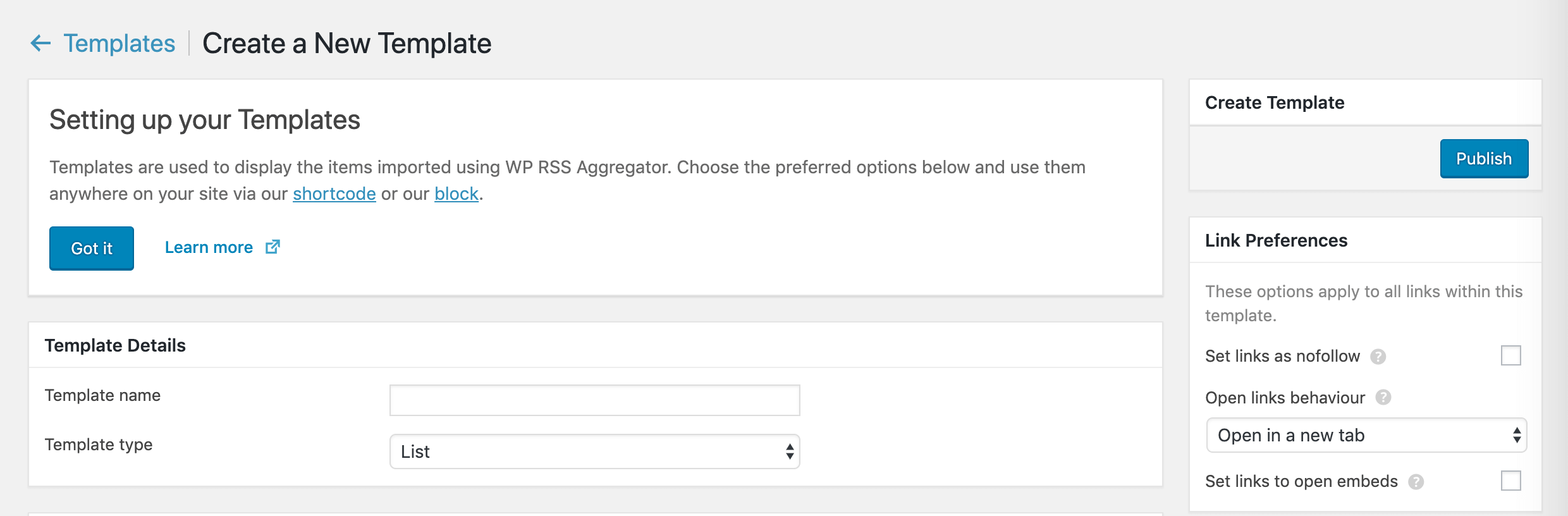
Vous pouvez afficher les articles de votre flux dans une liste, une grille ou des extraits et des vignettes. Le modèle de grille vous donnera la mise en page de style galerie la plus traditionnelle. Cependant, l'option des extraits et des vignettes peut également être efficace:
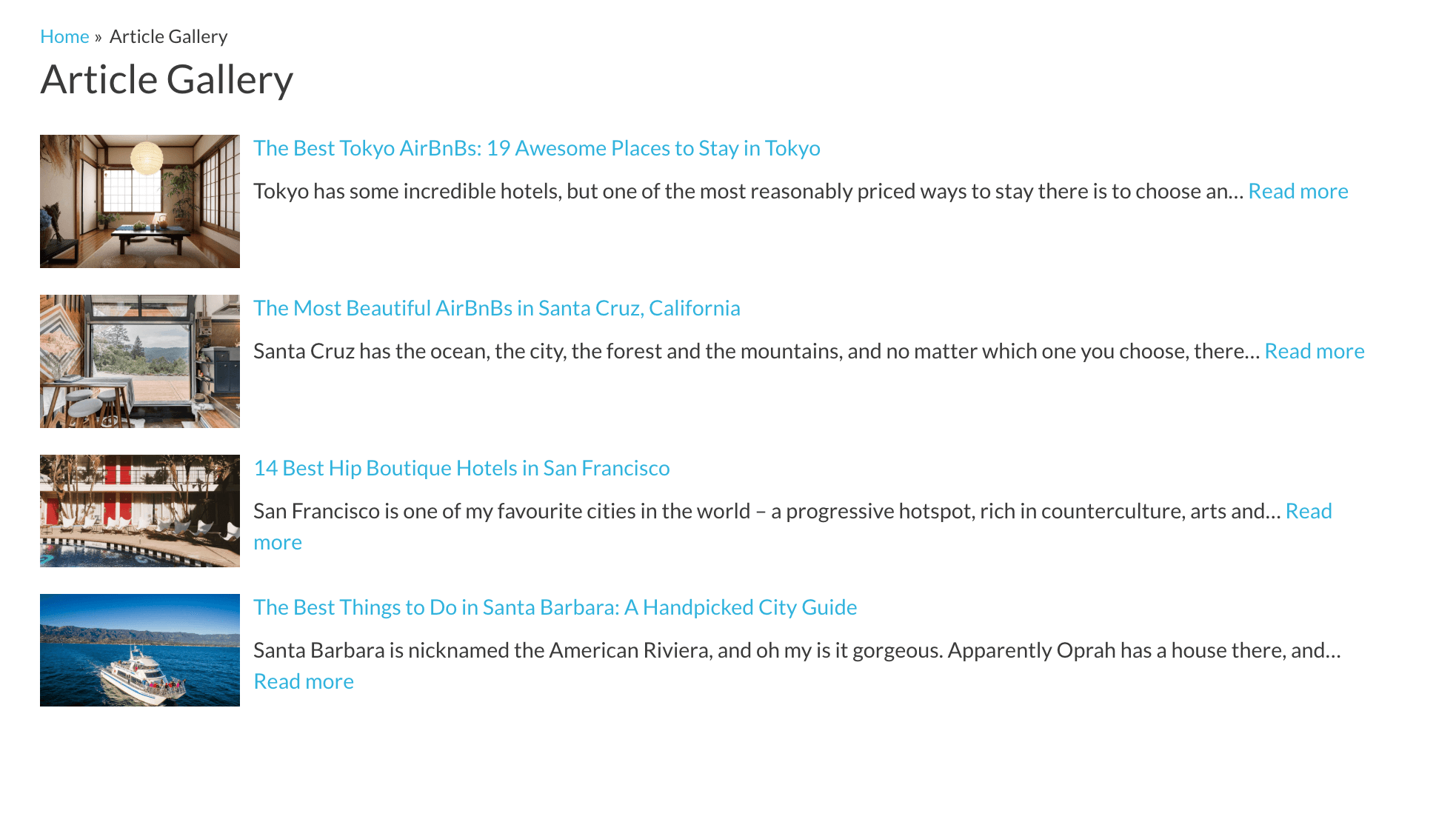
Ensuite, vous voudrez choisir les informations que chaque élément de votre galerie d’articles devrait afficher. Vos options varient légèrement en fonction du type de modèle que vous utilisez, mais elles incluent généralement:
- Un lien vers l'article original
- La date de publication initiale de l'article
- Le nom de la source d'alimentation
- Une image ou une vignette
- Un extrait de l'article
Une fois satisfait de votre modèle, cliquez sur le bleu Publier bouton.
Étape 4: Affichez votre galerie d'articles WordPress
Une fois que votre modèle de galerie est prêt, son affichage est simple. Si vous utilisez l'éditeur de blocs, accédez au message ou à la page où vous souhaitez présenter vos articles. Cliquez sur l'icône plus (+) et sélectionnez l'icône WP Agrégateur RSS bloc:
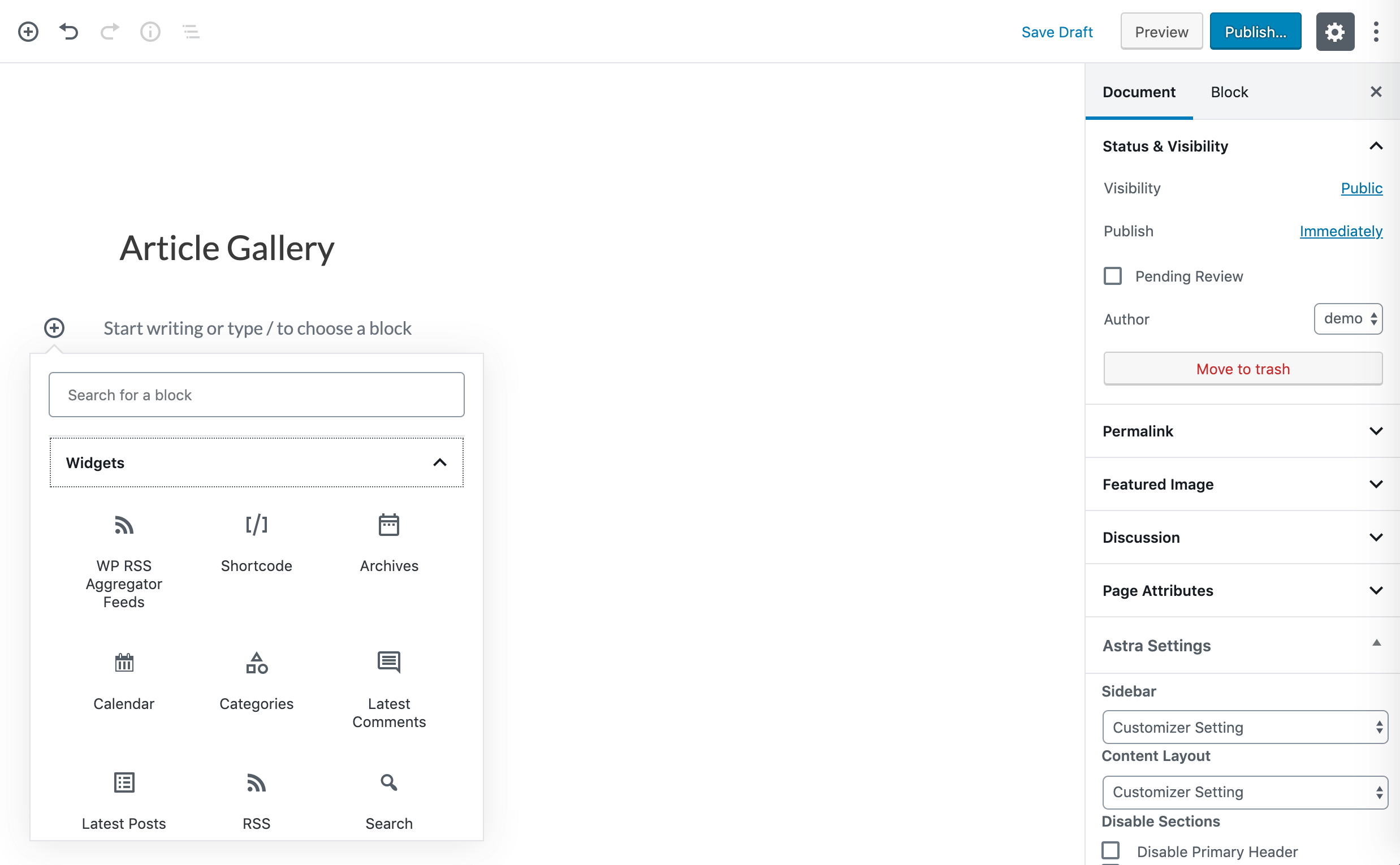
Ensuite, spécifiez la ou les sources de fil à afficher à partir de la barre latérale, puis sélectionnez votre modèle dans le menu déroulant:
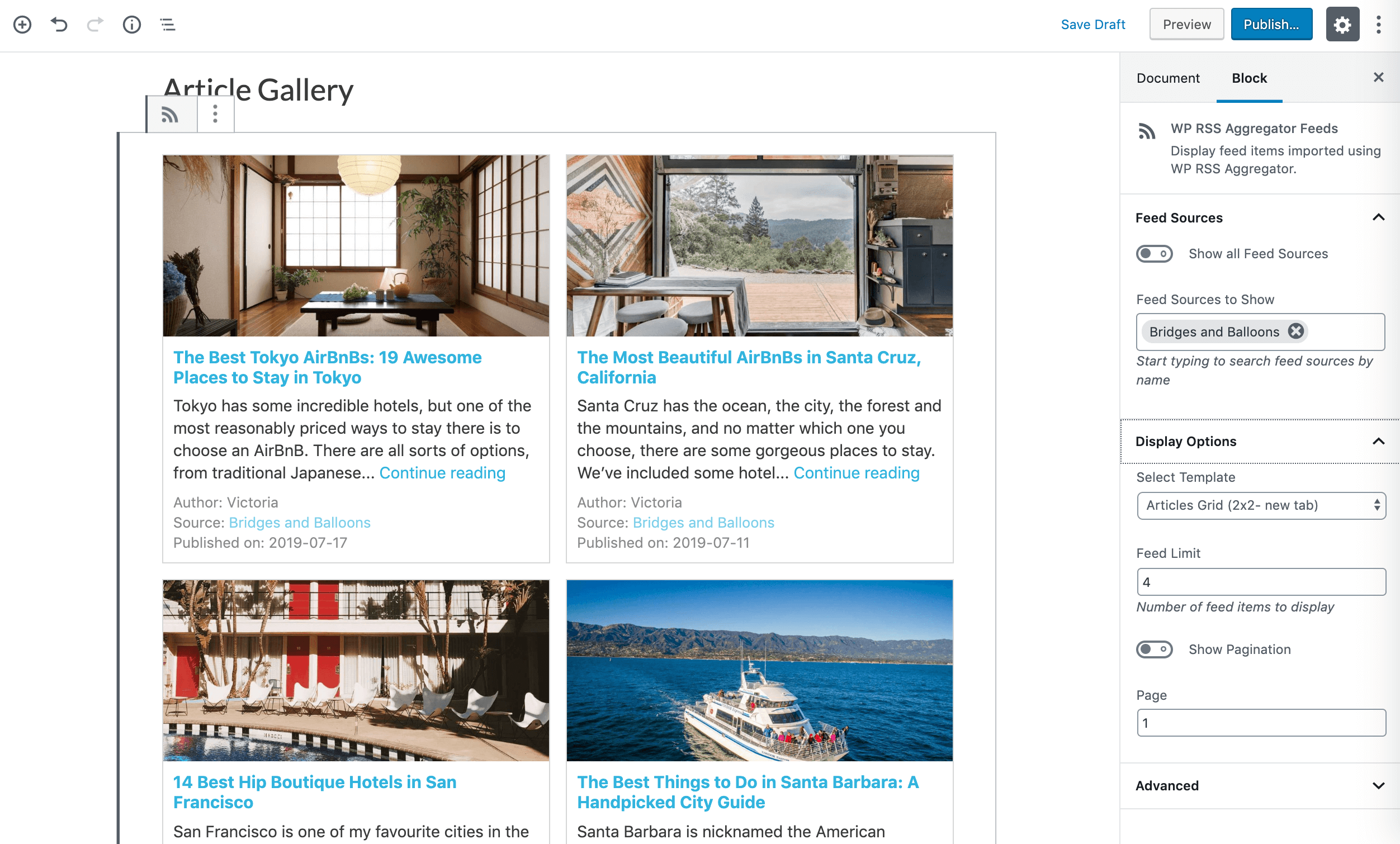
C’est tout ce qu’il faut! Si vous utilisez Classic Editor, la publication de votre galerie est tout aussi simple. Dans la barre d'outils de l'éditeur, sélectionnez l'icône WP RSS Aggregator:
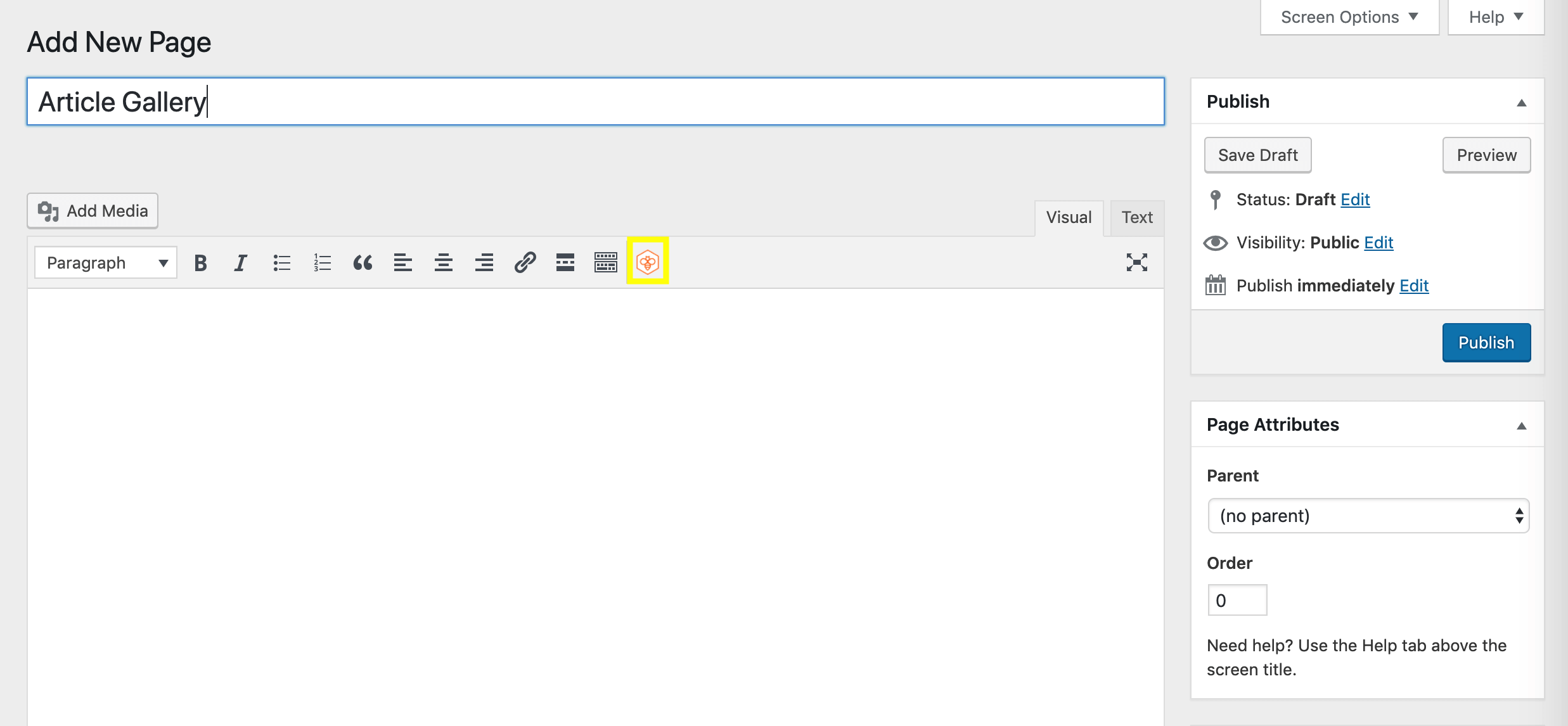
Cela ouvrira la fenêtre de shortcode. Choisissez votre source de flux et votre modèle comme vous le feriez dans l'éditeur de blocs:
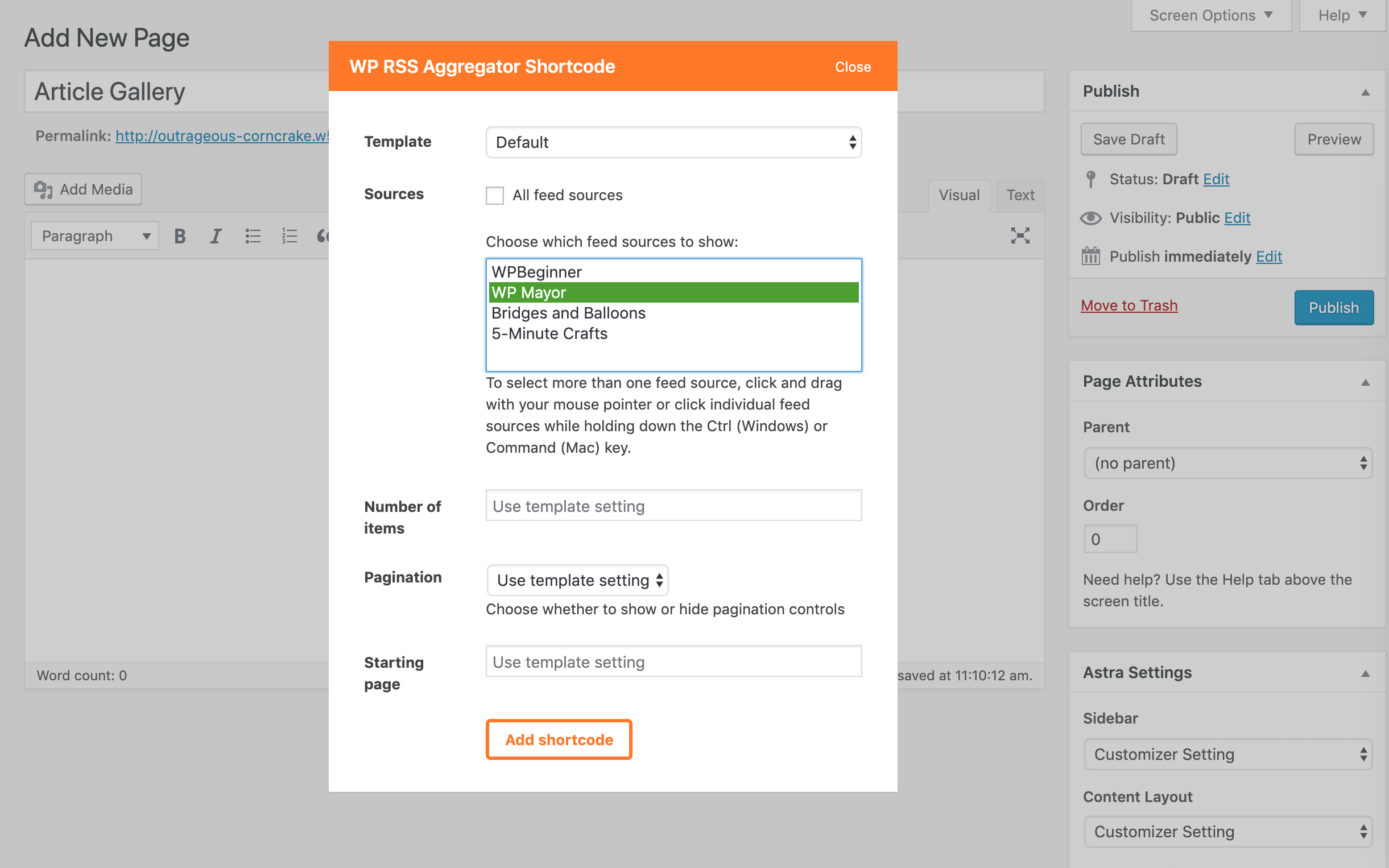
Ensuite, cliquez sur le Ajouter un shortcode bouton. Cela générera un shortcode personnalisé pour votre galerie. Maintenant, vos articles en vedette sont prêts pour vos lecteurs.
Conclusion
Que vous souhaitiez promouvoir des publications spécifiques ou simplement améliorer l’expérience utilisateur de vos lecteurs en général, l’incorporation d’une galerie d’articles WordPress est un moyen simple de renforcer l’engagement. De plus, c’est assez facile à faire.
Vous pouvez créer vos propres galeries d’articles pour WordPress en seulement quatre étapes:
- Acquérir WP Agrégateur RSS et le Modèles complémentaires.
- Configurez votre flux RSS pour afficher vos publications souhaitées.
- Créez un nouveau modèle de galerie d'articles.
- Publiez votre galerie d'articles WordPress.
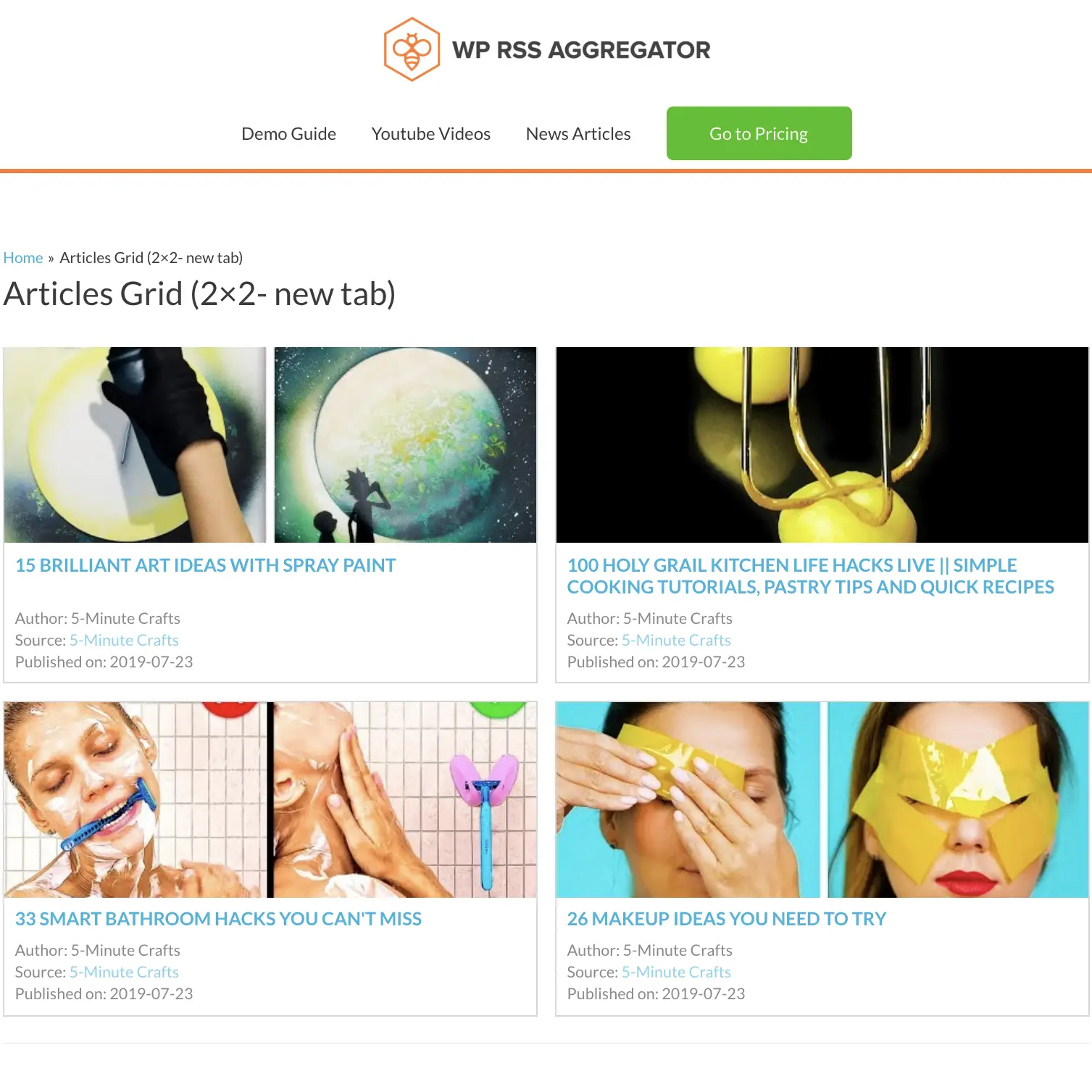
Avez-vous des questions sur l'ajout d'une galerie d'articles à votre site WordPress? Faites-nous savoir dans la section commentaires ci-dessous!
Crédit d'image en vedette: Pexels.


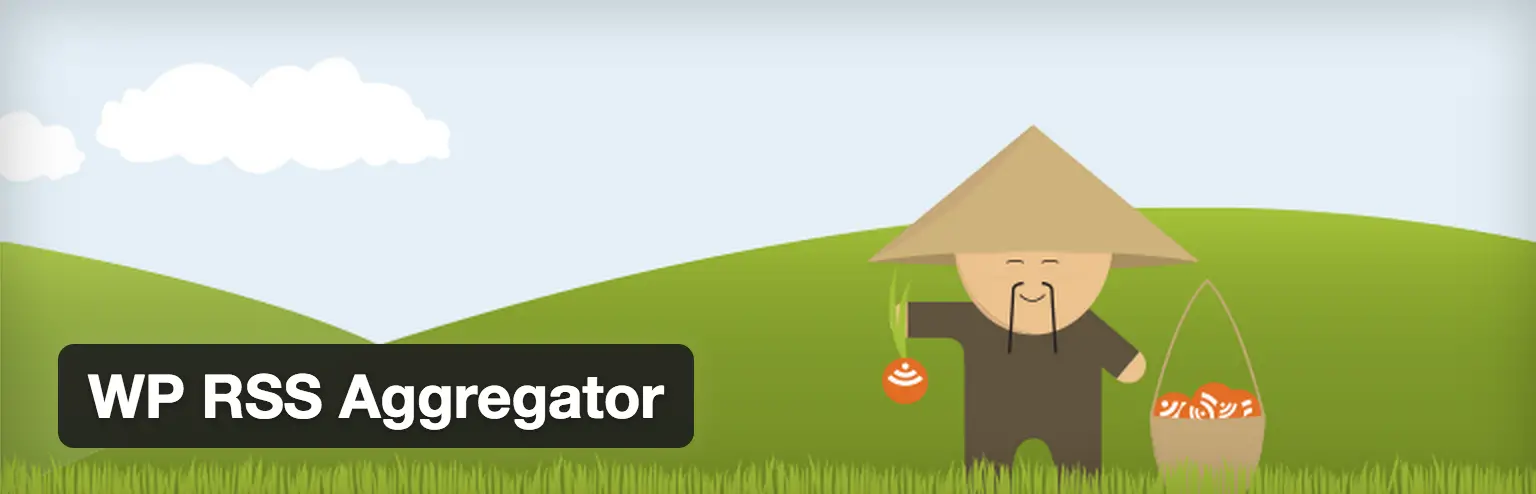
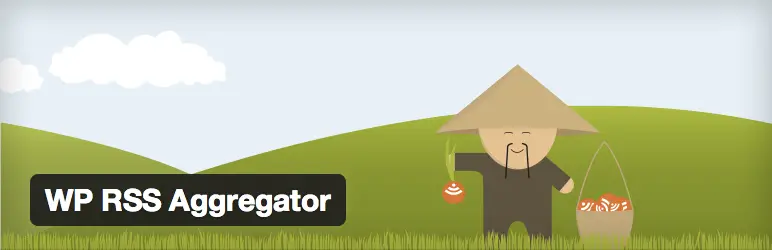
![[Step by Step] Ajouter des icônes de menu WordPress à WordPress (2019) 20 [Step by Step] Ajouter des icônes de menu WordPress à WordPress (2019) 7](https://webypress.fr/wp-content/uploads/2018/12/1544370562_Step-by-Step-Ajouter-des-icônes-de-menu-WordPress-à-WordPress-2019-768x280.png)