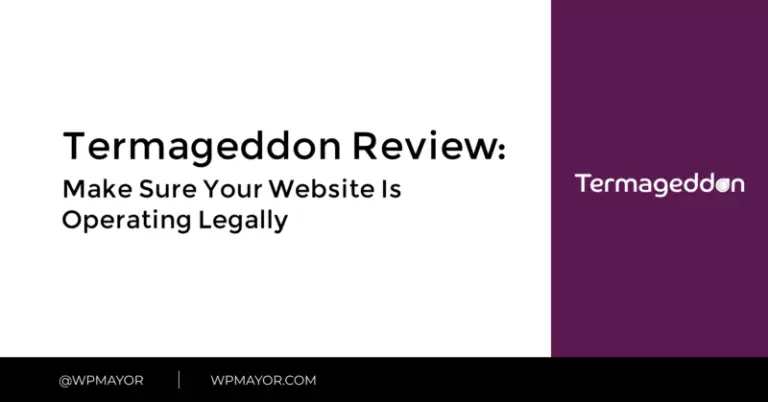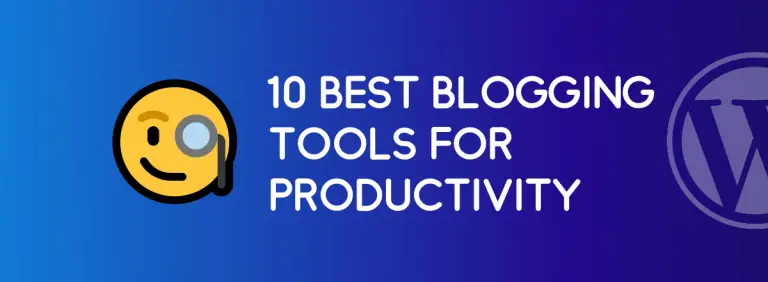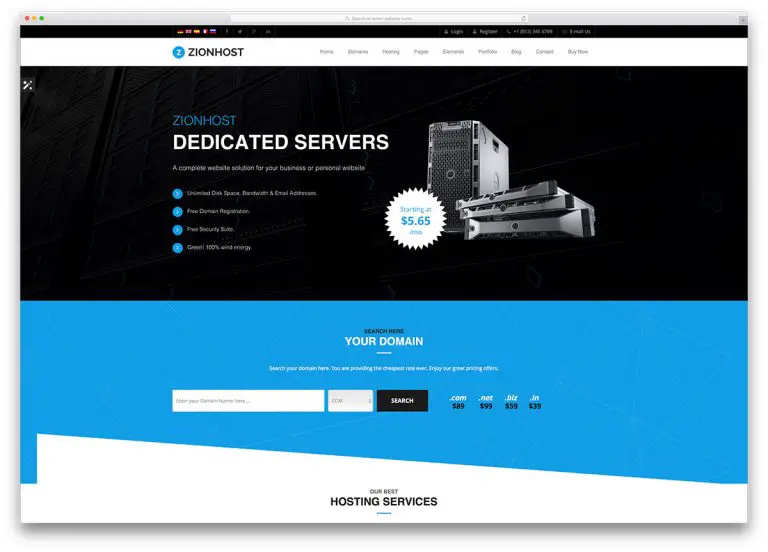Au fil des années, nous avons géré plusieurs réseaux multisites WordPress. En cours de route, nous avons appris qu’avoir les bonnes personnes disposant des autorisations appropriées pour gérer tous ces sites Web peut faire une énorme différence. C’est là que le rôle d’utilisateur Super Administrateur peut être très utile.
Cependant, l’ajout d’un utilisateur avec le rôle d’utilisateur Super Admin dans WordPress multisite est légèrement différent de l’ajout d’un nouvel utilisateur sur un seul site.
Ce processus peut être un peu déroutant pour les débutants. Il se peut qu’ils ne parviennent pas à localiser l’option permettant d’ajouter un utilisateur super-administrateur.
Nous avons également vu certaines personnes oublier les informations de connexion des utilisateurs Super Admin, les bloquant ainsi hors de leur zone d’administration multisite WordPress.
Dans cet article, nous allons vous montrer comment ajouter un rôle d’utilisateur Super Admin dans le multisite WordPress. Nous allons vous montrer deux méthodes simples, avec des conseils supplémentaires pour sécuriser correctement votre multisite WordPress.


Voici une liste de sujets que nous aborderons dans ce guide :
Qu’est-ce qu’un rôle d’utilisateur super-administrateur dans WordPress ?
WordPress est livré avec un ensemble intégré de rôles d'utilisateur. Ils disposent de différentes autorisations pour effectuer des tâches spécifiques sur un site WordPress. Pour plus de détails, consultez notre guide du débutant sur les rôles et privilèges des utilisateurs WordPress.
Un « super administrateur » est un rôle d'utilisateur spécial dans WordPress uniquement disponible sur les sites Web sur lesquels la fonctionnalité multisite WordPress est activée.
La fonctionnalité multisite vous permet de créer plusieurs sites Web sur une seule installation WordPress. Chaque site Web peut avoir son(ses) propre(s) « Administrateur(s) » pour gérer un site Web spécifique.
Cependant, un utilisateur doté du rôle d'utilisateur Super Administrateur peut gérer tous sites Web sur ce réseau multisite WordPress. Ils peuvent installer des plugins et des thèmes et gérer les paramètres qui affectent tous les sites.
Les administrateurs réguliers ne peuvent gérer qu'un seul site à la fois. Les super administrateurs, quant à eux, peuvent apporter des modifications qui ont un impact sur chaque site du réseau.
Soyez prudent lorsque vous attribuez le rôle de super-administrateur. Étant donné que les super administrateurs ont accès à tout, vous ne devez attribuer ce rôle qu'à des personnes en qui vous avez pleinement confiance. Un mauvais changement peut affecter tous les sites du réseau.
Méthode 1 : ajout d’un nouvel utilisateur super administrateur dans WordPress multisite
Cette méthode est simple, et si vous êtes déjà connecté à votre multisite WordPress en tant que super administrateur, vous pouvez l'utiliser pour ajouter de nouveaux utilisateurs avec des rôles d'utilisateur super administrateur.
Connectez-vous simplement à la zone d'administration WordPress et passez la souris sur le menu « Mes sites » dans le coin supérieur gauche de l'écran.
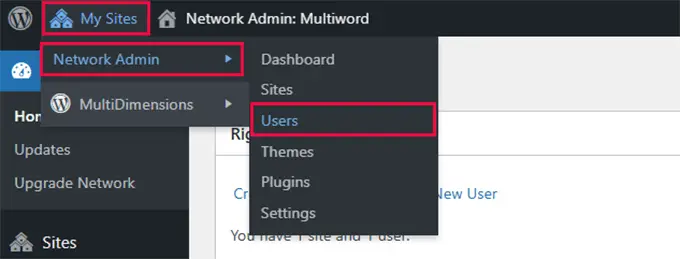
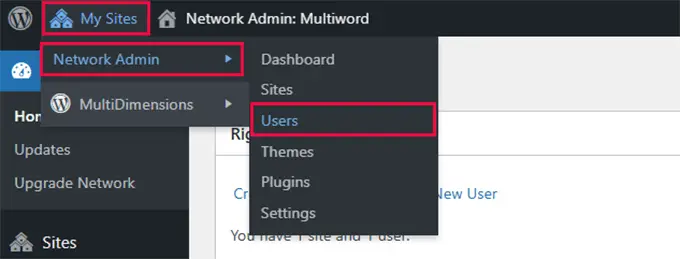
De là, accédez au Administrateur réseau » Utilisateurs page.
Ici, vous pouvez gérer tous les utilisateurs de votre site. Allez-y et cliquez sur le bouton « Ajouter un nouvel utilisateur » en haut.
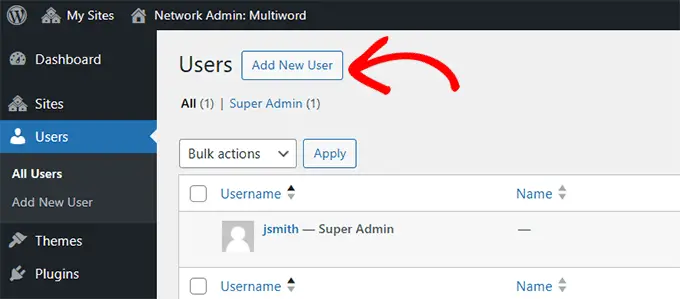
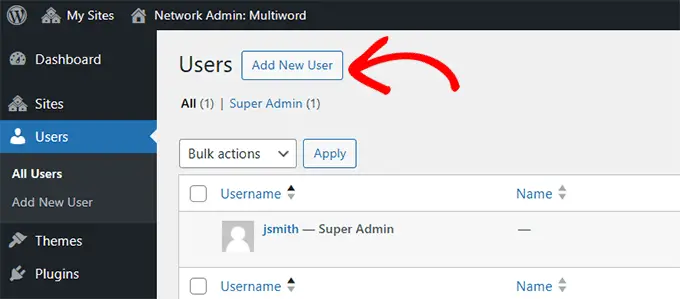
Cela vous amènera à la page Ajouter un nouvel utilisateur.
Les utilisateurs WordPress expérimentés remarqueront que cette page est différente de ce que vous verriez sur un seul site. Ici, vous pouvez uniquement ajouter un nom d'utilisateur et une adresse e-mail, et il n'y a aucune option pour sélectionner un rôle d'utilisateur.
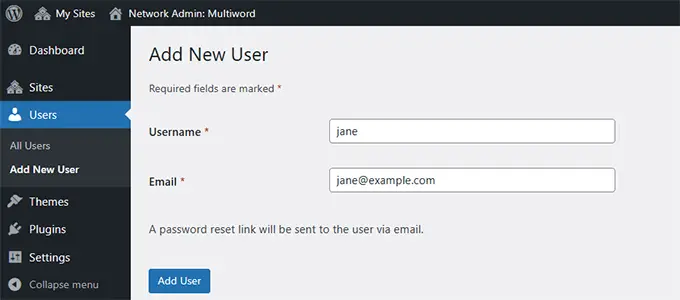
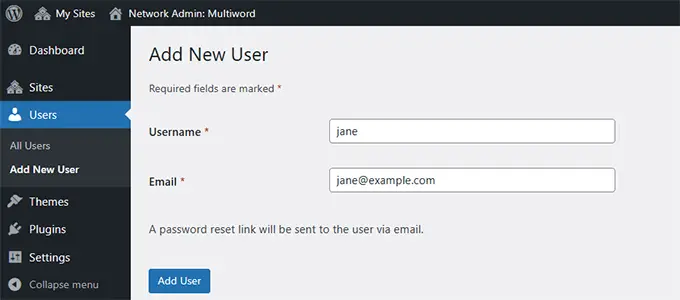
Pour l'instant, il vous suffit d'ajouter le nom d'utilisateur et l'adresse e-mail de l'utilisateur que vous souhaitez ajouter et de cliquer sur le bouton « Ajouter un utilisateur ».
WordPress va maintenant enregistrer les informations et envoyer automatiquement un e-mail à l'utilisateur pour définir son mot de passe.
Ensuite, vous devez attribuer à cet utilisateur les privilèges « Super Administrateur ».
Pour ce faire, rendez-vous sur Utilisateurs » Tous les utilisateurs et localisez l'utilisateur que vous venez d'ajouter.
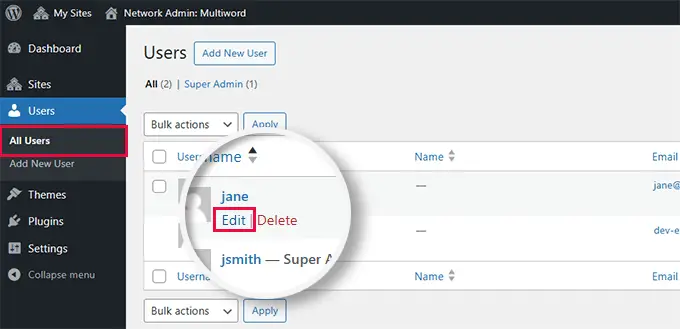
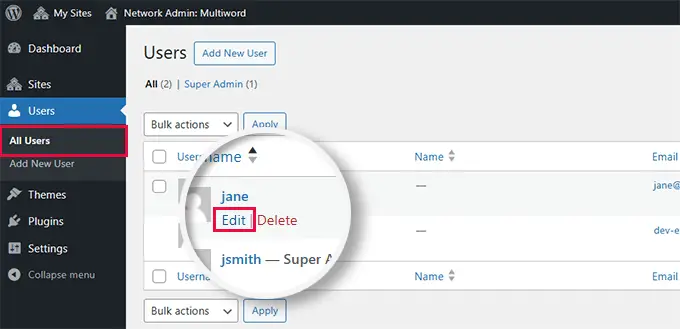
Passez la souris sur le nom d'utilisateur, puis cliquez sur le lien « Modifier ».
Cela ouvrira la page « Modifier l'utilisateur ».
Ici, vous devez faire défiler jusqu'à la section « Super administrateur » et cocher la case à côté de l'option « Accorder à cet utilisateur les privilèges de super administrateur pour le réseau ».
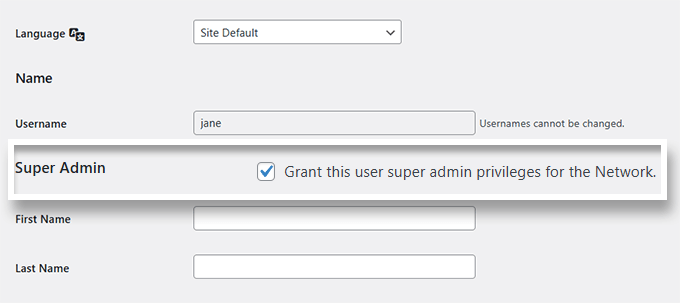
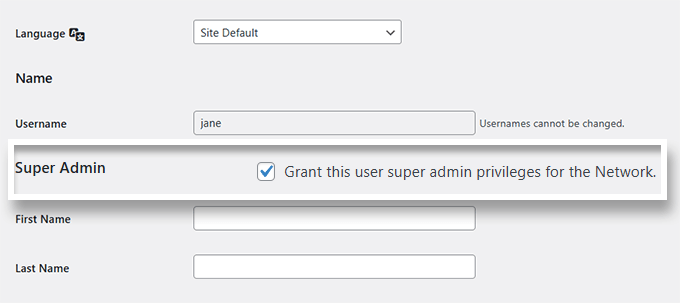
Après cela, vous devez faire défiler vers le bas de la page.
Assurez-vous de cliquer sur le bouton « Mettre à jour l'utilisateur » pour enregistrer vos modifications.
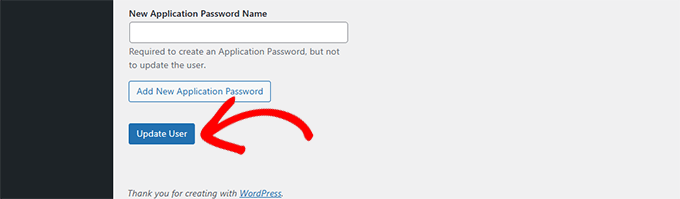
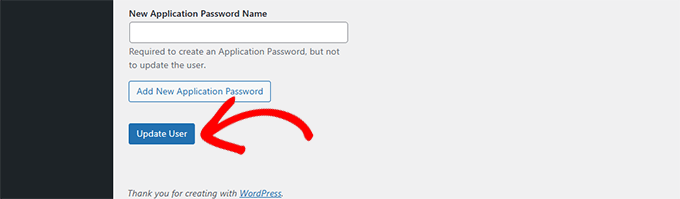
WordPress enregistrera désormais les modifications que vous avez apportées au compte utilisateur et leur accordera les autorisations de super-administrateur.
Vous verrez un message de réussite indiquant que l'utilisateur dispose des privilèges de super-administrateur.
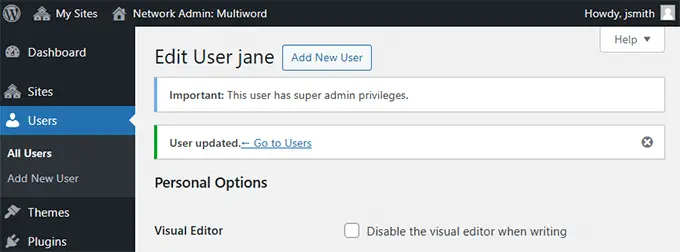
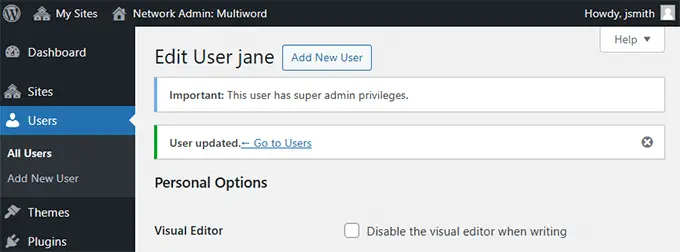
C'est tout. Vous avez ajouté avec succès un nouvel utilisateur avec le rôle d’utilisateur Super Admin dans WordPress.
Méthode 2 : ajout manuel d’un utilisateur super administrateur dans WordPress
Cette méthode est recommandée pour les utilisateurs exclus de la zone d'administration WordPress qui ne peuvent pas ajouter d'utilisateurs Super Admin à l'aide du tableau de bord.
Tout d'abord, vous devez vous connecter à votre site Web à l'aide d'un client FTP ou de l'application File Manager dans votre panneau de contrôle d'hébergement.
Une fois connecté, accédez au /wp-content/themes/ dossier et ouvrez le dossier du thème que vous utilisez sur votre site racine.
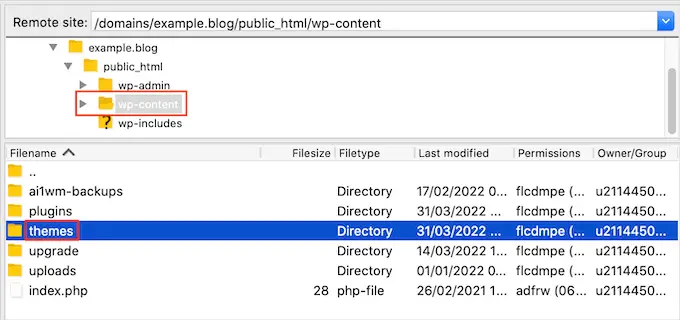
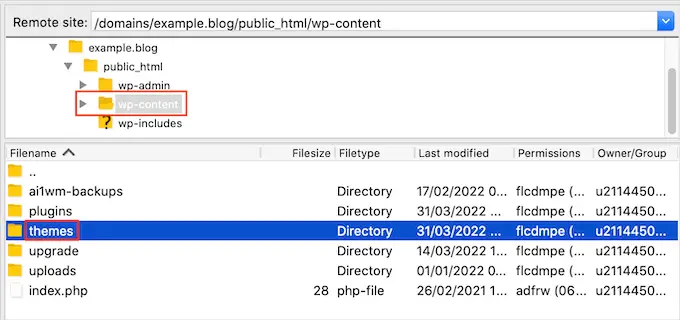
Ici, vous verrez plusieurs fichiers et modèles utilisés par votre thème WordPress.
Vous devez localiser le functions.php fichier et téléchargez-le sur votre ordinateur.
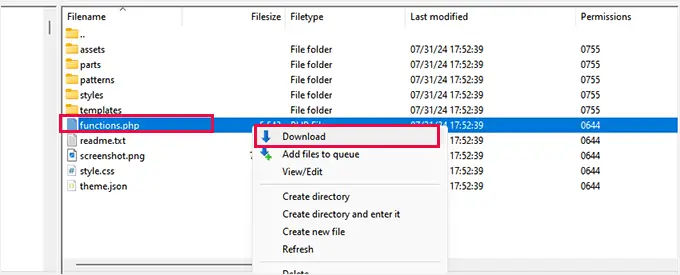
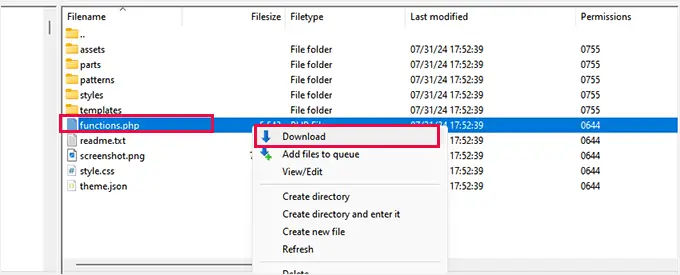
Vous pouvez maintenant ouvrir ce fichier à l'aide d'une application d'édition de texte brut comme le Bloc-notes ou TextEdit.
Après cela, ajoutez le code suivant au bas de votre functions.php déposer:
function wpb_create_super_admin() {
$username="newuser"; // Replace with the desired username
$password = 'password123'; // Replace with the desired password
$email="newuser@example.com"; // Replace with the user's email
if ( !username_exists( $username ) && !email_exists( $email ) ) {
$user_id = wp_create_user( $username, $password, $email );
if ( !is_wp_error( $user_id ) ) {
// Assign the Super Admin role to the new user
grant_super_admin( $user_id );
}
}
}
add_action( 'init', 'wpb_create_super_admin' );
Assurez-vous de renseigner les valeurs pour $username, $password et $email avec les valeurs que vous souhaitez utiliser pour le nouveau compte utilisateur Super Admin.
Enfin, n'oubliez pas d'enregistrer vos modifications et de téléverser le fichier sur votre site Web.
Vous pouvez maintenant vous connecter à la zone d'administration WordPress de votre site racine en utilisant les détails que vous avez ajoutés à votre fichier de fonctions.
Important ⚠️ : N'oubliez pas de supprimer le code que vous avez ajouté au fichier de fonctions après vous être connecté avec succès à votre compte Super Admin.
Sécuriser les comptes super-administrateur dans WordPress multisite
Nous avons vu de nombreux débutants perdre l’accès aux comptes Super Admin de leurs multisites WordPress.
Certaines personnes oublient simplement leurs identifiants de connexion, tandis que d’autres sont attaquées par des pirates informatiques qui accèdent à leur multisite, causant ainsi de graves dommages financiers et de réputation.
Nous recommandons à tous les utilisateurs de suivre notre guide de sécurité WordPress complet pour protéger leurs sites Web.
Voici quelques conseils que vous pouvez mettre en œuvre immédiatement.
1. Configurer des sauvegardes WordPress automatisées
Assurez-vous que vous utilisez un plugin de sauvegarde WordPress pour créer et stocker automatiquement des sauvegardes de votre site WordPress sur un emplacement distant.
Nous recommandons Duplicateur. Il est facile à utiliser et à configurer, crée des sauvegardes sécurisées et les stocke en toute sécurité sur le cloud. Plus important encore, cela facilite également la restauration de votre site Web en un seul clic à partir d'une sauvegarde.
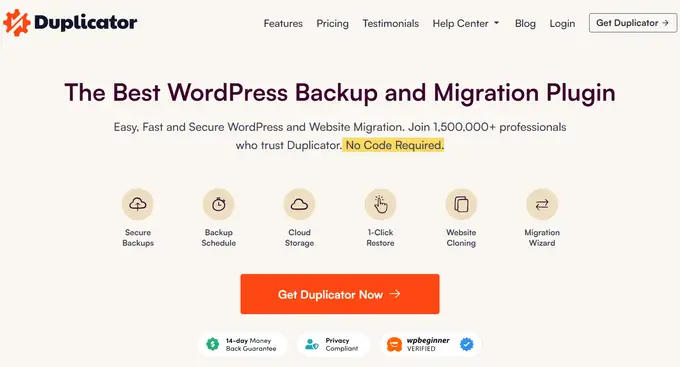
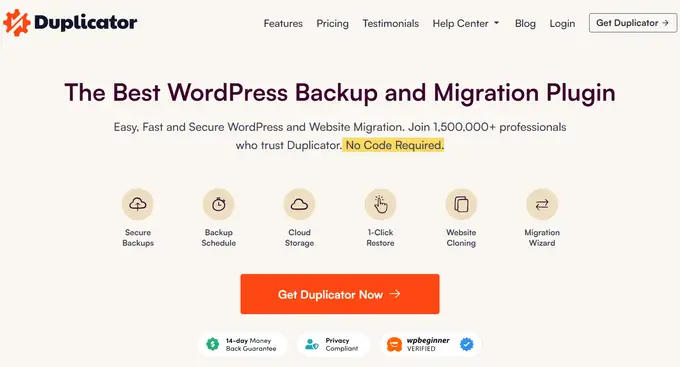
Nous utilisons Duplicator sur nos propres sites Web. Pour plus de détails, consultez notre revue complète du duplicateur.
Note: UN version gratuite du duplicateur est également disponible avec des fonctionnalités limitées. Nous vous recommandons de passer à un forfait payant pour débloquer toutes les fonctionnalités, y compris la prise en charge multisite.
Pour plus de détails, consultez notre tutoriel sur la façon de sauvegarder votre site Web WordPress.
2. Configurer l'authentification à deux facteurs
Nous utilisons l'authentification à deux facteurs pour tous les comptes d'utilisateurs. Il ajoute une couche de sécurité supplémentaire à votre site Web WordPress, rendant plus difficile l’accès de quelqu’un à vos comptes de super-administrateur.
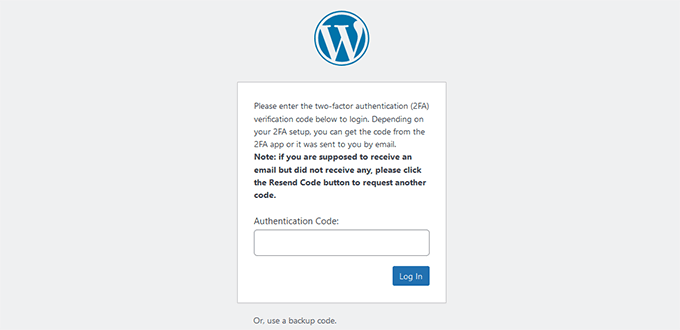
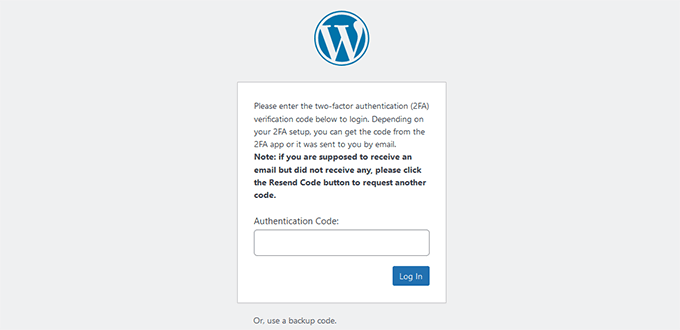
Nous avons élaboré un didacticiel complet, étape par étape, sur la configuration de l'authentification à deux facteurs dans WordPress pour les débutants. Le suivre ne prendra que quelques minutes mais rendra vos comptes multisites plus sécurisés.
3. Assurez-vous que les e-mails WordPress fonctionnent
Nous entendons souvent des utilisateurs qui sont incapables de recevoir un e-mail de réinitialisation de mot de passe provenant de leurs sites Web WordPress. Leur site Web WordPress n'est pas configuré pour garantir la délivrabilité des e-mails.
Par défaut, WordPress envoie des e-mails en utilisant la fonction PHP mail(). Cette fonction peut être utilisée à mauvais escient pour envoyer du spam, c'est pourquoi les fournisseurs de services de messagerie comme Gmail et Outlook considèrent ces e-mails comme suspects et les bloquent.
Pour résoudre ce problème, vous devez utiliser un service SMTP comme WP Mail SMTP. Il vous permet d'utiliser le protocole SMTP approprié pour envoyer des e-mails WordPress, garantissant ainsi que tous vos e-mails sont envoyés en toute sécurité.
Note: UN version gratuite de WP Mail SMTP est également disponible.
Nous utilisons WP Mail SMTP sur tous nos sites Web pour garantir que tous les utilisateurs puissent réinitialiser leur mot de passe et d'autres e-mails importants. Consultez notre revue WP Mail SMTP pour en savoir plus.
Avez-vous besoin d'aide pour le configurer ? Nous avons un guide qui montre comment configurer WP Mail SMTP dans WordPress.
Ressources multisites WordPress bonus
Voici quelques guides supplémentaires pour vous aider à gérer efficacement votre réseau multisite WordPress en tant que super administrateur :
Service d'entretien : Maintenir un réseau multisite WordPress peut représenter beaucoup de travail. Si vous préférez confier le travail à des professionnels, vous pouvez consulter notre Service de maintenance WordPress. Pour une somme modique, notre équipe d’ingénieurs WordPress gérera les mises à jour, la sécurité et la surveillance de WordPress pour vous 24h/24 et 7j/7.
Nous espérons que cet article vous a aidé à apprendre comment ajouter un rôle d’utilisateur Super Administrateur dans le multisite WordPress. Vous voudrez peut-être également consulter notre article sur les conseils de personnalisation du tableau de bord d’administration WordPress ou consulter notre sélection des meilleurs plugins pour améliorer la zone d’administration WordPress.
Si vous avez aimé cet article, alors abonnez-vous à notre Chaîne YouTube pour les didacticiels vidéo WordPress. Vous pouvez également nous retrouver sur Gazouillement et Facebook.