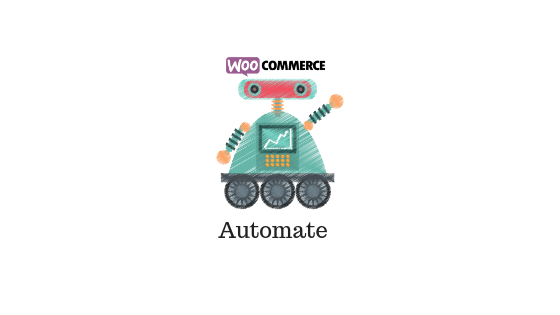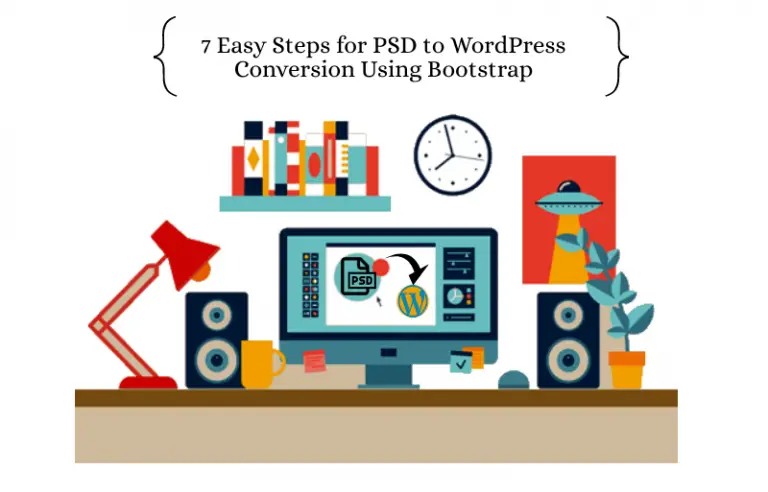Si vous exploitez une entreprise de vente en gros ou gérez des ventes B2B sur une boutique en ligne, une fonctionnalité permettant aux clients de demander un devis sera importante pour vous. WooCommerce ne fournit pas cette option par défaut, et vous devrez donc vous fier à un plugin pour la configurer. Dans cet article, nous verrons comment vous pouvez ajouter un bouton Ajouter une demande de devis à la boutique WooCommerce en quelques étapes simples.
Quelle est la pertinence du bouton Demander un devis ?
Pour les transactions B2B, c’est une fonctionnalité intéressante pour permettre aux clients de demander des devis pour leurs besoins spécifiques. Ensuite, les propriétaires de magasins pourront analyser et prendre une meilleure décision de prix en fonction de la quantité demandée ou des différents produits pour lesquels les clients ont manifesté un intérêt. Plus qu’une simple conversion, la possibilité de demander un devis aidera à mettre les clients en contact avec vous, et vous pourrez leur proposer une meilleure offre dans de nombreux cas.
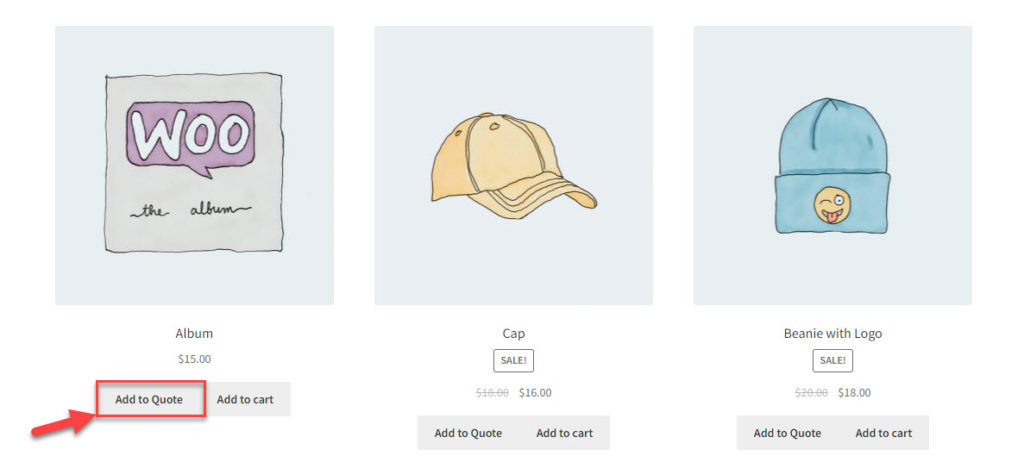
De quelles fonctionnalités avez-vous besoin avec un bouton Demander un devis ?
Il y a quelques aspects spécifiques qui pourraient être pertinents pour de tels magasins. Ceux-ci peuvent inclure :
- Affichez les produits qui intéressent les clients et leur quantité sous forme de liste.
- Fournir une option pour demander un devis pour des produits spécifiques.
- Proposez des produits avec l’option de demande de devis ainsi que des produits qui peuvent être ajoutés au panier comme dans un magasin ordinaire.
- Masquez le prix des produits qui doivent être mis à disposition uniquement via des devis.
- Notifications lorsqu’un devis est demandé et répondu.
- Processus de paiement et de paiement facile une fois qu’un devis est accepté.
Comment configurer un plugin WooCommerce Demander un devis ?
Nous montrerons comment vous pouvez intégrer cette fonctionnalité dans votre boutique WooCommerce en quelques étapes simples. Pour cette démonstration, nous utilisons le plugin ELEX WooCommerce Request a Quote.
Étape 1 – Installer et activer le plugin
Vous pouvez acheter le plugin sur le site Web ELEXtensions et l’installer comme n’importe quel autre plugin WordPress. Si vous avez besoin d’aide pour installer et configurer un plugin, veuillez consulter notre article, Comment installer et configurer un plugin WordPress WooCommerce.
Une fois que vous avez installé et activé le plugin, vous pouvez accéder aux paramètres du plugin à partir de WooCommerce > Paramètres > Demander un devis.
Étape 2 – Configurer le bouton et la page de demande de devis
Au début même, vous pouvez configurer la façon dont les boutons seront affichés sur la page, et également spécifier une page pour afficher la liste des produits que les clients choisiraient pour un devis.
Tout d’abord, vous pouvez ajouter un texte personnalisé pour le bouton Ajouter au devis et également choisir une couleur appropriée pour le bouton.
Vous pouvez également spécifier l’action du bouton, si la page de liste de devis s’ouvrira en cliquant sur le bouton, ou si la liste de devis sera affichée dans une lightbox.
Le plugin offre également une option pour personnaliser l’emplacement pour afficher l’alerte lorsqu’un produit est ajouté avec succès à la liste de devis. Vous pouvez afficher cette alerte soit sous le bouton Ajouter au devis, soit en haut de la page.
Et vous pouvez choisir une page pour la liste de devis et spécifier un en-tête pour cette page.
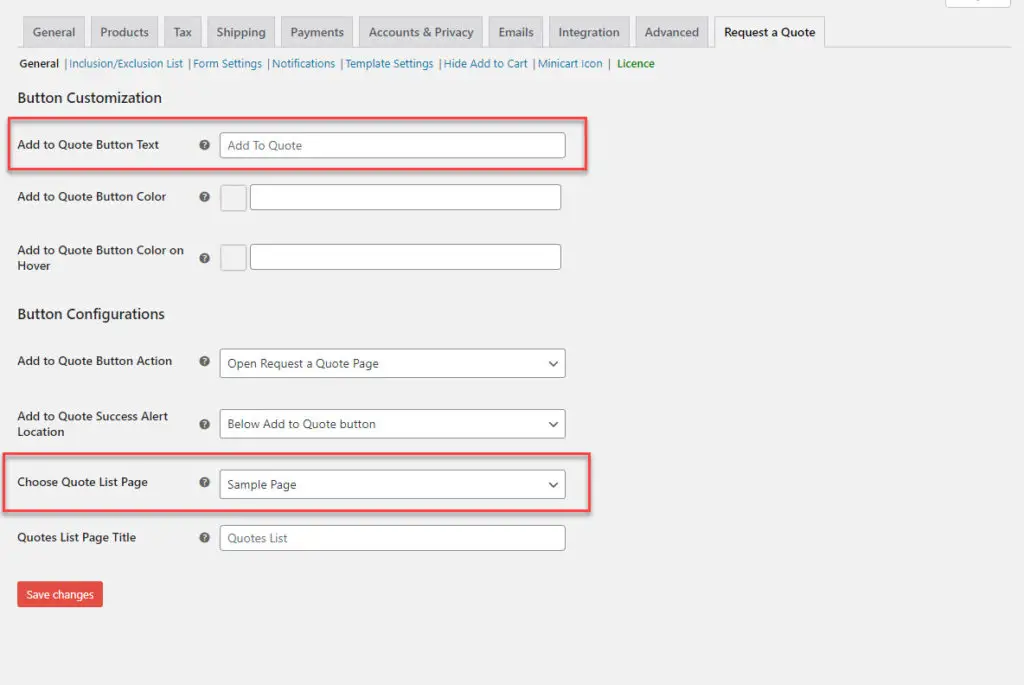
Étape 3 – Personnaliser le formulaire de liste de devis
À l’étape précédente, vous avez spécifié une page pour afficher les produits que vos clients ajouteront à la liste de devis. En plus de la liste des produits, vous pouvez collecter les informations requises auprès des clients à l’aide de différents champs tels que le nom, l’adresse, etc. Par défaut, le formulaire de liste de devis comporte des champs pour le prénom, le nom, l’identifiant e-mail, le téléphone et un message. champ.
Vous pouvez personnaliser cette page en ajoutant ou en supprimant des champs selon la stratégie de votre magasin.
Pour ajouter un nouveau champ sur le formulaire de liste de devis, vous pouvez cliquer sur le bouton Ajouter, puis spécifier le type de champ, le texte de l’étiquette, ainsi que le texte de l’espace réservé. Ici, vous devez également connecter le champ à l’un des principaux champs de paiement de WooCommerce, le cas échéant, ou choisir un champ personnalisé. Enfin, vous pouvez spécifier si le champ doit être obligatoire ou facultatif.
Parallèlement à cela, vous pouvez également spécifier l’URL pour rediriger les clients après avoir effectué une demande et le message à afficher.
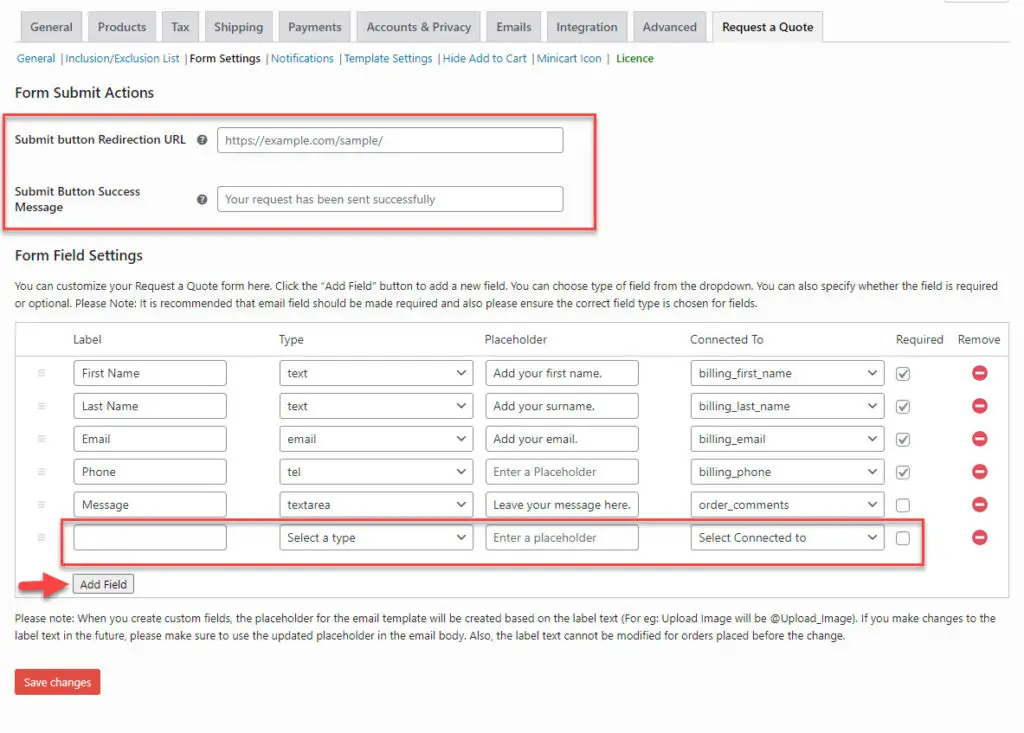
Étape 4 – Définir des restrictions pour l’option d’ajout au devis
Le plugin propose des options pour vous aider à restreindre la fonctionnalité afin qu’elle ne s’applique qu’à des produits ou des utilisateurs spécifiques. Vous pouvez inclure ou exclure des produits en spécifiant leur nom, leur catégorie ou leurs tags. Vous pouvez également inclure ou exclure des rôles d’utilisateur spécifiques pour avoir cette option.
Le plugin a également une option pour empêcher les utilisateurs non enregistrés de créer des listes de devis. Au lieu de cela, vous pouvez rediriger ces utilisateurs vers la page d’inscription.
Une autre option intéressante est d’afficher ou de masquer le bouton Ajouter au devis en fonction de l’état du stock d’un produit.
Si vous n’avez sélectionné aucun produit ou rôle d’utilisateur, le plug-in appliquera l’option Ajouter au devis à tous les produits de votre magasin.
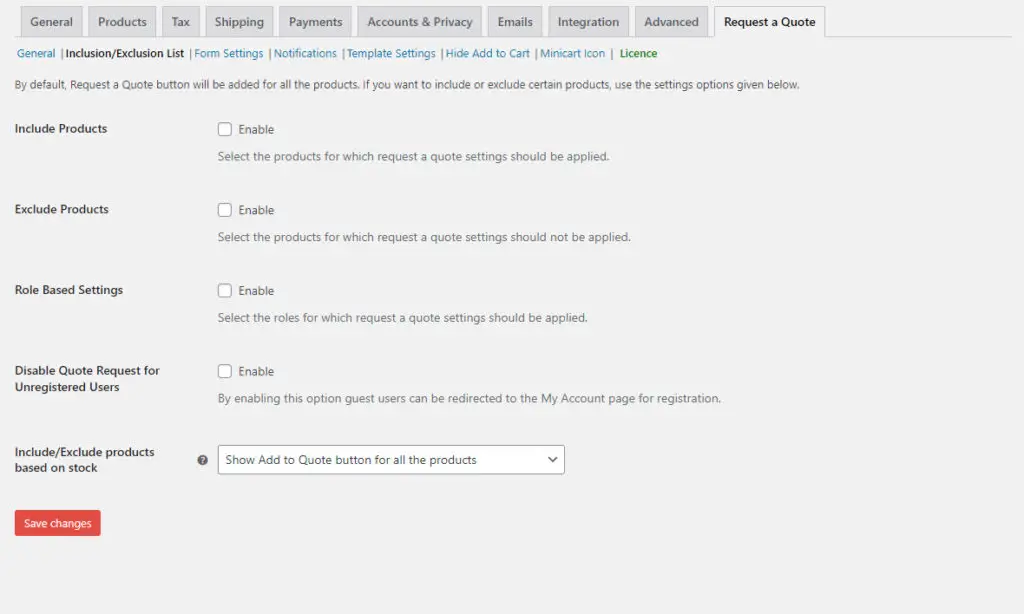
Étape 5 – Configurer les notifications
Pour un magasin qui offre une option de demande de devis, il faudra un mécanisme efficace de notifications. Lorsqu’un nouveau devis est placé, le propriétaire du magasin doit être informé, et lorsqu’une action est entreprise sur un devis, le client doit également le savoir.
Avec le plugin, vous pourrez définir des notifications par e-mail pour les clients et les propriétaires de magasins. Vous pouvez personnaliser les notifications pour différents scénarios : lorsqu’un client demande un devis, lorsqu’il est approuvé ou rejeté. Dans la notification envoyée après l’approbation d’une demande, vous pouvez même inclure un lien de paiement. En outre, vous pouvez également définir des notifications SMS et Google Chat pour les propriétaires de magasins.
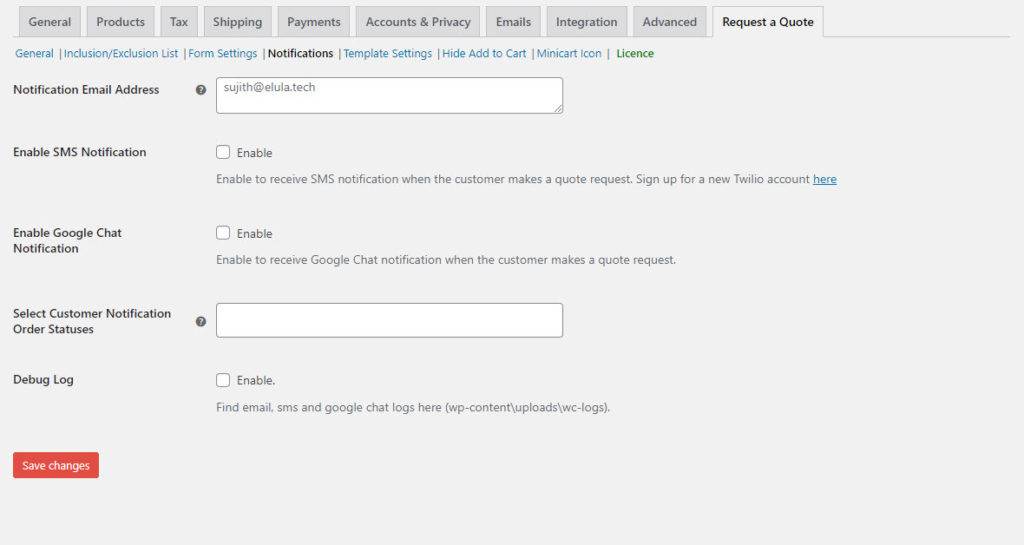
Dans les paramètres du modèle, vous pouvez personnaliser chaque modèle de notification à l’aide de l’espace réservé dynamique dans le corps.
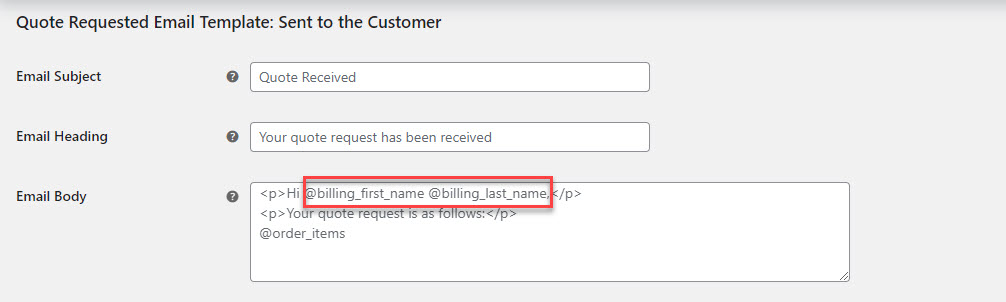
Vous pouvez obtenir le plugin sur le site Web ELEXtensions pour 59 $ pour un abonnement à un seul site. Si vous voulez l’essayer, il existe une option gratuite avec des fonctionnalités de base. Téléchargez le plugin ELEX WooCommerce Request a Quote Plugin (gratuit).
Nous espérons que cet article a offert un moyen simple d’ajouter un bouton de demande de devis à la boutique WooCommerce. Laissez-nous un commentaire si vous avez une question ou une préoccupation concernant ce sujet.