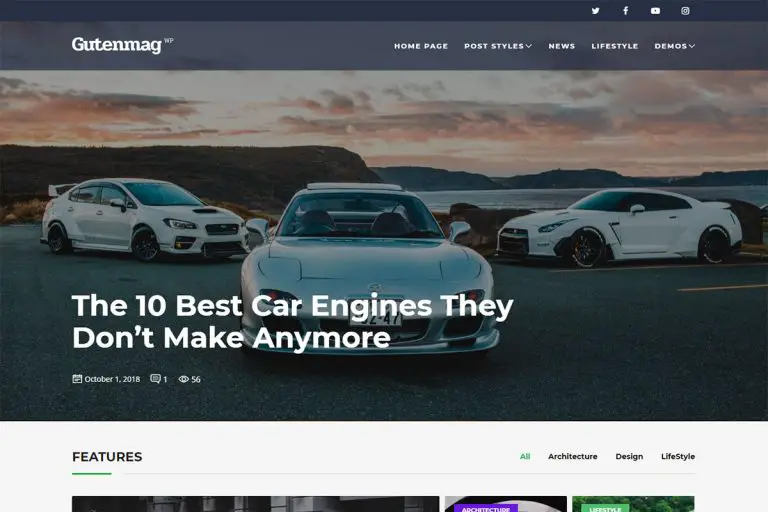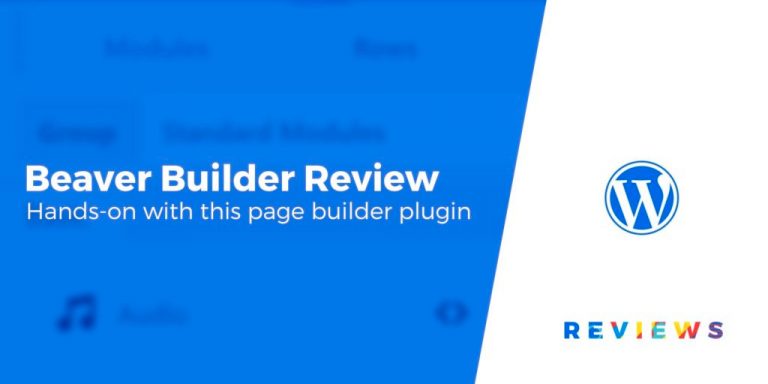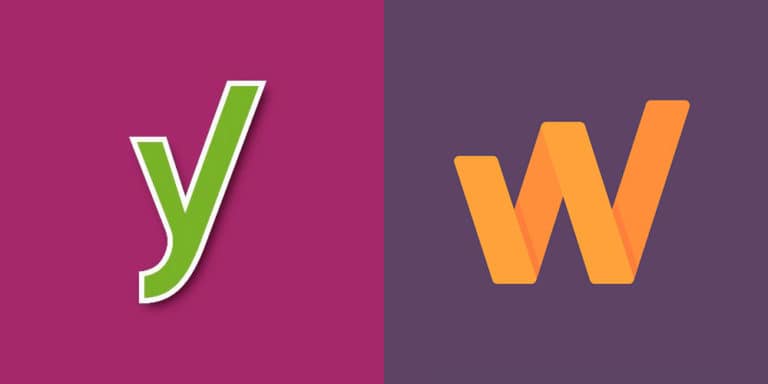Souhaitez-vous utiliser la recherche Google sur votre site WordPress ?
Par défaut, WordPress est livré avec une fonction de recherche intégrée, mais elle n'est pas très bonne. En ajoutant la recherche Google à la place, vous pouvez afficher des résultats de recherche plus précis et plus pertinents aux visiteurs.
Dans cet article, nous allons vous montrer comment ajouter facilement la recherche Google à un site WordPress.
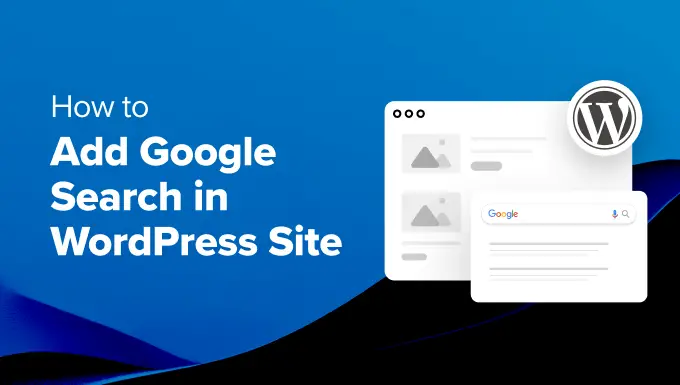
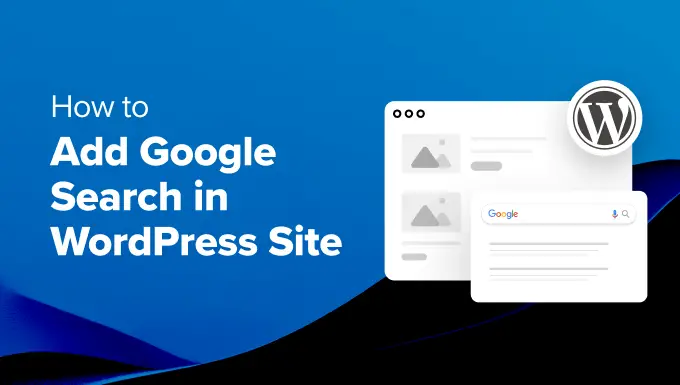
Pourquoi devriez-vous utiliser la recherche Google dans WordPress ?
La fonctionnalité de recherche par défaut de WordPress n’est pas très utile et ne parvient souvent pas à trouver des résultats pertinents pour les requêtes des utilisateurs. Cela oblige de nombreux propriétaires de sites à rechercher des alternatives.
Vous pouvez utiliser un plugin de recherche WordPress populaire. Cependant, le problème est que vous devez toujours gérer ce plugin, et cela aura un impact sur les ressources de votre serveur.
D’un autre côté, vous pouvez utiliser la fonction de recherche fiable et puissante de Google. Il est gratuit, vous permet de limiter la recherche à vos sites uniquement et peut être exécuté depuis votre site WordPress.
De plus, la recherche Google est rapide, les utilisateurs font déjà confiance à la marque et vous n'aurez pas à la maintenir ou à la mettre à jour. Vous pouvez même autoriser les utilisateurs à rechercher des sites Web externes sur Google si nécessaire.
Cela dit, voyons comment vous pouvez facilement ajouter une recherche de site Google à votre site WordPress.
Comment ajouter la recherche Google à un site WordPress
Vous pouvez facilement ajouter la recherche Google à votre site WordPress en visitant le site Google Moteur de recherche programmable site web.
À partir de là, cliquez sur le bouton « Commencer ».
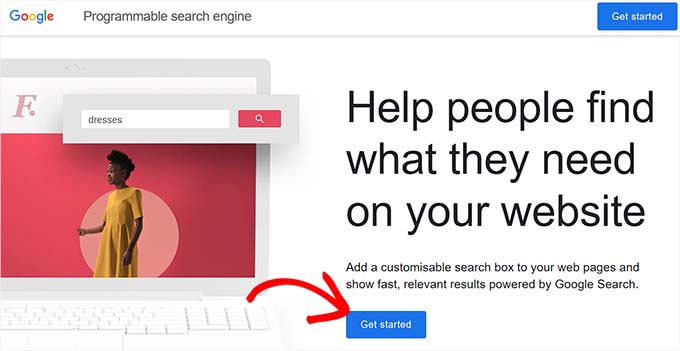
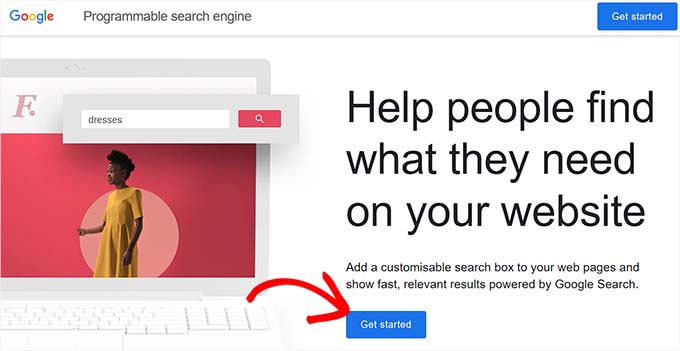
Cela vous dirigera vers la page « Créer un nouveau moteur de recherche », où vous devrez ajouter un nom pour le formulaire de recherche que vous êtes sur le point de créer.
Ensuite, sélectionnez l'option « Rechercher des sites ou des pages spécifiques » dans la section « Que rechercher ? » et ajoutez l'URL de votre site WordPress.
Désormais, Googe Site Search indexera uniquement le contenu disponible sur votre site Web. Toutefois, si vous souhaitez que Google affiche également les résultats de recherche d'autres sites Web, vous pouvez choisir l'option « Rechercher sur l'ensemble du Web ».
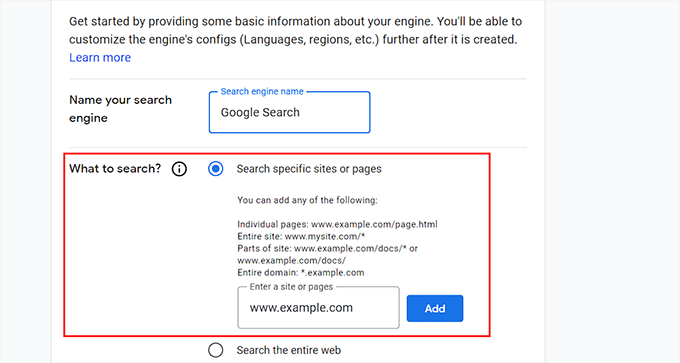
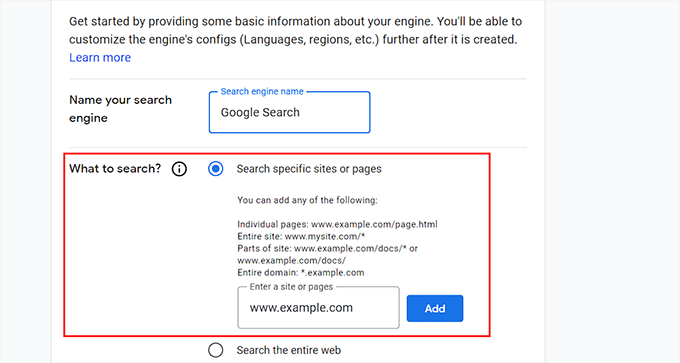
Ensuite, faites défiler vers le bas et activez l'option « Recherche d'images » pour permettre à votre formulaire de recherche Google d'indexer les images de votre site Web. Nous recommandons cette option si vous vendez des photos en ligne, si vous possédez un site Web de photographie ou si vous gérez un blog de voyage.
Après cela, vous pouvez également activer le commutateur « Recherche sécurisée » afin que les utilisateurs ne voient pas de résultats inappropriés pour leurs requêtes.
Une fois que vous avez terminé, cliquez sur le bouton « Créer ».
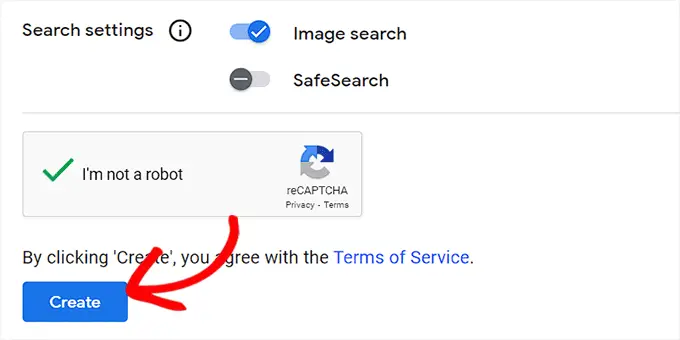
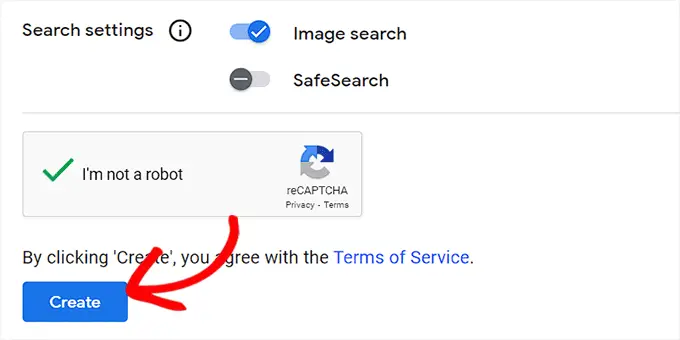
Google va maintenant générer votre code d'identification de moteur de recherche pour vous.
À partir de là, copiez simplement le code et collez-le dans une application de bloc-notes ou un éditeur de texte brut.
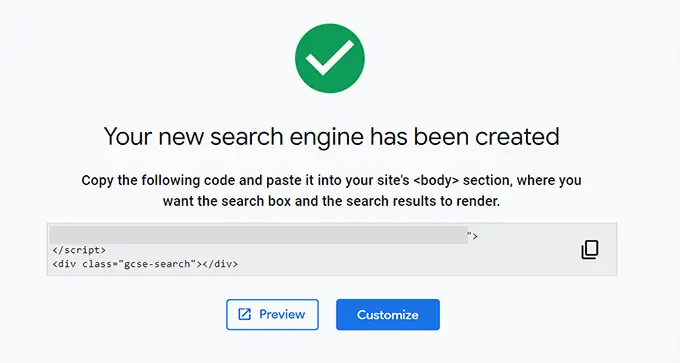
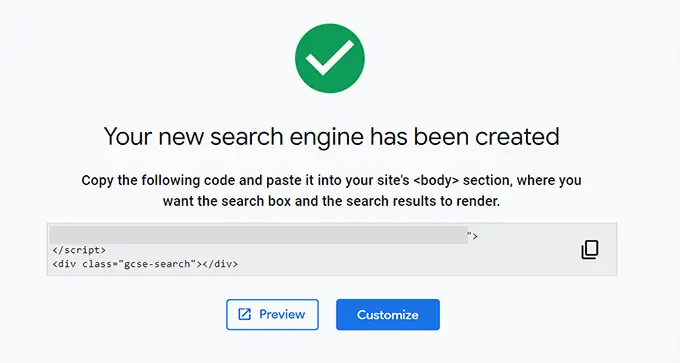
Maintenant, vous devez visiter votre tableau de bord WordPress et modifier vos fichiers de thème pour ajouter la recherche au
de votre site. Cependant, cela peut être risqué et la moindre erreur peut faire échouer votre site Web.C'est pourquoi nous recommandons d'utiliser Code WP plutôt. Il s’agit du meilleur plugin d’extraits de code WordPress sur le marché qui permet d’ajouter facilement et en toute sécurité du code personnalisé.
Tout d'abord, vous devez installer et activer le Code WP brancher. Pour des instructions détaillées, consultez notre guide du débutant sur la façon d'installer un plugin WordPress.
Note: WPCode a un forfait gratuit que vous pouvez utiliser pour ce tutoriel. Cependant, la mise à niveau vers la version professionnelle vous donnera accès à davantage de fonctionnalités telles qu'une logique conditionnelle intelligente, une bibliothèque cloud d'extraits de code, etc.
Lors de l'activation, visitez le Extraits de code »+ Ajouter un extrait page de la barre latérale d’administration de WordPress. Ici, cliquez sur le bouton « Utiliser l'extrait » sous l'option « Ajouter votre code personnalisé (nouvel extrait) ».
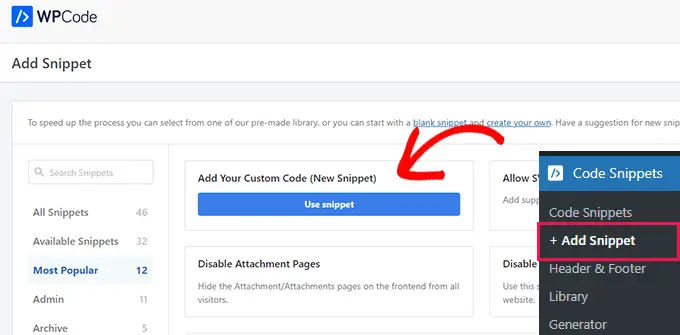
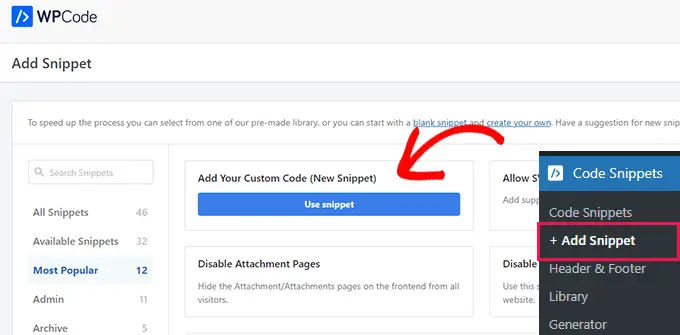
Cela vous mènera à la page « Créer un extrait personnalisé », où vous pourrez saisir le nom de votre choix pour l'extrait. Ensuite, sélectionnez « Universal Snippet » comme type de code dans le menu déroulant à droite.
Une fois que vous avez fait cela, collez simplement l'ID du moteur de recherche Google dans la case « Aperçu du code ».
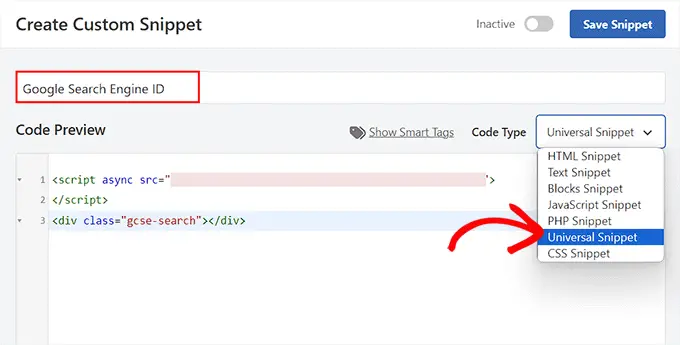
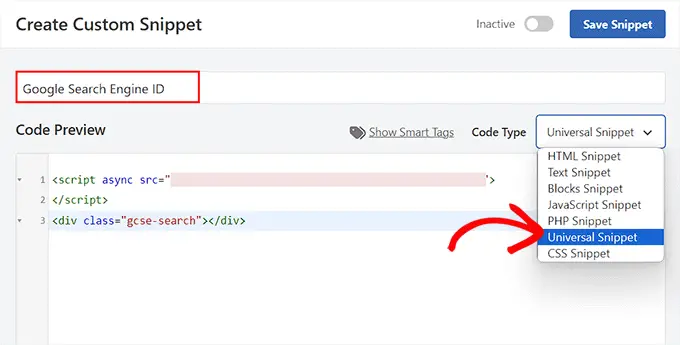
Ensuite, faites défiler jusqu'à la section « Insertion » et sélectionnez le mode « Insertion automatique ». Le formulaire de recherche Google sera automatiquement ajouté à votre site lors de l'activation.
Après cela, vous pouvez développer le menu déroulant « Emplacement » pour choisir où vous souhaitez afficher votre champ de recherche.
Par exemple, si vous souhaitez afficher le formulaire de recherche en haut de toutes vos pages et publications, vous pouvez sélectionner l'option « Insérer avant la publication ».
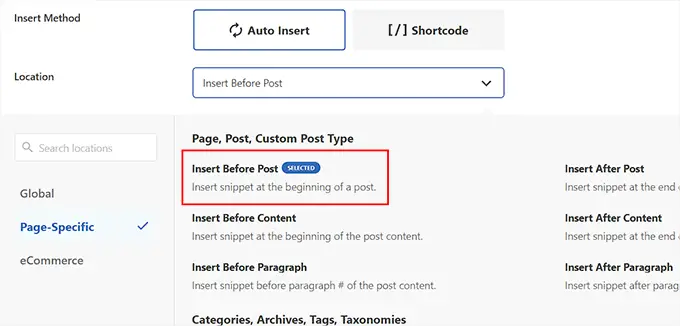
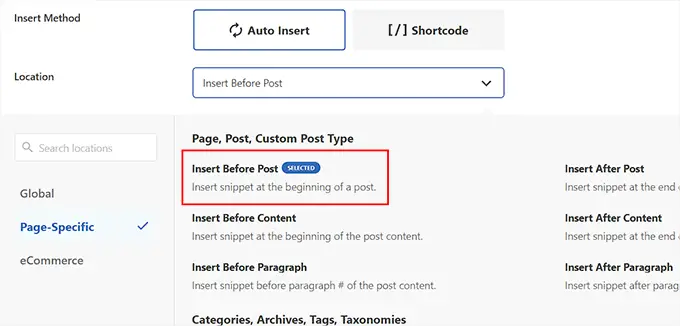
Ensuite, revenez vers le haut et basculez le commutateur « Inactif » sur « Actif ».
Enfin, cliquez sur le bouton « Enregistrer l'extrait » pour stocker vos paramètres.
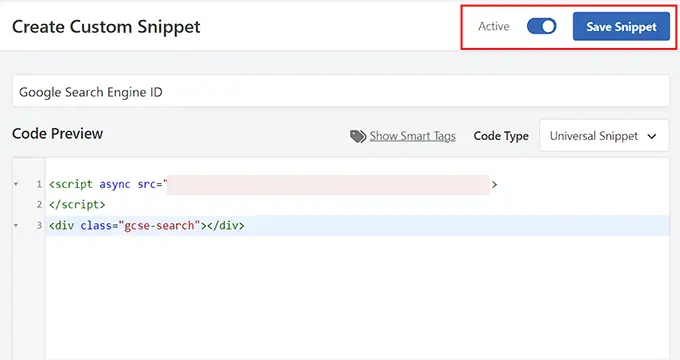
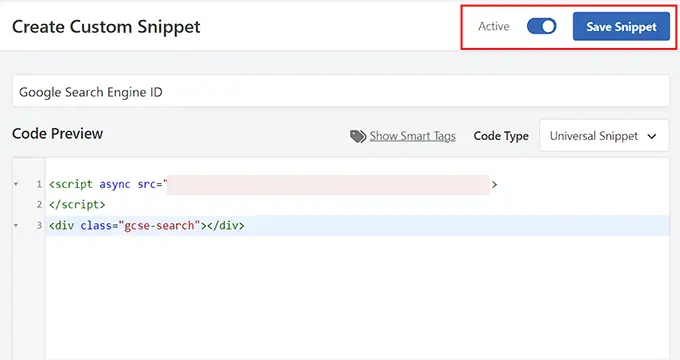
Vous avez ajouté manuellement un formulaire de recherche sur site Google.
Vous pouvez désormais visiter votre blog WordPress pour le voir en action.
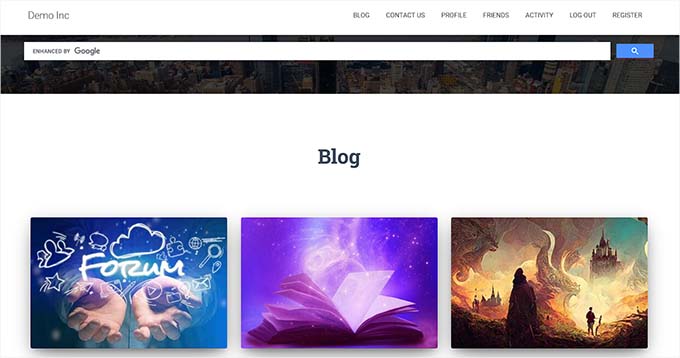
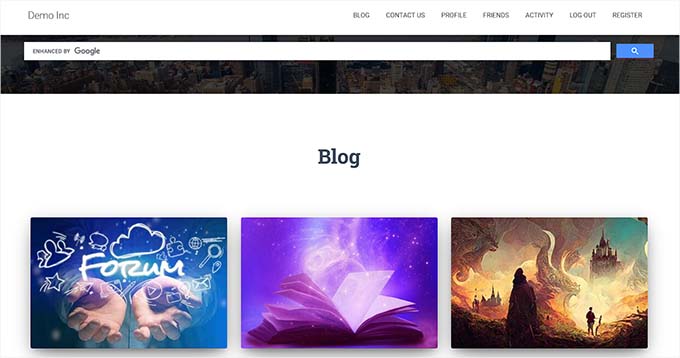
Alternative : utilisez SearchWP pour créer un formulaire de recherche étonnant
Si vous avez du mal à ajouter Google Site Search à votre site Web ou si vous recherchez une alternative, vous pouvez utiliser RechercheWP pour la recherche interne.
C'est le meilleur plugin de recherche WordPress du marché qui remplace automatiquement le formulaire de recherche par défaut et permet aux utilisateurs de trouver tout ce dont ils ont besoin sur votre site.
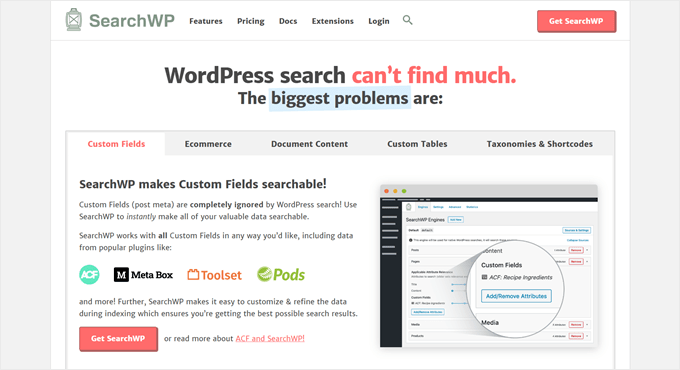
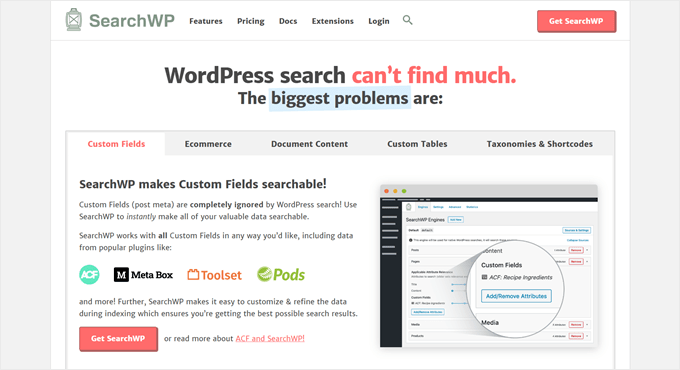
SearchWP est utilisé par plus de 30 000 sites Web et vous permet de créer une échelle de pertinence personnalisée pour ajuster l'algorithme de recherche.
Vous pouvez également rendre n'importe quelle partie de votre site consultable, y compris les PDF, les types de publication personnalisés, les médias, les commentaires, les champs personnalisés, les produits WooCommerce, etc.
Si vous disposez d'un site multilingue, vous pouvez également créer une recherche multilingue avec le plugin.
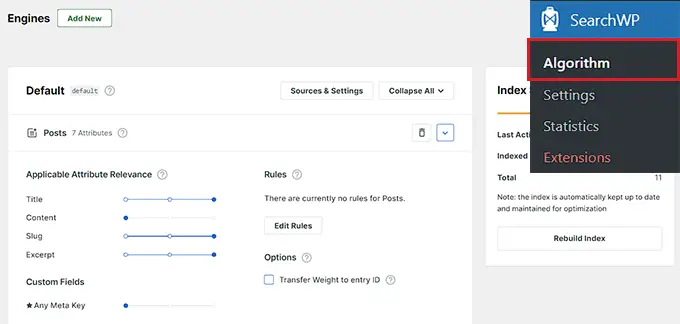
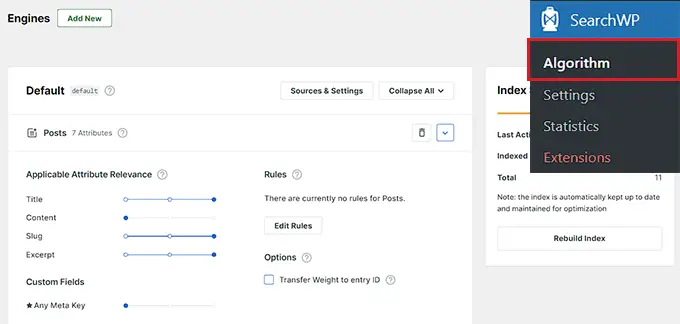
Cependant, vous devez garder à l’esprit que, contrairement à la recherche Google, le plugin ne peut indexer et afficher les résultats que pour le contenu disponible sur votre site Web.
Pour plus de détails, vous pouvez consulter notre tutoriel sur la façon d'améliorer la recherche WordPress avec SearchWP.
Nous espérons que cet article vous a aidé à apprendre comment ajouter facilement la recherche Google à un site WordPress. Vous souhaiterez peut-être également consulter notre guide du débutant sur la façon de répertorier mon site WordPress sur Google et nos conseils pour utiliser Google Search Console pour augmenter le trafic de votre site Web.
Si vous avez aimé cet article, alors abonnez-vous à notre Chaîne Youtube pour les didacticiels vidéo WordPress. Vous pouvez également nous retrouver sur Twitter et Facebook.