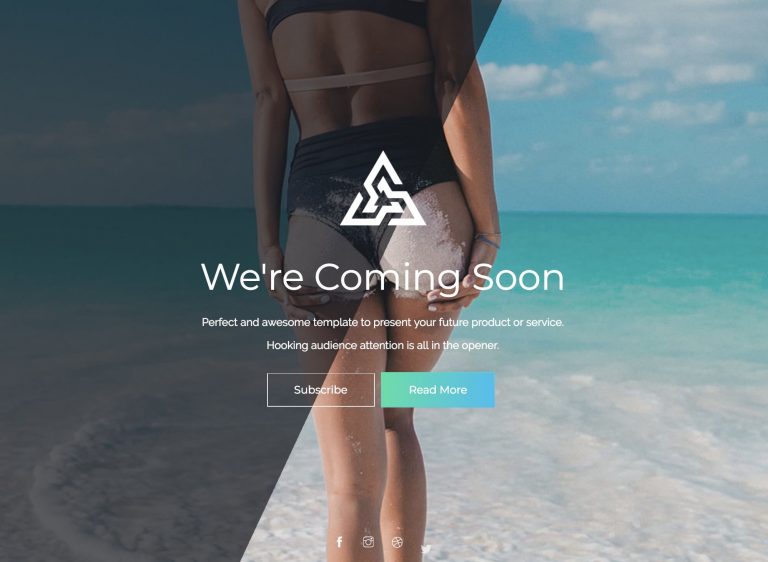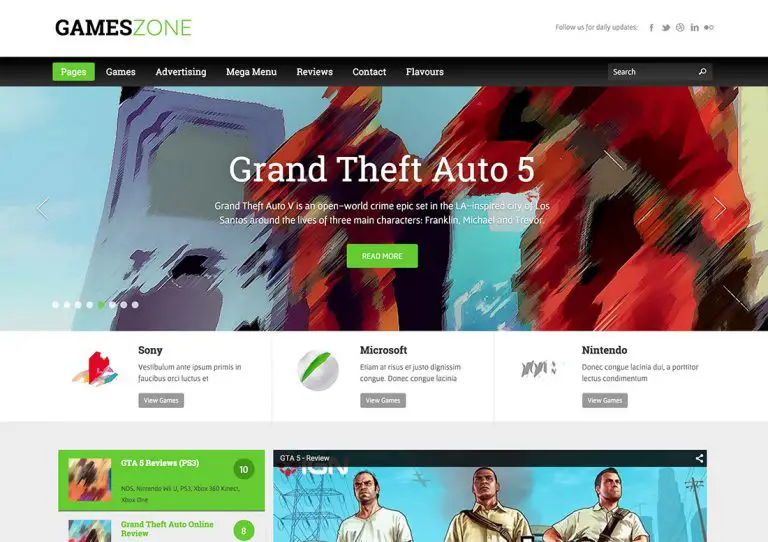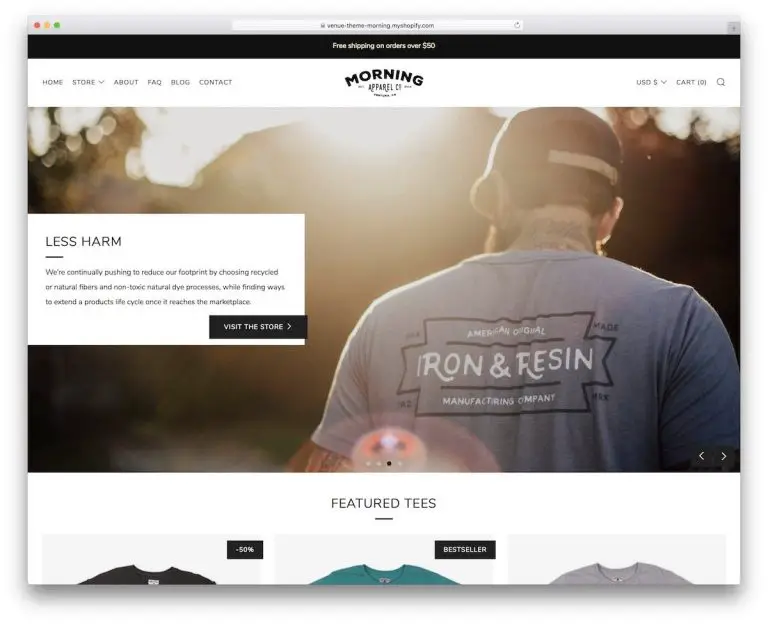Cherchez-vous à ajouter reCAPTCHA à votre formulaire de commentaire WordPress ?
Les commentaires indésirables sont devenus incontrôlables sur de nombreux sites WordPress. Au lieu de désactiver les commentaires, vous pouvez ajouter CAPTCHA au formulaire de commentaire pour éliminer pratiquement le spam.
Dans ce tutoriel, nous allons vous montrer comment ajouter facilement reCAPTCHA au formulaire de commentaire de votre site WordPress.
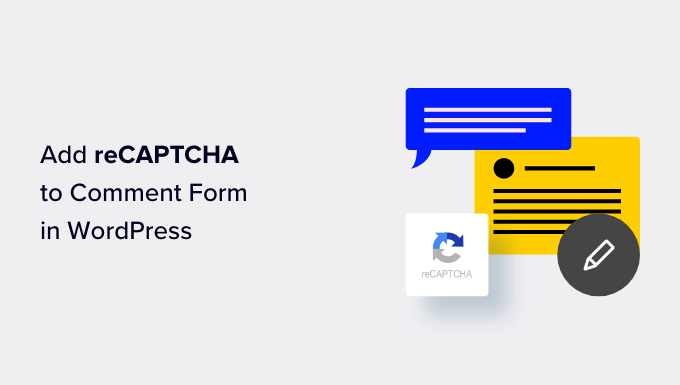
Qu’est-ce que Google reCAPTCHA ?
Le spam dans les commentaires est un problème sur de nombreux sites Web WordPress. Akismet, le service de filtrage anti-spam populaire pour WordPress, bloque environ 7,5 millions de commentaires indésirables chaque heure.
reCAPTCHA est l’un des meilleurs moyens de le combattre. reCAPTCHA est une forme avancée de CAPTCHA qui permet de distinguer les robots des utilisateurs humains. En fait, CAPTCHA est un acronyme pour « Test de Turing public entièrement automatisé pour distinguer les ordinateurs des humains ».
Google a acquis la technologie CAPTCHA en 2009, puis l’a rebaptisée reCAPTCHA. Ils ont également permis aux utilisateurs humains de réussir facilement le test.
Pour réussir le test, les utilisateurs doivent cocher une case indiquant qu’ils ne sont pas un robot. Soit ils réussiront immédiatement, soit ils se verront présenter un ensemble de plusieurs images sur lesquelles ils devront cliquer sur les objets correspondants.
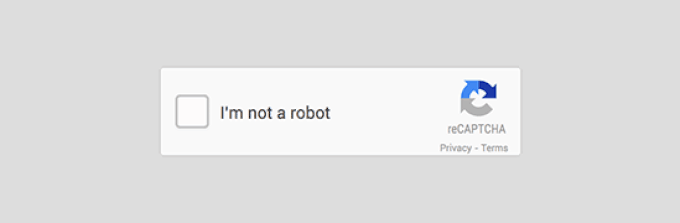
Google a rendu reCAPTCHA accessible au public afin que les propriétaires de sites Web puissent l’utiliser sur les formulaires de contact, les pages de connexion et les formulaires de commentaires afin de réduire le spam.
Il est également très simple à configurer et à ajouter aux formulaires de commentaires WordPress.
Cela dit, voyons comment ajouter facilement reCAPTCHA à un formulaire de commentaire WordPress avec des instructions étape par étape.
Installation d’un plugin WordPress reCAPTCHA
La première chose à faire est d’installer et d’activer le Google reCAPTCHA avancé brancher. Vous pouvez consulter notre guide étape par étape sur la façon d’installer un plugin WordPress pour des instructions détaillées.
Lors de l’activation, vous devez visiter le Google reCAPTCHA avancé page pour configurer les paramètres du plugin.
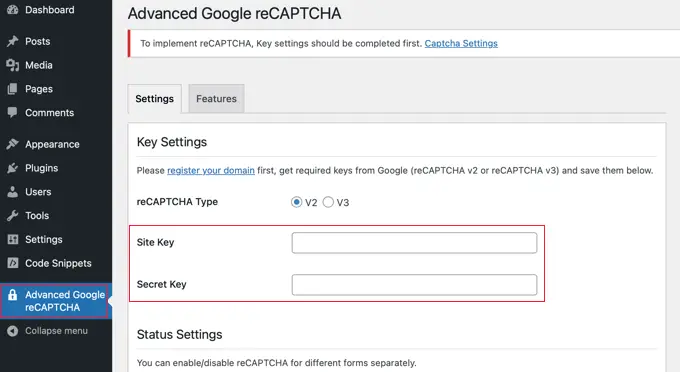
Le plugin vous demandera de fournir les clés API Google reCAPTCHA. Vous pouvez créer ces clés gratuitement à partir du site officiel reCAPTCHA en cliquant sur le lien « enregistrer votre domaine » en haut de l’écran.
Enregistrement de votre site Web pour obtenir les clés API reCAPTCHA
Le lien « Enregistrez votre domaine » vous amènera au Site Web Google reCAPTCHAoù vous pouvez enregistrer votre site pour travailler avec reCAPTCHA.
Il vous sera demandé de vous connecter avec votre compte Google. Après cela, vous verrez la page « Enregistrer un nouveau site », où vous devrez fournir quelques informations de base pour enregistrer votre site.
Tout d’abord, vous devez saisir le nom de votre site Web ou tout autre nom de votre choix dans le champ « Libellé ». Cela vous aidera à identifier facilement votre site à l’avenir.
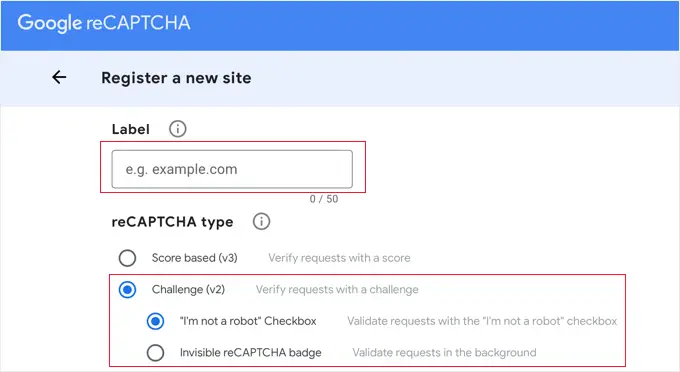
Ensuite, vous devez sélectionner le bouton radio « Challenge (v2) ». Cela ouvrira 2 nouvelles options.
Puisque vous souhaitez ajouter la case à cocher reCAPTCHA à votre site, vous devez sélectionner la première option, « Case à cocher Je ne suis pas un robot ».
Lorsque vous faites défiler vers le bas, vous verrez la zone de texte « Domaines ». Cela vous permet d’ajouter le nom de domaine de votre site Web où vous souhaitez ajouter la case reCAPTCHA.
Vous pouvez également ajouter plusieurs domaines ou sous-domaines en cliquant sur l’icône plus (+). Cela vous permettra d’utiliser les mêmes clés API sur différents sites Web.
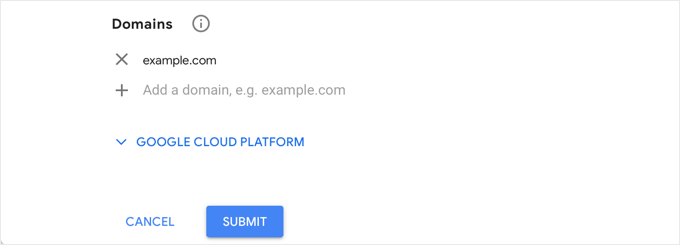
Une fois que vous avez rempli le formulaire, vous pouvez cliquer sur le bouton « Soumettre » pour enregistrer votre site.
Google reCAPTCHA vous montrera maintenant un message de réussite ainsi que la clé du site et la clé secrète sur cette page.
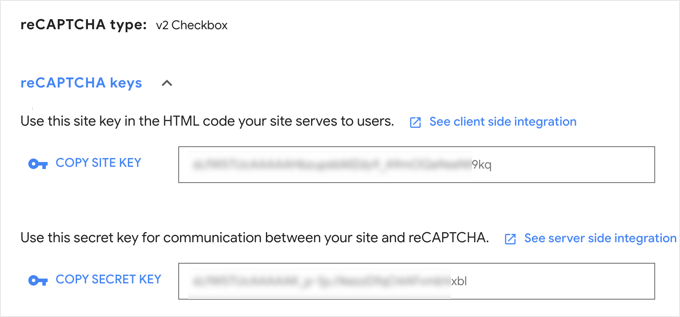
Vous pouvez désormais utiliser ces clés API dans les paramètres du plugin sur votre site WordPress.
Ajouter reCAPTCHA à un formulaire de commentaire WordPress
Maintenant, vous devez retourner au Google reCAPTCHA avancé page dans votre zone d’administration WordPress.
Sur la page des paramètres, vous devez coller la clé du site et la clé secrète.
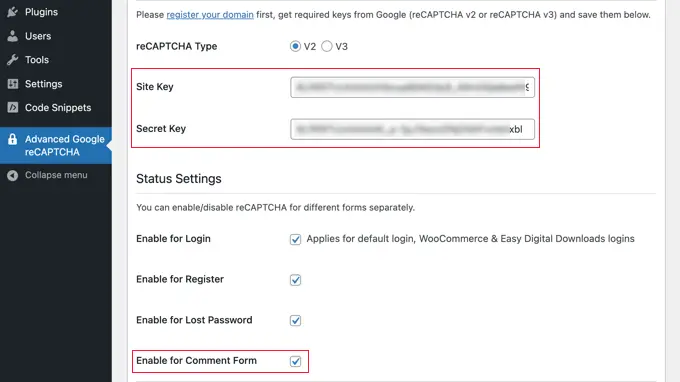
Ensuite, assurez-vous que la case « Activer pour le formulaire de commentaires » est cochée.
Par défaut, reCAPTCHA sera utilisé sur la page de connexion, la page d’inscription, la page de mot de passe perdu et le formulaire de commentaire. Vous pouvez cocher ou décocher les cases pour activer les options dont vous avez besoin.
Une fois que vous avez terminé, n’oubliez pas de cliquer sur le bouton « Enregistrer les modifications » en bas de la page pour stocker les clés API et activer reCAPTCHA.
Félicitations, vous avez ajouté avec succès reCAPTCHA à votre formulaire de commentaire WordPress. Vous pouvez maintenant vérifier la section commentaires de vos articles de blog pour confirmer que cela fonctionne.
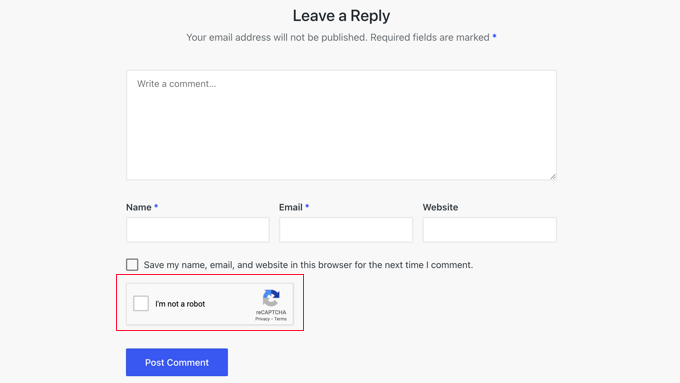
Note: La case à cocher reCAPTCHA sera affichée uniquement pour les utilisateurs déconnectés. Pour prévisualiser reCAPTCHA, vous devrez soit vous déconnecter de WordPress, soit ouvrir votre site Web dans une fenêtre Incognito de votre navigateur.
Plus de moyens de lutter contre le spam dans les commentaires dans WordPress
reCAPTCHA n’est qu’un moyen parmi d’autres de lutter contre le spam dans les commentaires sur votre site Web. En voici quelques autres.
Votre première étape devrait être d’activer la modération des commentaires. Cela vous donnera la possibilité de consulter et d’approuver les commentaires avant qu’ils ne soient affichés sur votre site Web.
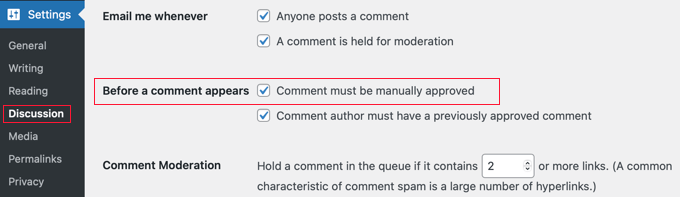
Vous pouvez également utiliser le plugin Akismet pour détecter automatiquement les types de commentaires indésirables les plus courants en vérifiant une base de données mondiale de spam. Akismet est préinstallé avec WordPress, mais il n’est pas activé par défaut.
Mieux encore, le plugin premium Sucuri vous permet de bloquer les demandes suspectes avant même qu’elles n’atteignent votre site internet. Cela empêche les robots et les scripts automatisés de soumettre des commentaires. Nous l’utilisons sur tous nos sites Web.
Vous pouvez également bloquer les commentaires indésirables à l’aide du plugin Antispam Bee. Il vous permet de définir des règles sur les utilisateurs auxquels faire confiance, tels que les commentateurs approuvés ou les commentateurs dotés d’un Gravatar. Vous pouvez également créer des règles qui marquent immédiatement les commentaires comme spam, par exemple lorsqu’ils contiennent du code.
Vous pouvez en apprendre davantage sur ces méthodes et bien d’autres encore dans notre sélection d’experts de conseils et d’outils pour lutter contre le spam dans les commentaires dans WordPress.
Nous espérons que ce tutoriel vous a aidé à apprendre comment ajouter reCAPTCHA au formulaire de commentaire WordPress de votre site Web. Vous voudrez peut-être également consulter notre guide sur la façon d’ajouter reCAPTCHA aux formulaires de connexion et d’inscription WordPress ou notre sélection d’experts des plugins indispensables pour développer votre site Web.
Si vous avez aimé cet article, alors abonnez-vous à notre Chaîne Youtube pour les didacticiels vidéo WordPress. Vous pouvez également nous retrouver sur Twitter et Facebook.