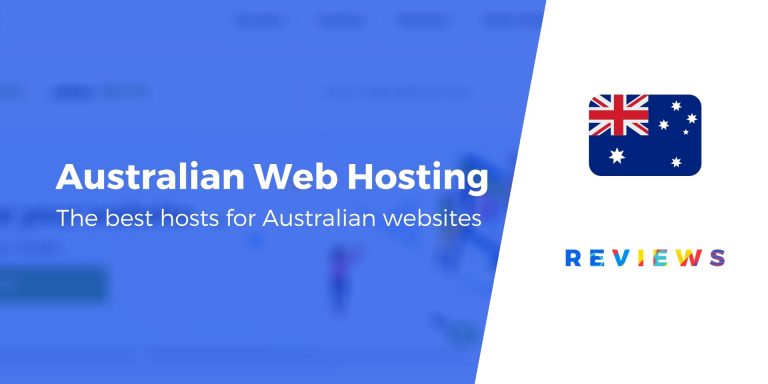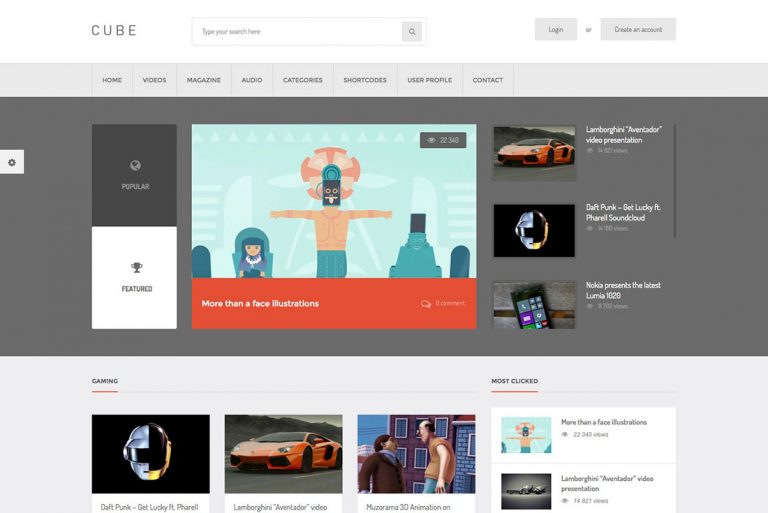Voulez-vous ajouter une fonction de texte à la parole dans WordPress?
La fonction de synthèse vocale vous permet d’ajouter une version audio de vos articles à l’aide de l’intelligence artificielle. Ceci est particulièrement utile pour les longues lectures et pour aider les utilisateurs qui préfèrent le contenu audio lors de l’exercice ou en voyage.
Dans cet article, nous allons vous montrer comment ajouter facilement du texte à la parole dans WordPress.
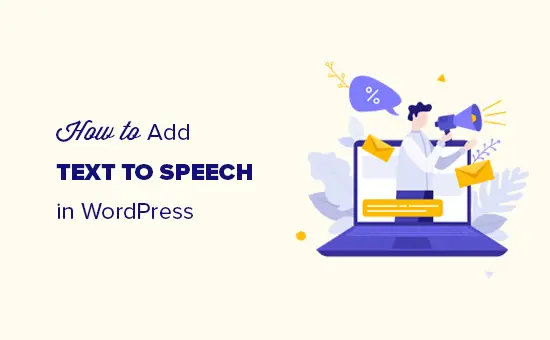
Qu’est-ce que la synthèse vocale dans WordPress?
La synthèse vocale est une technologie qui utilise l’intelligence artificielle pour convertir n’importe quel texte en discours au son naturel. Il est fourni en tant que service basé sur le cloud par plusieurs sociétés, notamment Google Cloud et Amazon AWS.
Vous pouvez l’ajouter à votre site Web WordPress et permettre aux utilisateurs d’écouter vos articles. Ceci est utile pour les malvoyants ainsi que pour beaucoup d’autres qui peuvent trouver plus facile d’écouter un article plus long au lieu de le lire sur un écran plus petit. Voici un exemple de ce à quoi il ressemble:
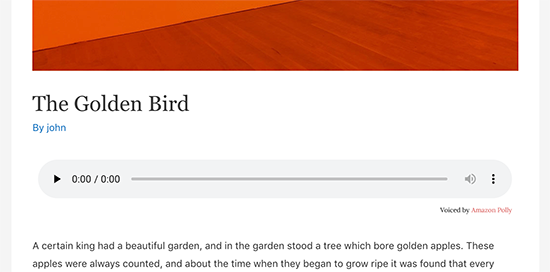
Pour ce didacticiel, nous utiliserons le service AWS Polly TTS (synthèse vocale) d’Amazon.
Il offre un niveau gratuit pendant 12 mois avec une limite très généreuse allant jusqu’à 5 millions de caractères par mois pour la première année. Après cela, le prix commence à 4,00 $ pour 1 million de caractères.
Vous aurez également la possibilité d’enregistrer des fichiers audio sur votre site Web ou sur le stockage Amazon S3. Cela signifie que vous ne réutiliserez pas l’API pour chaque demande.
Si vous gérez un blog WordPress ou un site Web de petite entreprise, vous êtes moins susceptible de manquer de crédits gratuits.
Cela dit, commençons.
Configuration d’un compte AWS pour la synthèse vocale dans WordPress
Pour ce didacticiel, vous aurez besoin d’un compte Amazon Web Services. Amazon propose un plan gratuit de base pendant un an avec des limites généreuses. Après cela, vous serez facturé en fonction de votre consommation.
Tout d’abord, vous devez visiter le Services Web Amazon site Web et inscrivez-vous pour un compte gratuit.
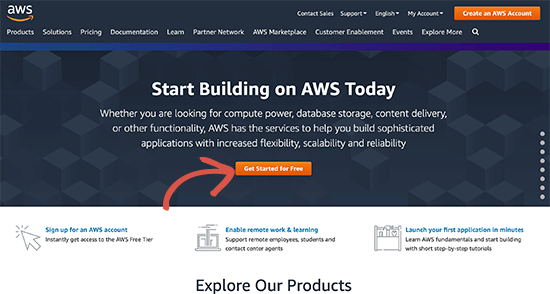
Lors de l’inscription, il vous sera demandé de vérifier votre numéro de téléphone et de saisir les informations de votre carte de crédit.
Après cela, connectez-vous au tableau de bord de votre compte appelé console AWS. À partir de là, vous devez créer un utilisateur et une stratégie IAM. Ce sera le compte utilisateur autorisé à passer des appels API à partir de votre site Web WordPress.
Recherchez simplement IAM dans la zone de recherche des services, puis sélectionnez-le.
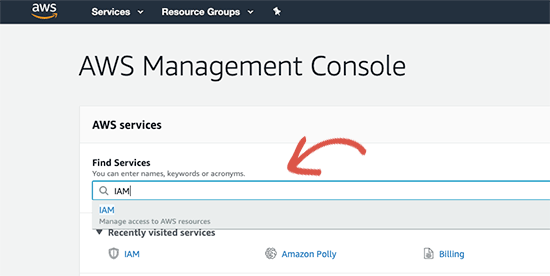
Cela lancera l’interface IAM (Identity and Access Management). De là, vous devez passer à l’onglet «Politiques», puis cliquer sur le bouton «Créer une politique» en haut.
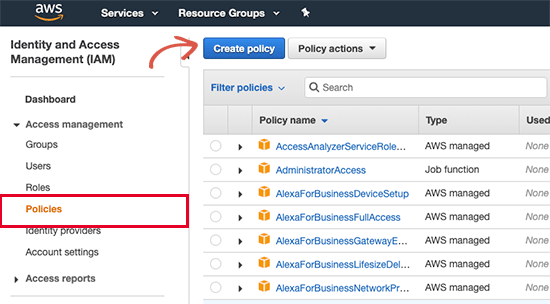
Sur l’écran suivant, passez à l’onglet JSON et supprimez tout ce qui se trouve dans la zone de texte. Après cela, copiez et collez le code suivant dans la zone JSON.
{
"Version": "2012-10-17",
"Statement": [
{
"Effect": "Allow",
"Action": "acm:DeleteCertificate",
"Resource": "*",
"Condition": {
"StringEquals": {
"aws:RequestedRegion": "us-east-1"
}
}
}
]
}
Ça devrait ressembler à ça:
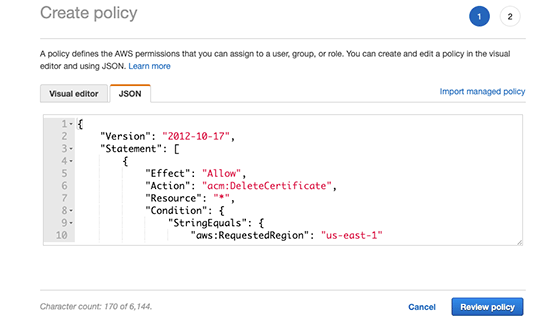
Ensuite, cliquez sur le bouton «Examiner la politique» pour continuer.
À l’étape suivante, vous devez entrer «AWSForWordPressDeleteCert» dans le champ Nom et cliquer sur le bouton «Créer une politique» pour enregistrer vos modifications.
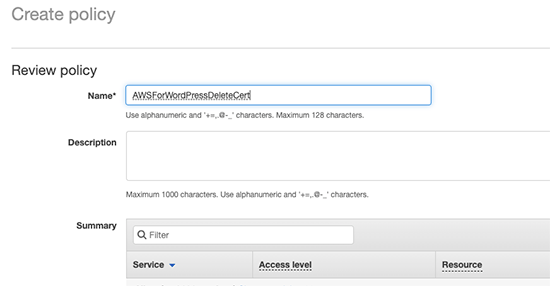
IAM va maintenant enregistrer cette stratégie dans votre compte AWS.
Ensuite, vous devez créer un compte utilisateur IAM qui sera utilisé pour votre site Web WordPress.
À partir de l’écran IAM, passez à l’onglet «Utilisateurs», puis cliquez sur le bouton «Ajouter un utilisateur» en haut.
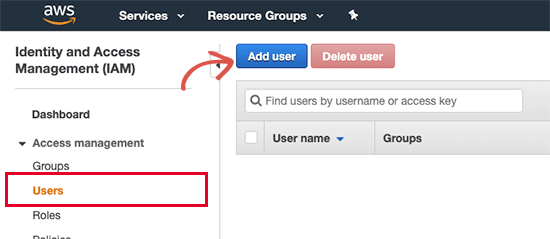
Sur l’écran suivant, vous devez entrer «AWSForWordPressPlugin» comme nom d’utilisateur et sélectionner «Accès par programme» sous le type d’accès.
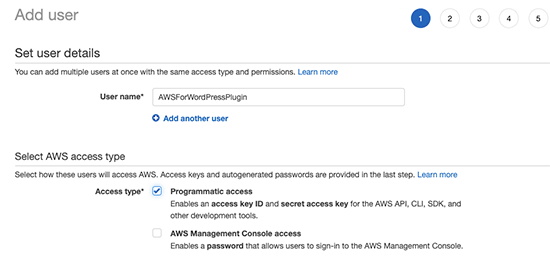
Cliquez sur le bouton «Suivant: Autorisations» pour continuer.
Sur la page Définir les autorisations, sélectionnez l’option « Choisir directement les stratégies existantes », puis tapez WordPress dans la barre de recherche.
Assurez-vous de cocher la case en regard des options AWSForWordPressPolicy et AWSForWordPressDeleteCert.
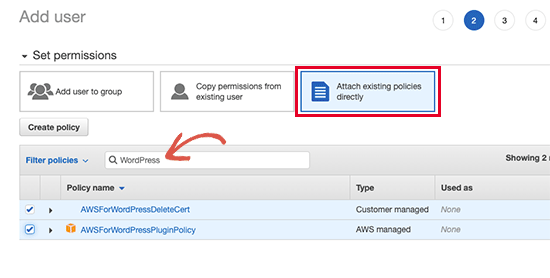
Cliquez sur le bouton «Suivant: Tags» pour continuer.
Vous n’avez pas besoin d’ajouter de balises ici, continuez et cliquez sur le bouton «Suivant: Révision». Vous verrez maintenant les détails de l’utilisateur et les politiques attachés au compte d’utilisateur. Allez-y et cliquez sur le bouton «Créer un utilisateur» pour enregistrer vos modifications.
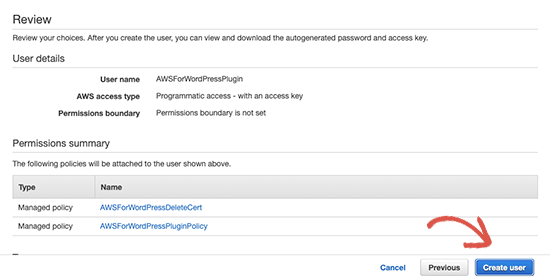
Sur l’écran suivant, vous verrez les détails de votre compte utilisateur IAM avec les clés d’accès et secrètes. Vous devez cliquer sur le bouton Télécharger.csv pour stocker ces informations d’identification sur votre ordinateur.
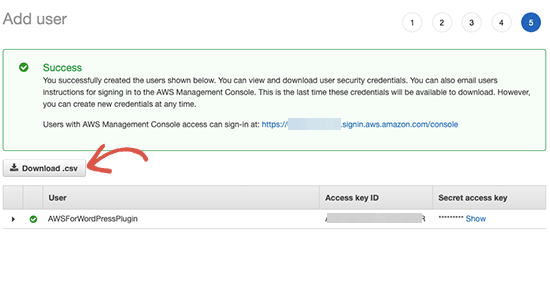
Vous pouvez ensuite ouvrir le fichier CSV dans une application de feuille de calcul telle que Google Sheets ou Microsoft Excel. Vous pouvez également l’ouvrir dans un éditeur de texte brut comme le Bloc-notes.
Configurer Amazong Polly Text to Speech dans WordPress
Maintenant que vous avez configuré votre compte AWS, vous pouvez l’utiliser pour connecter votre site WordPress à la plate-forme cloud d’Amazon.
Tout d’abord, vous devez installer et activer le AWS pour WordPress brancher. Pour plus de détails, consultez notre guide étape par étape sur la façon d’installer un plugin WordPress.
Lors de l’activation, vous devez visiter AWS »Général page et entrez votre accès AWS et vos clés secrètes. Vous pouvez les trouver dans le fichier CSV que vous avez téléchargé précédemment.
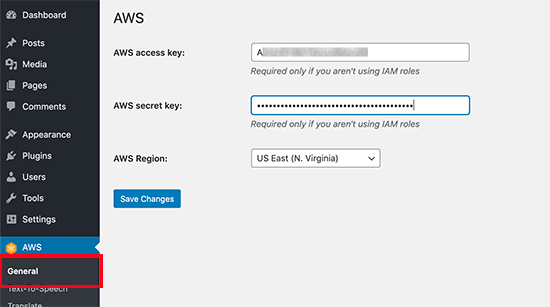
N’oubliez pas de cliquer sur le bouton «Enregistrer les modifications» pour enregistrer vos informations d’identification.
Ensuite, vous devez visiter AWS »Text-to-Speech page. De là, vous pouvez sélectionner la langue de votre contenu, puis cocher la case à côté de l’option « Activer la prise en charge de la synthèse vocale ».
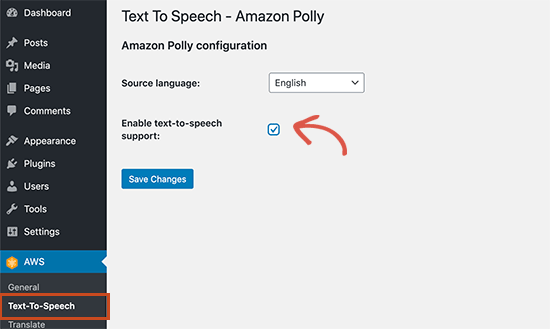
N’oubliez pas de cliquer sur le bouton «Enregistrer les modifications» pour enregistrer vos paramètres.
Le plugin va maintenant recharger la page des paramètres de synthèse vocale. Vous pourrez maintenant voir les options pour configurer la synthèse vocale Amazong Polly sur votre site WordPress.
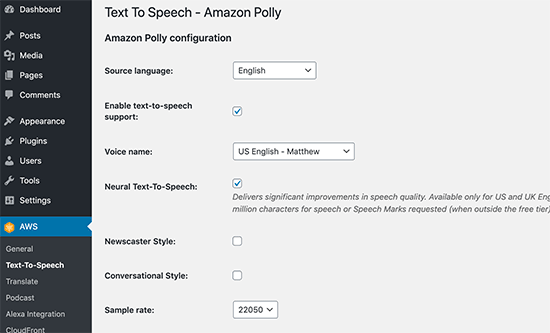
Vous pouvez sélectionner la langue, le type de voix, la qualité audio, le style de narration, etc.
En dessous, vous pouvez sélectionner la manière dont vous souhaitez afficher le lecteur audio. Vous pouvez l’afficher avant ou après le contenu.
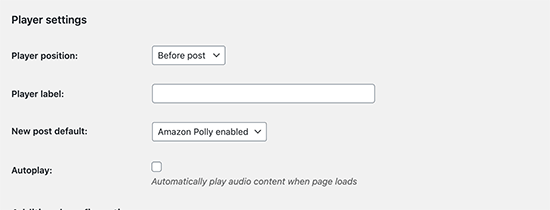
De plus, vous pouvez demander au plugin d’activer automatiquement la synthèse vocale pour les articles plus récents. Si vous désactivez cette option, vous devrez l’activer manuellement pour les publications où vous souhaitez afficher l’option de synthèse vocale.
Faites défiler vers le bas et vous pouvez choisir où vous souhaitez stocker les fichiers audio. Le plugin vous permet de stocker automatiquement des fichiers audio sur le stockage cloud Amazon S3 (votre compte gratuit vous donne 5 Go de stockage).
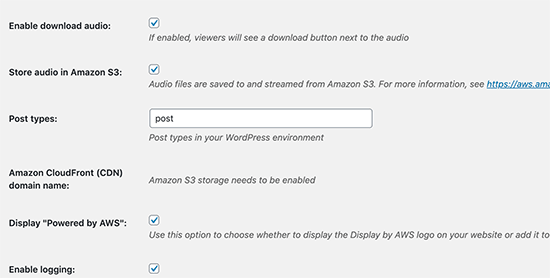
Vous pouvez également les stocker sur votre compte d’hébergement WordPress, mais cela ralentirait votre site Web et augmenterait également la taille de votre sauvegarde WordPress.
Une fois que vous avez terminé, n’oubliez pas de cliquer sur le bouton «Enregistrer les modifications» pour enregistrer vos paramètres.
Affichage du lecteur de texte à parole dans les publications WordPress
En fonction de vos paramètres, le plugin affichera automatiquement un lecteur audio de synthèse vocale pour les articles plus récents.
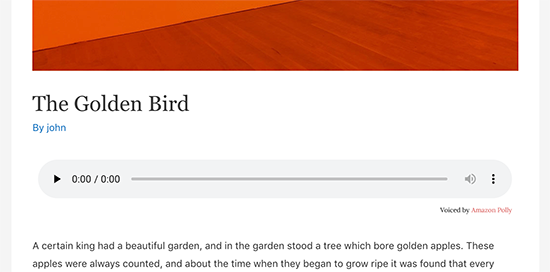
Pour vos articles plus anciens, vous devrez modifier l’article / la page et activer l’option de synthèse vocale située sous l’éditeur de publication.
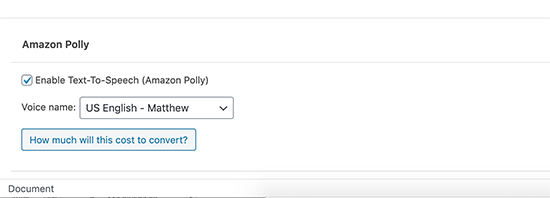
N’oubliez pas de sauvegarder / mettre à jour votre publication et de vider le cache WordPress après avoir activé manuellement la synthèse vocale.
Nous espérons que cet article vous a aidé à apprendre comment ajouter facilement du texte à la parole sur votre site WordPress. Vous pouvez également consulter notre guide sur la création d’une newsletter par e-mail pour augmenter votre trafic et comment obtenir un numéro de téléphone professionnel virtuel pour votre site Web.
Si vous avez aimé cet article, veuillez vous abonner à notre Chaîne Youtube pour les didacticiels vidéo WordPress. Vous pouvez également nous trouver sur Twitter et Facebook.
Le message Comment ajouter du texte à la parole dans WordPress est apparu en premier sur WPBeginner.