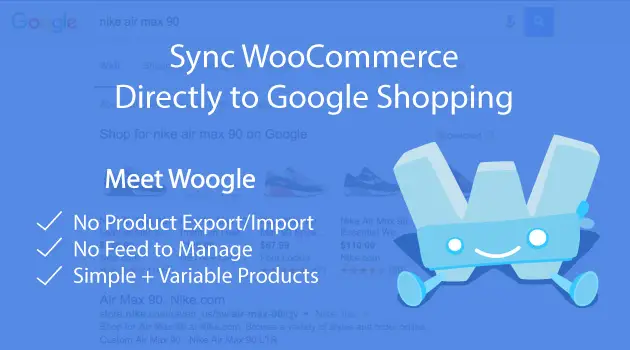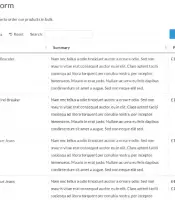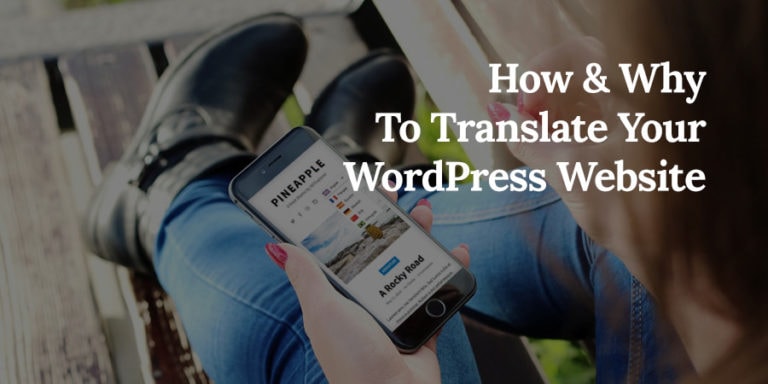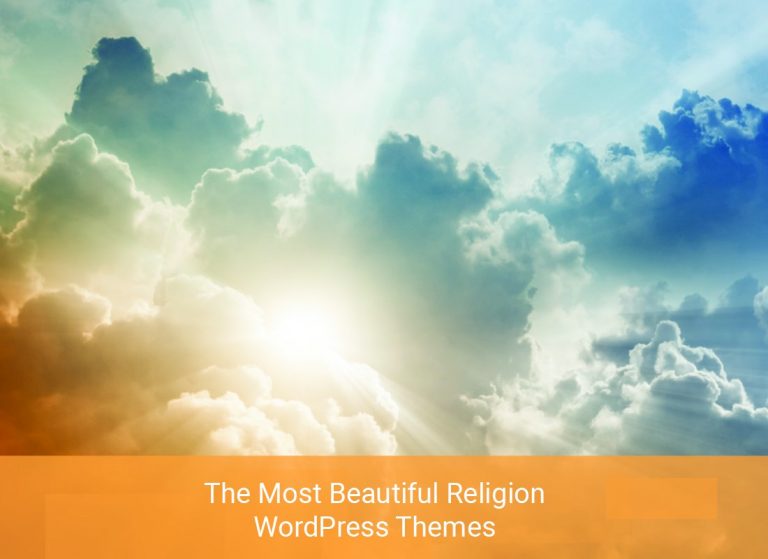Dans le commerce électronique, il existe de nombreuses situations dans lesquelles les produits peuvent nécessiter un délai. Les articles peuvent être en rupture de stock ou nécessiter des personnalisations différant l'expédition. Quelle que soit la raison, vous pouvez vous retrouver à envoyer de gros volumes d'e-mails de clients qui souhaitent savoir où se trouvent leurs achats.
Avec Délai d'exécution WooCommerce, vous pouvez minimiser ce problème pour votre boutique en ligne. Le plugin vous permet d’ajouter facilement des délais de livraison personnalisés à votre WooCommerce produits, individuellement ou globalement. Ainsi, les clients peuvent voir et évaluer le temps qu’il faudra pour qu'un produit arrive avant de faire un achat.
Dans cet article, nous examinerons quelques situations dans lesquelles vous voudrez peut-être ajouter des délais à vos produits WooCommerce. Ensuite, nous expliquerons comment utiliser WooCommerce Lead Time en trois étapes seulement. Et c'est parti!
Pourquoi vous souhaitez peut-être ajouter des délais à vos produits WooCommerce
Le commerce électronique a ouvert la porte à la vente au détail pour de nombreuses personnes qui ne vendraient peut-être pas leurs produits autrement. Les artisans et les fabricants de bricolage, par exemple, peuvent trouver un public plus large pour leurs créations en ligne que ce qu’ils pourraient localement:
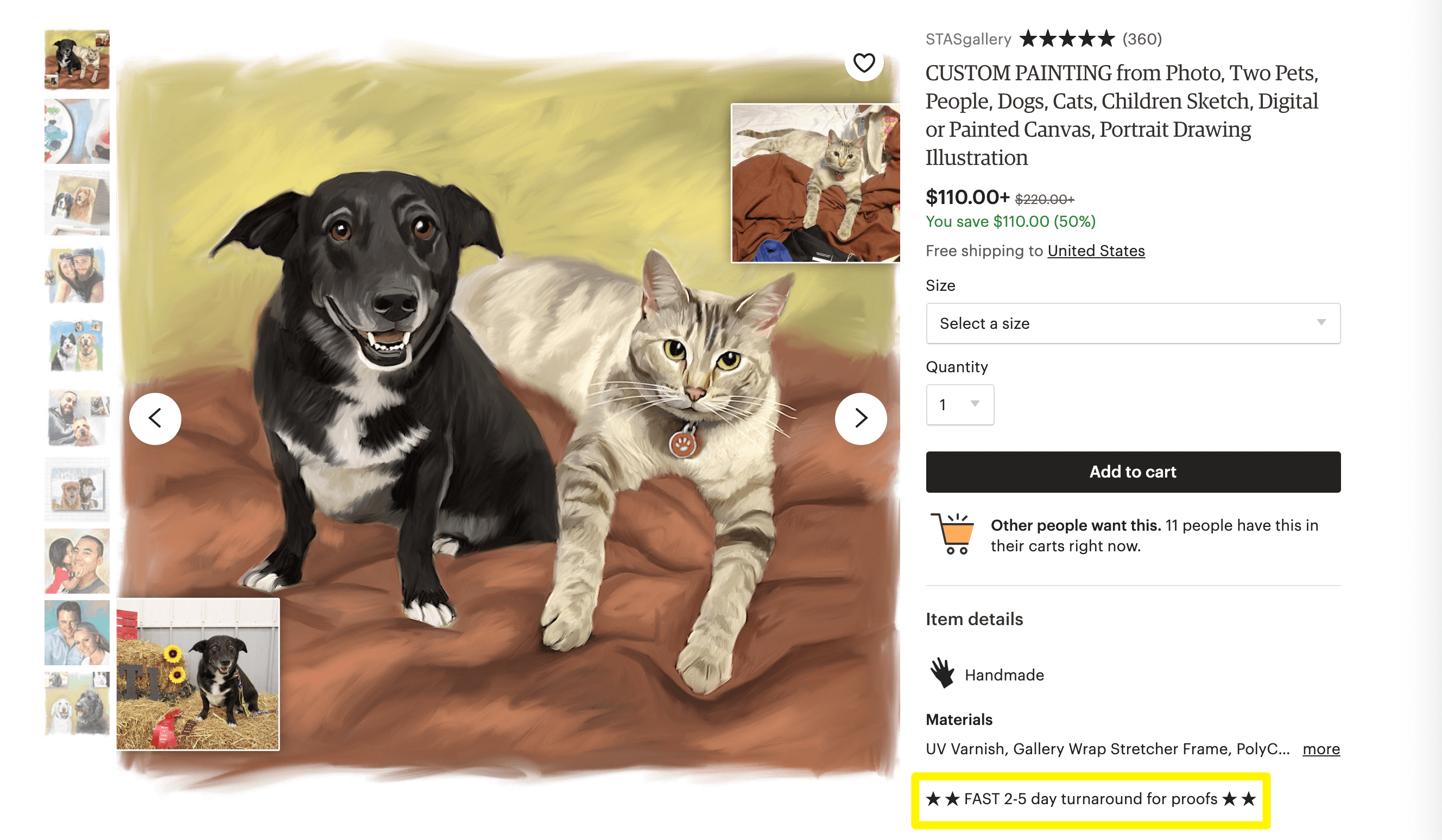
Comme ils nécessitent plus de temps de fabrication que les articles assemblés avec une automatisation, il est utile de prévoir des délais pour ces types de produits. Il en va de même pour les meubles sur mesure et autres pièces sur mesure:
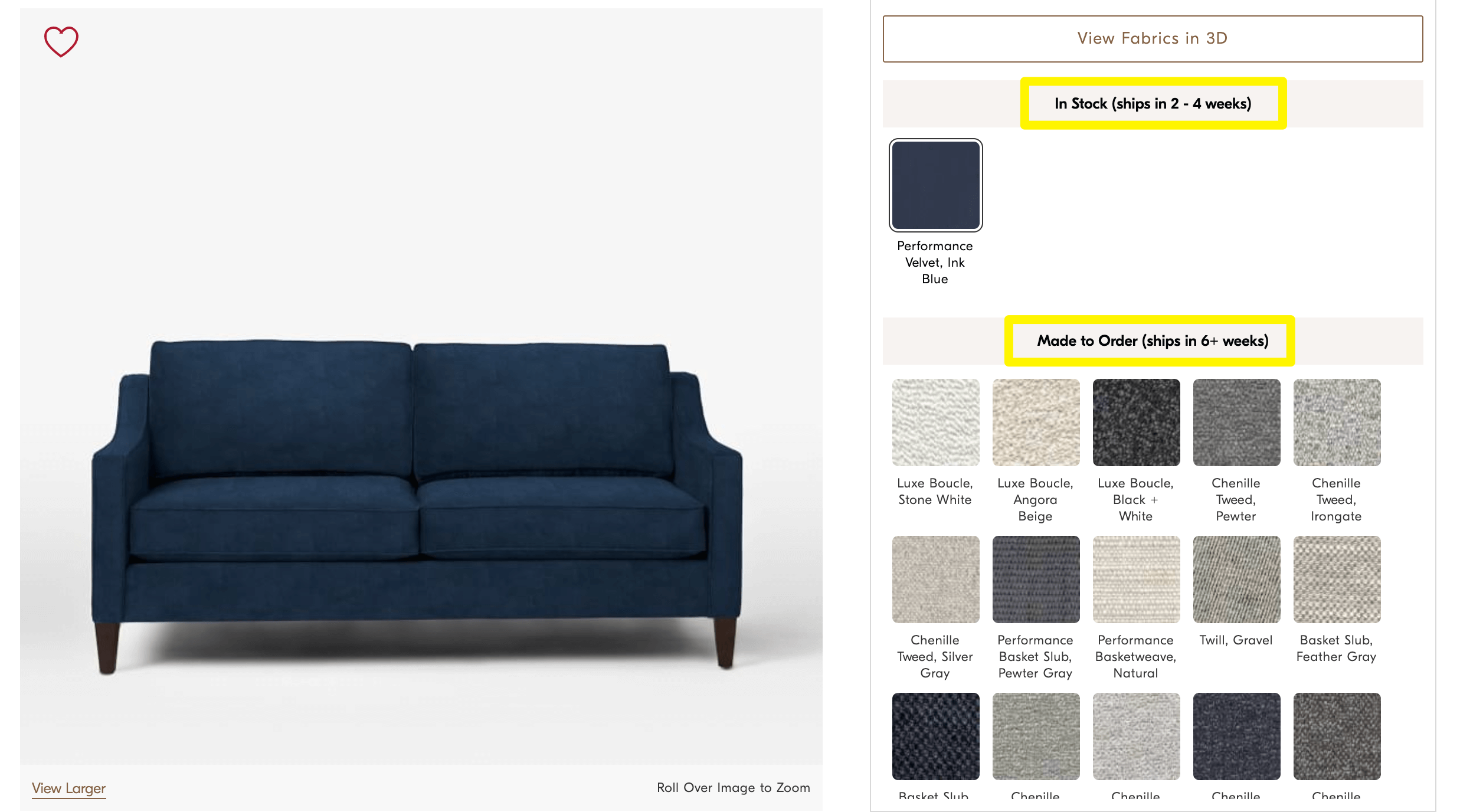
Cela dit, il n’est pas nécessaire que votre marchandise soit fabriquée à la main ou personnalisée pour bénéficier des délais de livraison. Il est également utile de laisser savoir aux clients combien de temps ils vont devoir attendre des articles en rupture de stock ou en rupture de stock.
Les clients qui ont remis de l’argent pour vos produits veulent avoir l’assurance que ceux-ci arriveront à temps. S'ils doivent attendre plus longtemps que prévu pour que leurs achats apparaissent à leurs portes, ils peuvent commencer à se sentir concernés et à remplir votre boîte de réception avec des demandes de renseignements sur l'état des commandes.
De même, les acheteurs qui ont besoin de leurs articles avant certaines dates risquent d’annuler des commandes qui exigent un délai important dont ils ignoraient le moment où ils effectuaient leurs achats. Cela pourrait conduire à des acheteurs insatisfaits et même à de mauvaises critiques.
Informer les clients à l’avance du temps qu’ils devront attendre pour obtenir certains articles les aidera à rester plus heureux. Les clients satisfaits sont plus susceptibles de revenir dans votre magasin et de vous parler à vos amis et à votre famille. Les délais peuvent donc même améliorer vos résultats.
Comment ajouter des délais à vos produits WooCommerce (en 3 étapes)
Vous pouvez simplement ajouter des délais dans les descriptions de chacune des pages de votre produit, mais ce n’est pas la voie la plus efficace à prendre. Avec le Délai d'exécution WooCommerce plugin, vous pouvez ajouter des délais d'exécution personnalisés et précis à votre site avec un minimum d'effort. Voici comment.
Étape 1: Installez et activez le délai d'obtention de WooCommerce
La première chose à faire est de Acheter WooCommerce Délai:
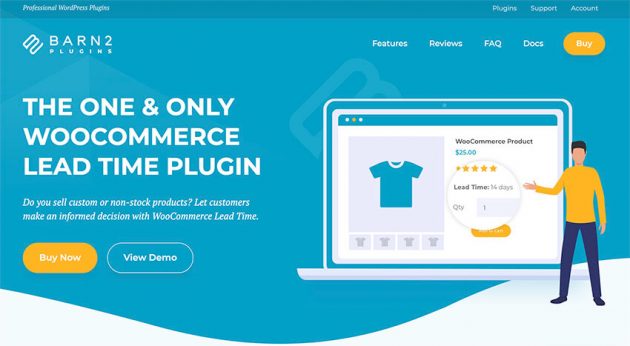
Les licences commencent à 49 $ par an pour un seul site. Une fois votre achat terminé, vous recevrez le plugin .Zip *: français fichier et une clé de licence. Rendez-vous sur votre tableau de bord WordPress et accédez à Plugins> Ajouter nouveau> Upload Plugin:
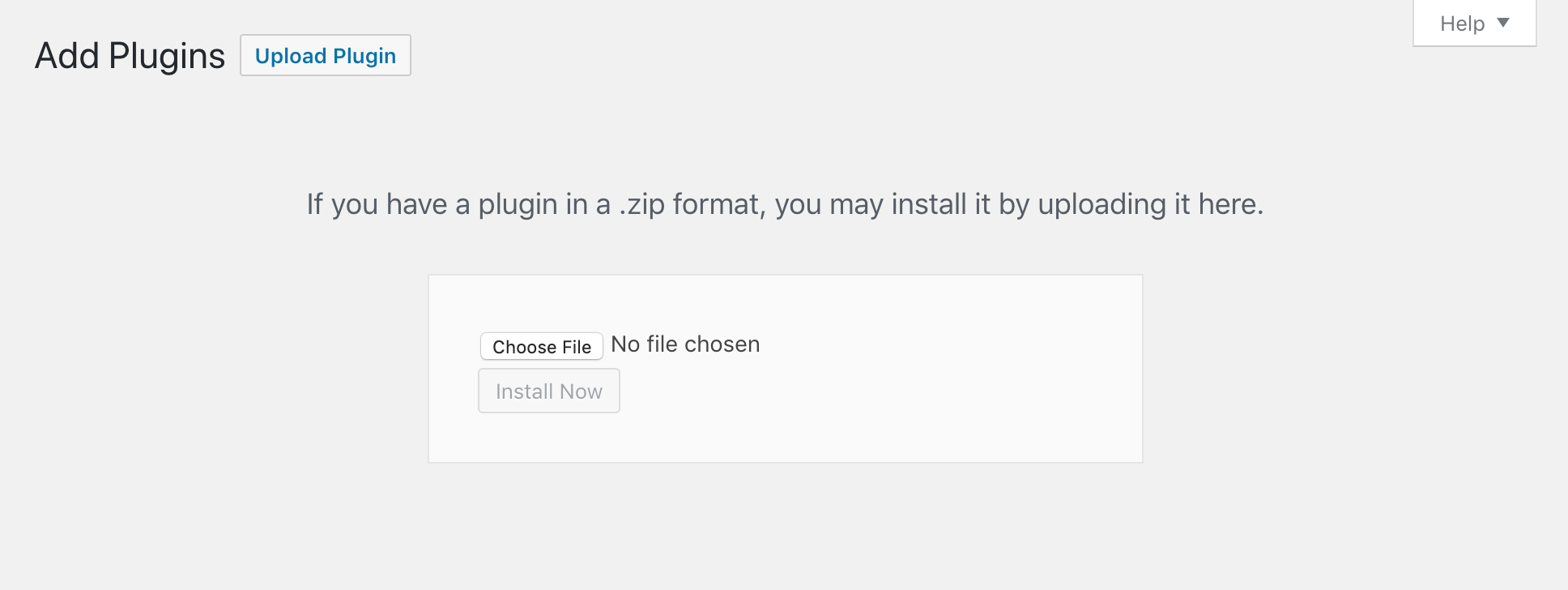
Sélectionnez le délai d'exécution WooCommerce .Zip *: français fichier, puis cliquez sur Installer maintenant:
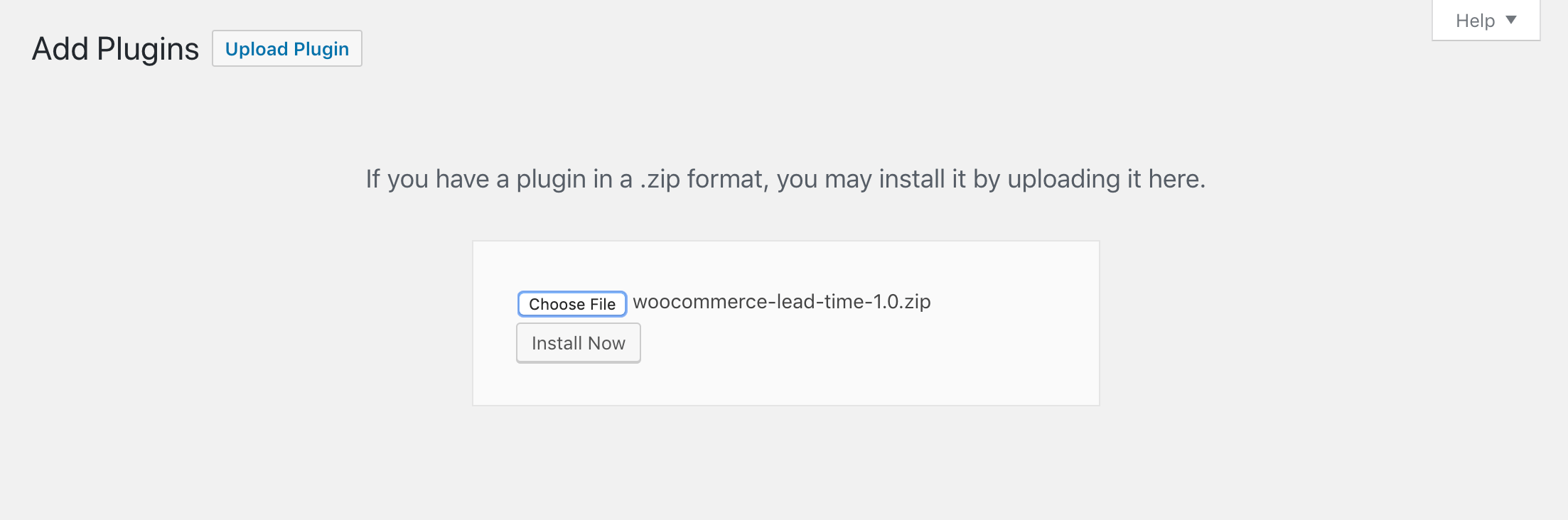
Lorsque l'installation est terminée, cliquez sur le bouton Activer le plugin bouton. Ensuite, accédez à la page Paramètres de délai de livraison WooCommerce et entrez votre clé de licence:
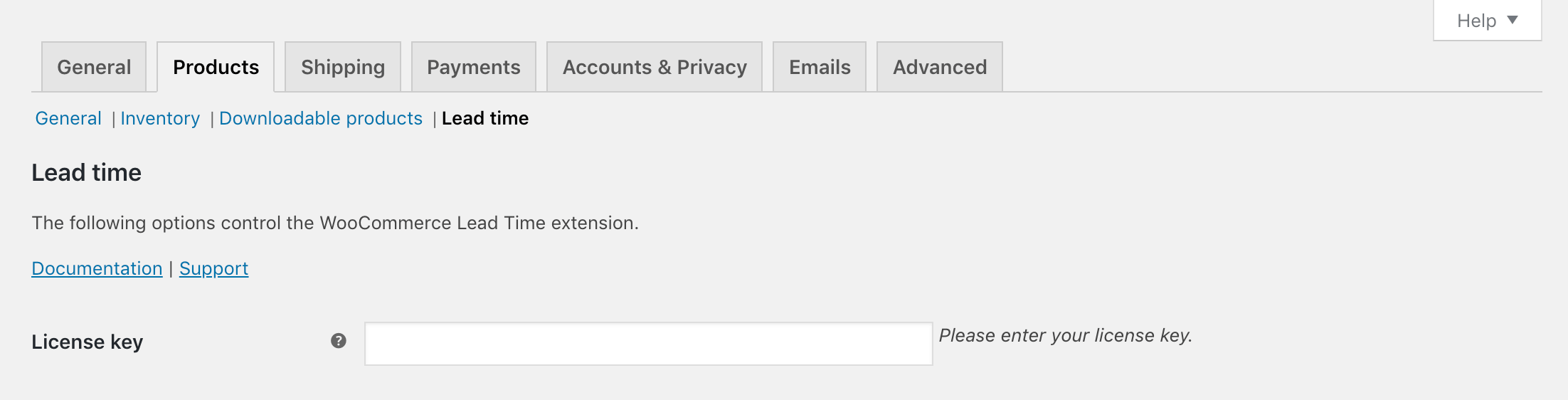
Vous êtes maintenant prêt à ajouter des délais de livraison à vos produits.
Étape 2: Sélectionnez les produits devant afficher les délais
Lorsque vous êtes dans les paramètres du plug-in, accédez au menu Des produits languette:
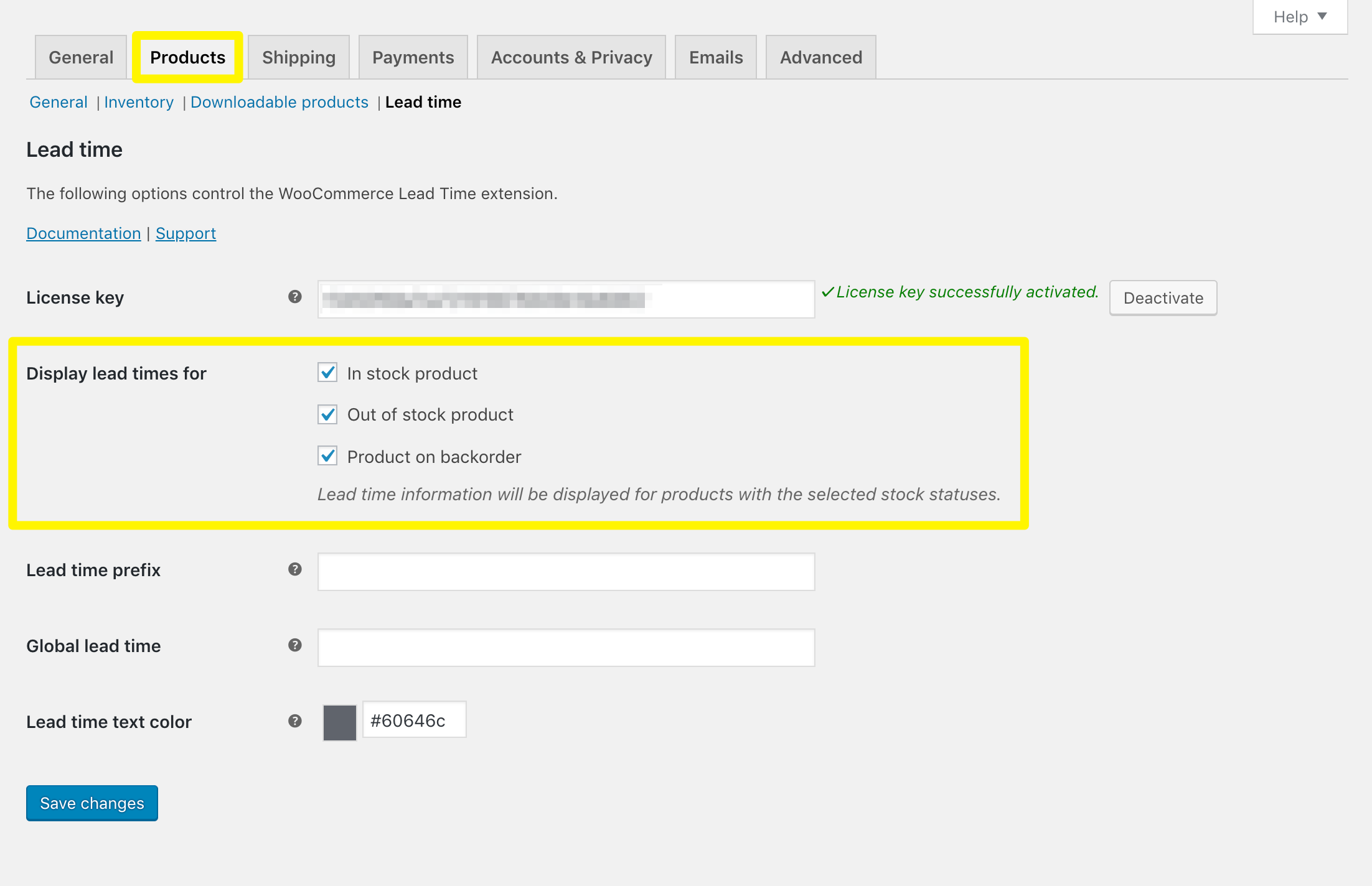
Ici, vous pouvez choisir d'afficher ou non les délais pour les produits en fonction de leur statut:
- Produit en stock: Utile pour afficher les délais pour les produits personnalisés ou faits à la main.
- Produit en rupture de stock: Affiche uniquement le délai indiqué si l'article est en rupture de stock.
- Produit en rupture de stock: Affiche le délai que vous avez spécifié uniquement lorsque l’article est en rupture de stock.
Vous pouvez également définir un délai global pour tous les produits de votre site:
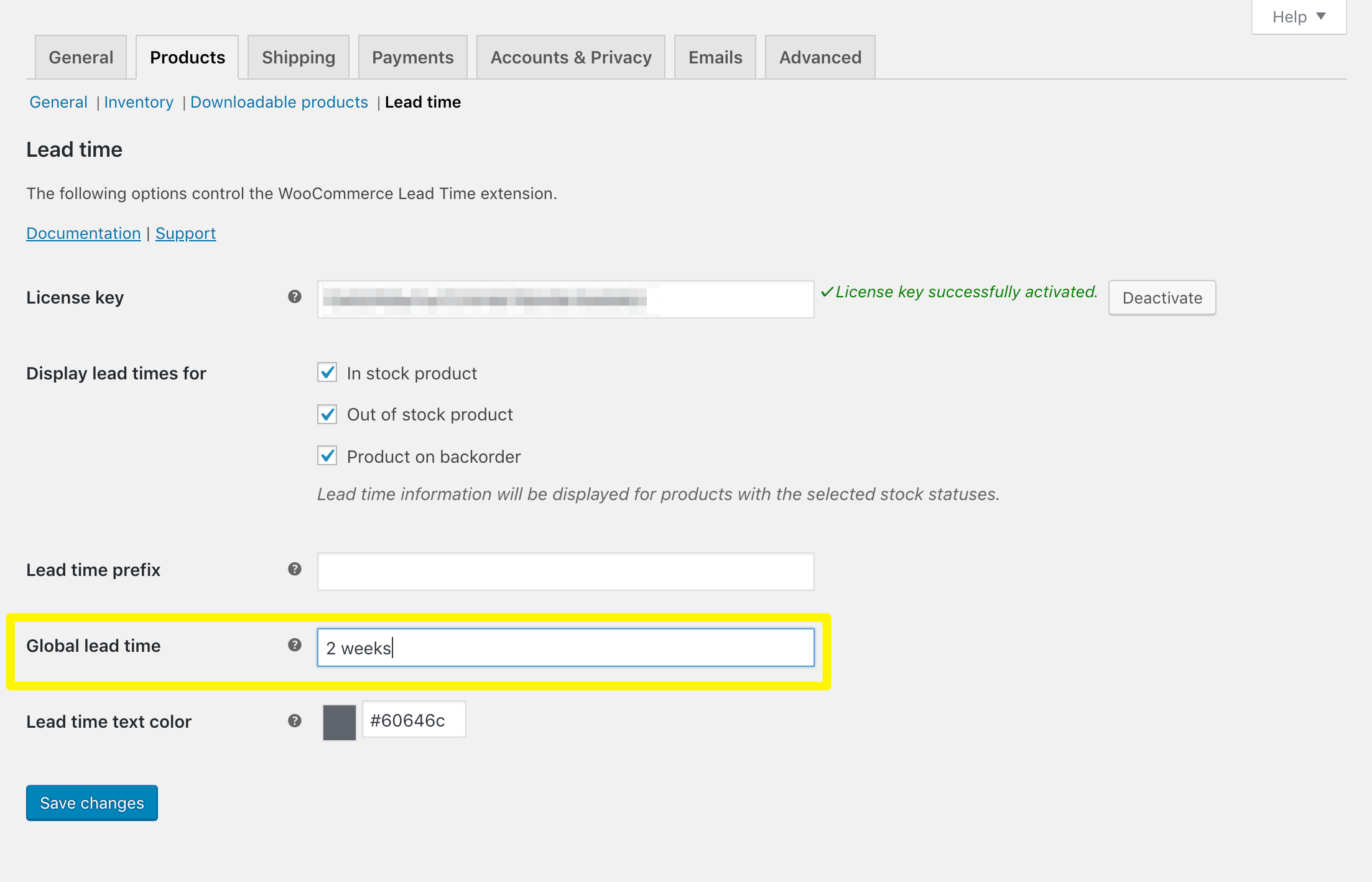
Ce délai s’affiche pour tous les produits dont le statut est sélectionné dans les paramètres précédents. Par exemple, si vous ne cochez que les produit en rupture de stock case ci-dessus et régler le Délai d'exécution global à deux semaines, tous les produits répertoriés comme étant en rupture de stock afficheront un délai de deux semaines.
Étape 3: Créer des délais de production individuels
Si chacun de vos produits a des délais différents, ne craignez rien. Vous pouvez les spécifier individuellement dans l'éditeur pour chacune des pages de votre produit. Vous trouverez ce paramètre sous Fiche produit> Inventaire:
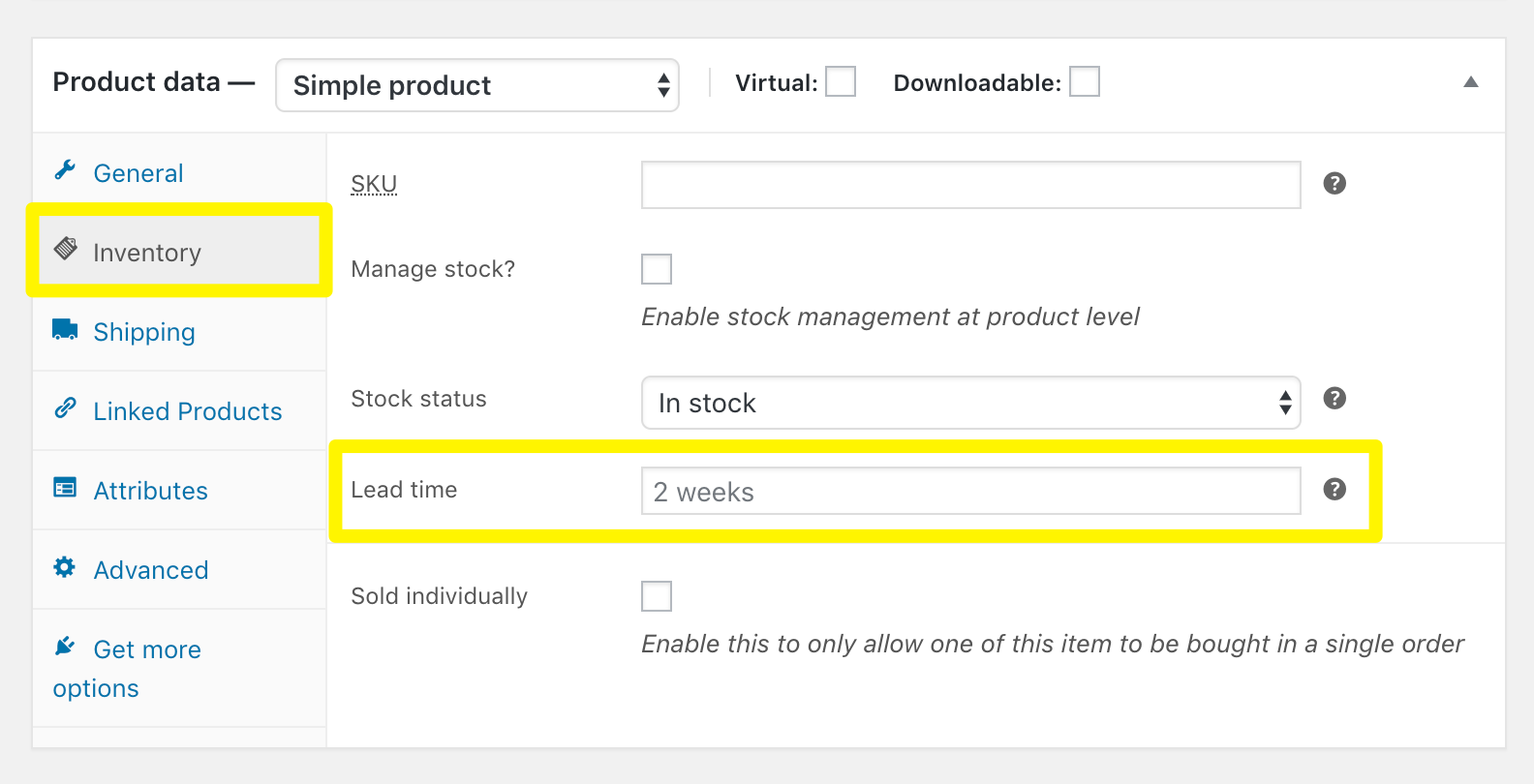
Si vous avez défini un délai global, celui spécifié ici le remplacera. Ainsi, par exemple, supposons que tous vos produits prennent six semaines, sauf un, qui prend dix semaines.
Vous pouvez définir votre délai global à six semaines, puis ajouter un délai individuel de dix semaines à un article dont la création est plus longue. Toutefois, gardez à l’esprit que les délais d’application ne s’appliqueront toujours qu’aux produits avec les statuts de commande que vous avez sélectionnés dans les paramètres du plug-in.
Conclusion
Sans délai, vos acheteurs risquent davantage de se sentir frustrés ou confus si leurs articles prennent plus de temps que prévu à arriver. Ce simple changement peut augmenter la satisfaction de la clientèle et profiter à votre entreprise dans son ensemble.
Heureusement, la mise en œuvre des délais ne prend que trois étapes simples:
- Installer et activer Délai d'exécution WooCommerce.
- Sélectionnez les produits devant afficher les délais.
- Créez des délais de production individuels.
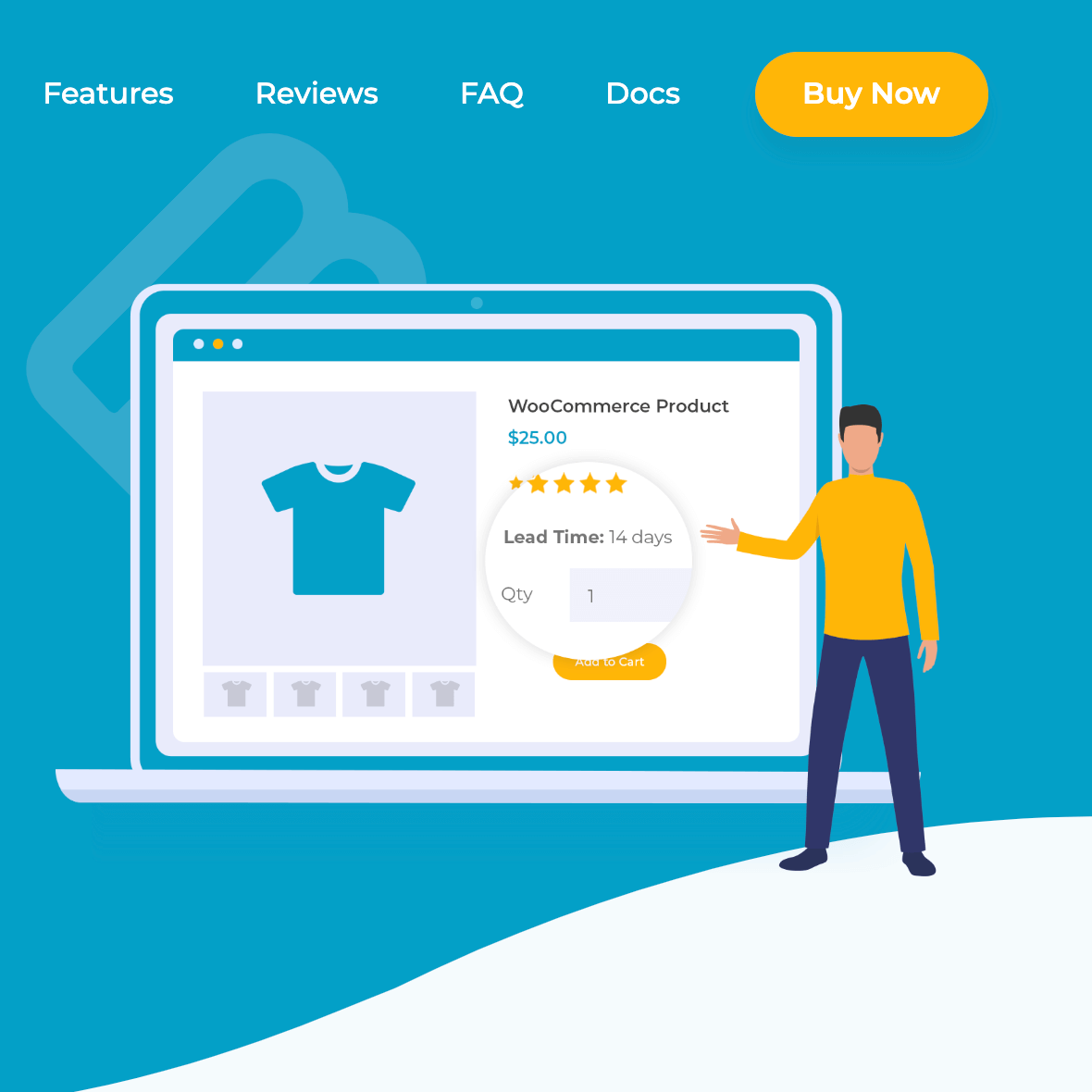
Avez-vous des questions sur la configuration des délais pour vos produits WooCommerce? Faites-nous savoir dans la section commentaires ci-dessous!
Crédit d'image en vedette: Pexels.
Divulgation: WP Mayor est soutenu par son public. Lorsque vous achetez via des liens sur notre site Web, nous pouvons gagner une commission d’affiliation sans aucun coût supplémentaire pour vous. Cela n’influence pas nos recommandations – nous recommandons toujours les meilleurs produits et services disponibles.