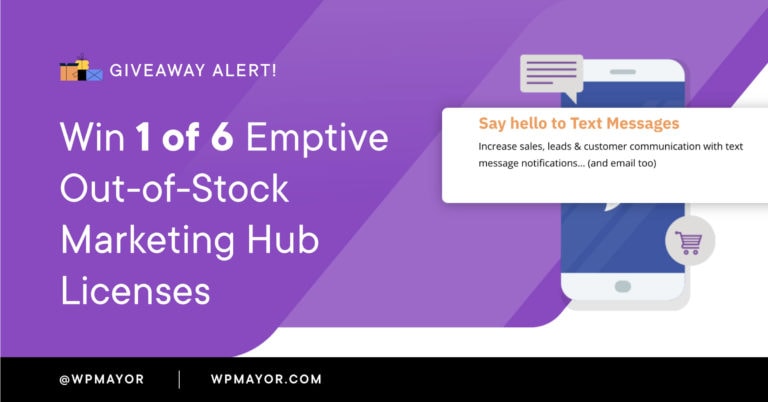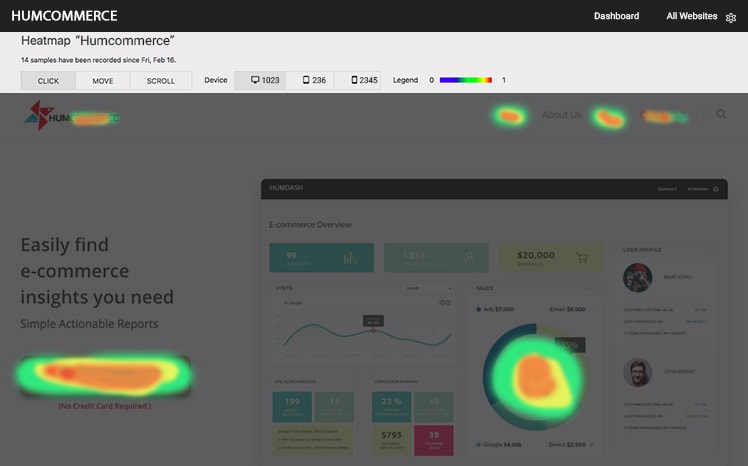Voulez-vous ajouter des catégories et des balises aux images de votre médiathèque WordPress ?
Les balises et les catégories peuvent vous aider à organiser les fichiers multimédias d'une manière qui vous convient. Cela peut faciliter la recherche d’images lorsque vous en avez besoin.
Dans cet article, nous allons vous montrer comment ajouter facilement des catégories et des balises à la médiathèque WordPress.
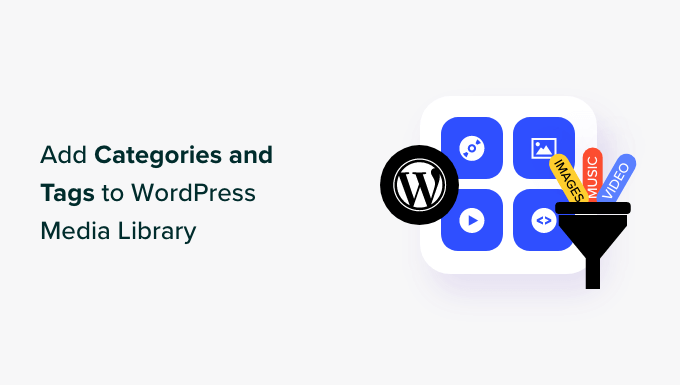
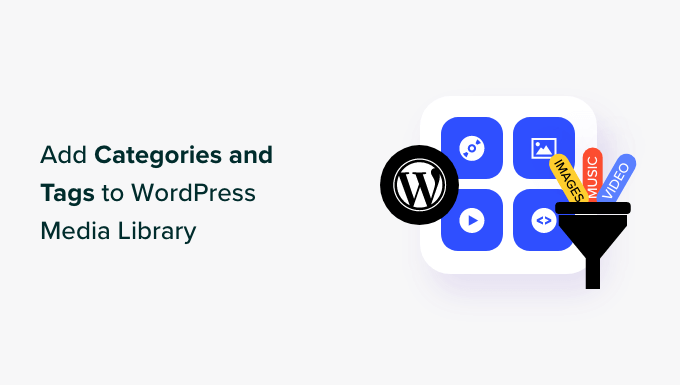
Pourquoi ajouter des catégories et des balises aux images dans la médiathèque WordPress ?
WordPress est livré avec une fonctionnalité appelée taxonomies, qui vous permet de trier vos publications en catégories et balises ou de créer vos propres types d'organisation personnalisés pour votre contenu.
Cependant, les taxonomies de catégories et de balises par défaut ne sont disponibles que pour les publications. Cela signifie que ces taxonomies peuvent être ajoutées à n’importe quel type de publication WordPress, y compris les pages, les pièces jointes ou tout type de publication personnalisé que vous utilisez sur votre blog.
Lorsque vous ajoutez une image à vos articles ou pages WordPress, elle est stockée dans la médiathèque WordPress en pièce jointe. Cela signifie qu'il s'agit d'un type de publication et qu'il peut également avoir ses propres taxonomies.
L’ajout de catégories et de balises à vos images WordPress peut vous aider à trouver et trier facilement les images. Au lieu de parcourir l’intégralité de votre bibliothèque d’images, vous pouvez simplement effectuer une recherche par catégorie ou par balise.
Cela dit, voyons comment ajouter facilement des catégories et des balises aux images de la médiathèque WordPress. Nous aborderons deux méthodes, et vous pouvez utiliser les liens rapides ci-dessous pour accéder à celle que vous souhaitez utiliser :
Méthode 1 : ajouter des catégories aux images dans la médiathèque WordPress
Si vous souhaitez ajouter des catégories à vos images dans la médiathèque WordPress, alors vous pouvez utiliser cette méthode.
Tout d'abord, vous devez installer et activer le Catégories de la médiathèque brancher. Pour plus de détails, consultez notre guide étape par étape sur la façon d'installer un plugin WordPress.
Ce plugin fonctionne immédiatement et vous n’avez aucun paramètre à configurer. Lors de l'activation, le plugin ajoutera simplement un onglet Catégories sous l'onglet du menu Médias dans le tableau de bord WordPress.
Maintenant, pour ajouter de nouvelles catégories pour vos images, rendez-vous sur Médias » Catégories de la barre latérale d'administration de WordPress.
Ici, vous remarquerez que toutes les catégories que vous avez utilisées pour vos publications sont affichées dans la colonne de droite.
Vous pouvez utiliser ces catégories pour vos images. Cependant, si vous souhaitez en créer une nouvelle, tapez simplement un nom de catégorie et un slug dans la section « Ajouter une nouvelle catégorie ».
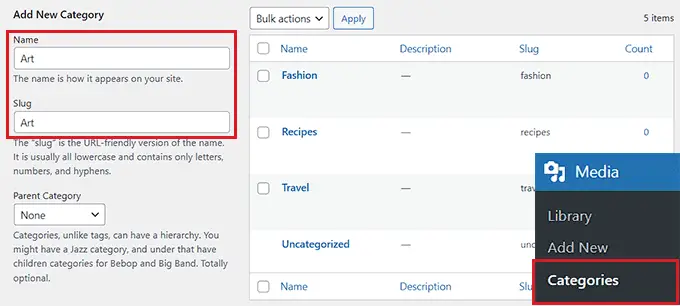
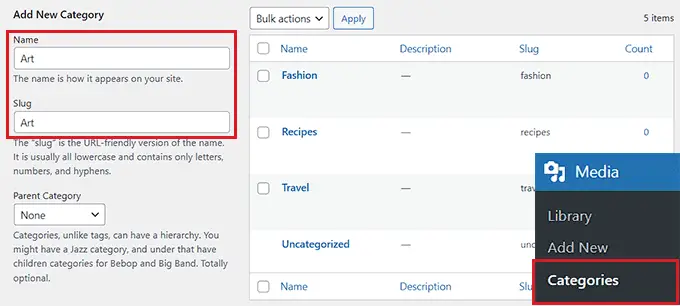
Une fois que vous avez terminé, cliquez sur le bouton « Ajouter une nouvelle catégorie » pour stocker vos paramètres.
Ensuite, visitez le Médiathèque page de la zone d'administration et cliquez sur le lien « Modifier » sous n'importe quelle image où vous souhaitez ajouter une catégorie.
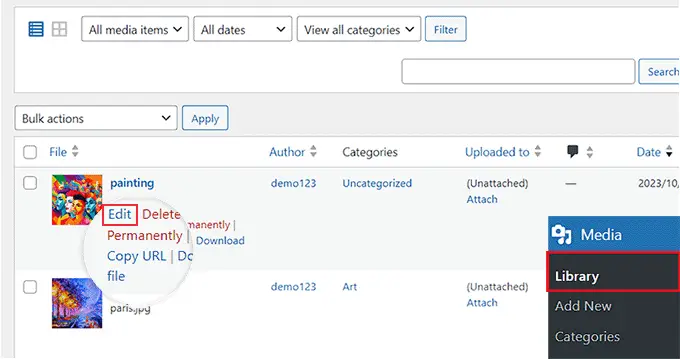
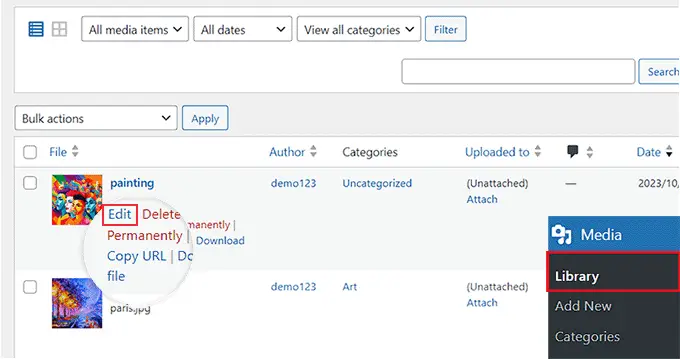
Cela ouvrira l'image de votre choix sur la page « Modifier le média », où vous pourrez facilement sélectionner une catégorie pour celle-ci dans la section « Catégories » dans la colonne de droite.
Une fois que vous avez terminé, n'oubliez pas de cliquer sur le bouton « Mettre à jour » pour enregistrer vos paramètres.
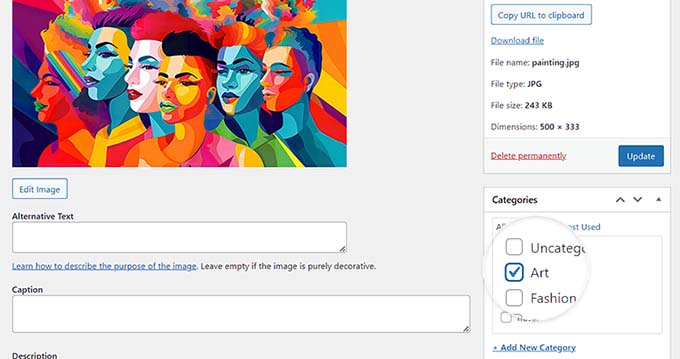
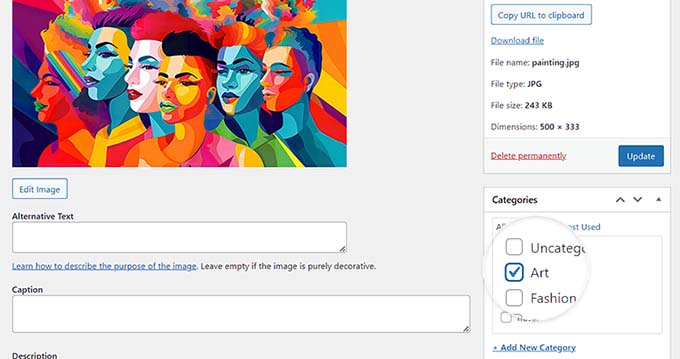
Si vous le souhaitez, vous pouvez également créer des sous-catégories pour les images. Pour plus d'informations, consultez notre guide sur la façon d'ajouter des catégories et des sous-catégories.
Une fois que vous avez ajouté les catégories pour toutes les images, vous pouvez facilement les trier sur la page « Bibliothèque ». Pour ce faire, sélectionnez une catégorie de votre choix dans le menu déroulant « Afficher toutes les catégories » et cliquez sur le bouton « Filtrer ».
La médiathèque WordPress affichera alors uniquement les images appartenant à cette catégorie.
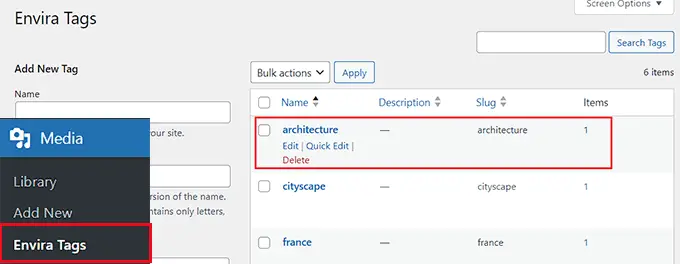
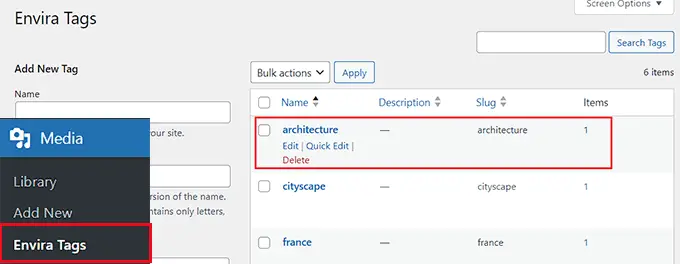
Méthode 2 : ajouter des balises aux images dans la médiathèque WordPress
Si vous souhaitez ajouter des balises aux images de la médiathèque et permettre aux utilisateurs de filtrer les images par balise sur le front-end, cette méthode est faite pour vous.
Galerie Envira est le meilleur plugin de galerie de photos WordPress du marché. Il vous permet de créer de superbes galeries d’images adaptées aux mobiles dans WordPress.
Envira Gallery est livré avec un Module complémentaire de balisesqui vous permet d'ajouter des balises aux images de vos galeries.
Tout d'abord, vous devez installer et activer le Galerie Envira brancher. Pour des instructions plus détaillées, consultez notre guide du débutant sur la façon d'installer un plugin WordPress.
Note: La galerie Envira dispose également d'un version gratuite. Cependant, vous aurez besoin au moins du plan Plus pour le plugin pour déverrouiller le module complémentaire Tags.
Lors de l'activation, visitez le Galerie Envira » Paramètres du tableau de bord WordPress pour saisir votre clé de licence.
Vous pouvez obtenir la clé depuis votre compte sur le site Web Envira Gallery.
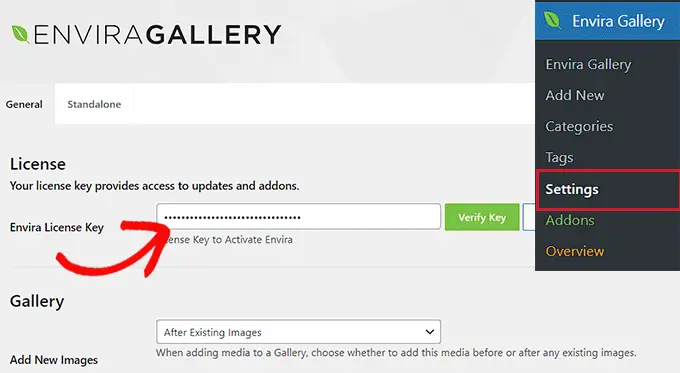
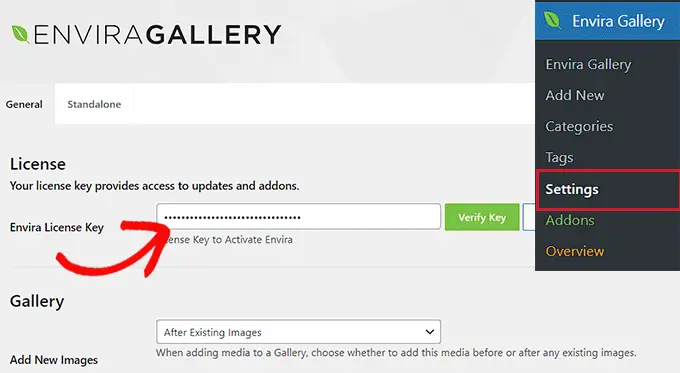
Après cela, visitez le Galerie Envira » Modules complémentaires page du tableau de bord WordPress et localisez le « module complémentaire Tags ».
Une fois que vous avez fait cela, cliquez simplement sur le bouton « Installer » pour déverrouiller la fonctionnalité Tags.
Lors de l'installation, vous devrez également basculer le commutateur pour activer le module complémentaire Tags.
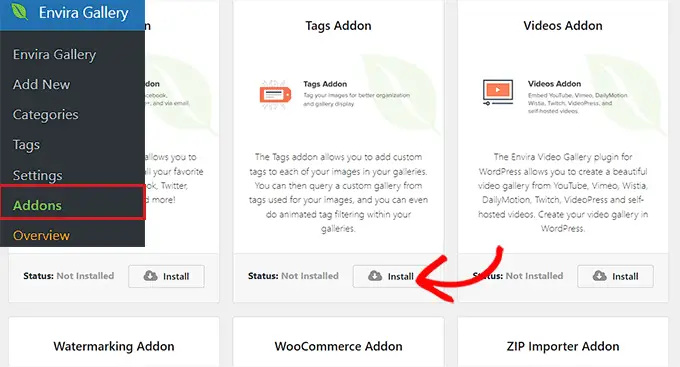
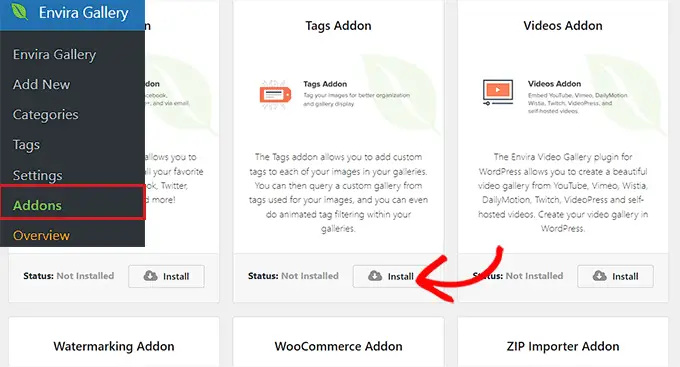
Ensuite, vous pouvez créer une nouvelle galerie pour votre blog WordPress ou en modifier une existante. Pour ce tutoriel, nous allons créer une nouvelle galerie pour votre site WordPress.
Pour ce faire, visitez le Galerie Envira » Ajouter un nouveau page du tableau de bord WordPress. Ici, vous pouvez commencer par taper un nom pour votre galerie.
Après cela, cliquez sur le bouton « Sélectionner des fichiers à partir d'autres sources » pour commencer à ajouter des images de votre bibliothèque multimédia.
Pour ajouter des images depuis l'ordinateur, cliquez sur le bouton « Sélectionner les fichiers de votre ordinateur ».
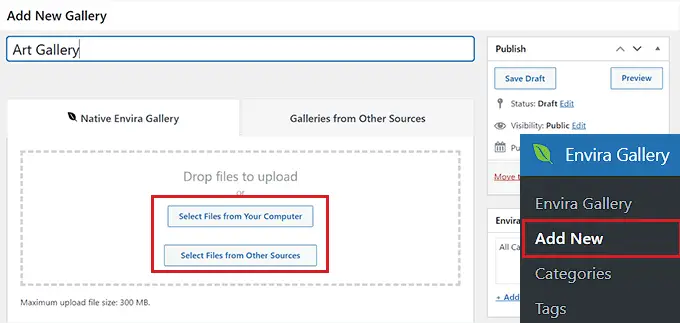
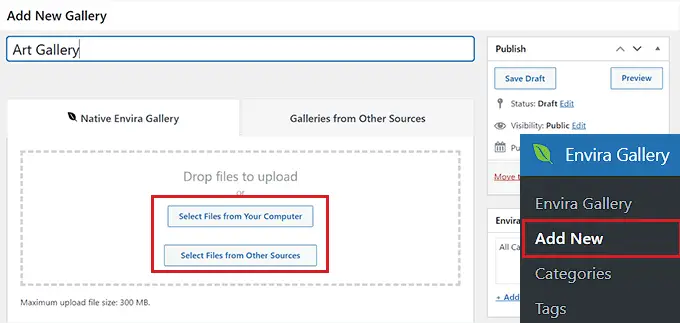
Une fois que vous avez fait cela, faites défiler jusqu'à la section « Actuellement dans votre galerie ». À partir de là, vous pouvez configurer la disposition de la galerie, ajouter une lightbox, créer une galerie adaptée aux mobiles et bien plus encore.
Pour plus de détails, consultez notre guide du débutant sur la façon de créer une galerie d'images dans WordPress.
Pour ajouter des balises, cliquez simplement sur l'icône en forme de crayon sur une image.
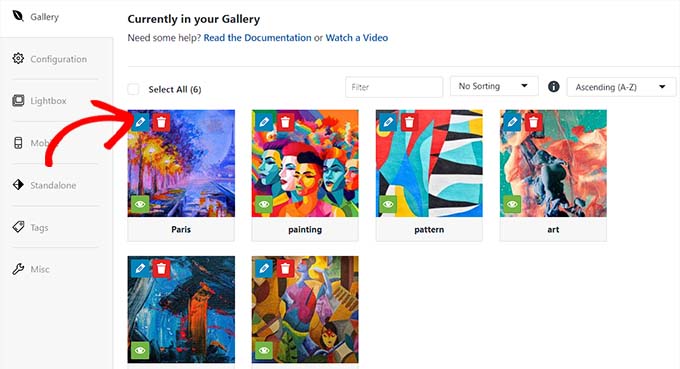
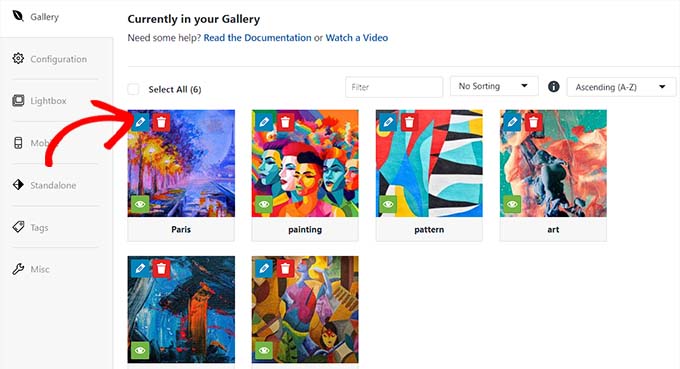
Cela ouvrira la fenêtre contextuelle « Modifier les métadonnées » sur l'écran, où vous pourrez ajouter un titre, un texte alternatif et une légende pour votre image.
Vous pouvez également ajouter plusieurs balises multimédias pour une image en les séparant par une virgule. Une fois que vous avez terminé, n'oubliez pas de cliquer sur le bouton « Enregistrer les métadonnées » pour stocker vos paramètres.
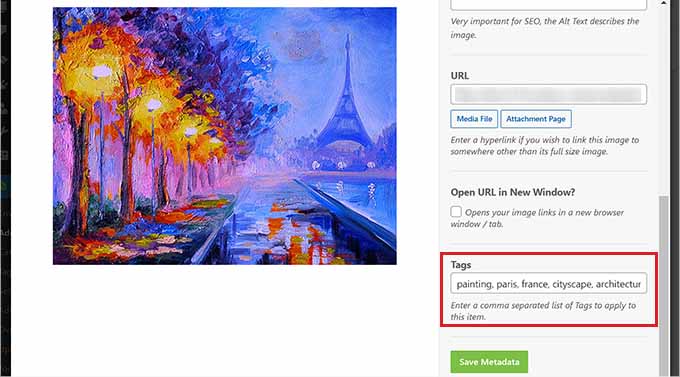
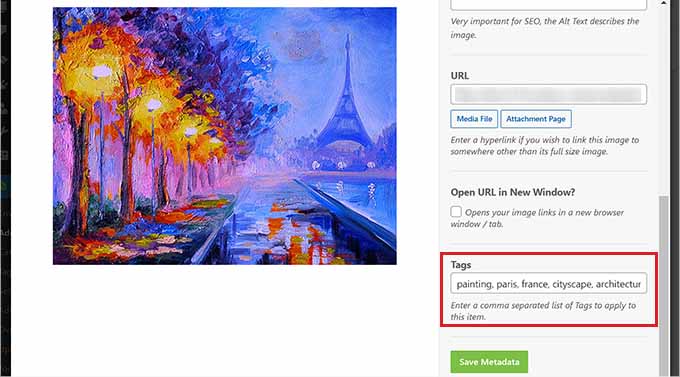
Répétez simplement le processus pour ajouter des balises à d’autres images de votre galerie.
Ensuite, passez à l'onglet « Balises » dans la colonne de gauche et cochez la case « Activer le filtrage des balises ? boîte.
Cela permettra à vos utilisateurs de filtrer toutes les images de votre galerie à l'aide des balises.
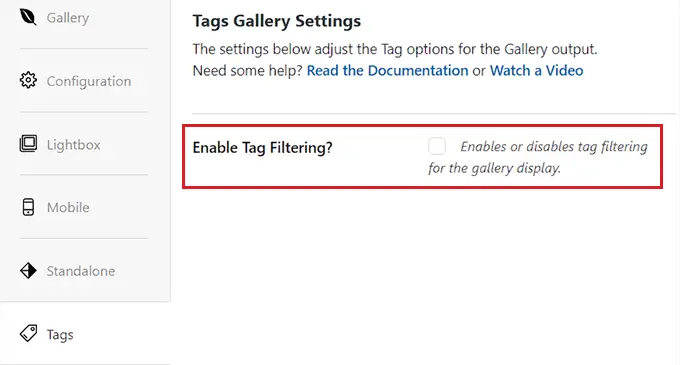
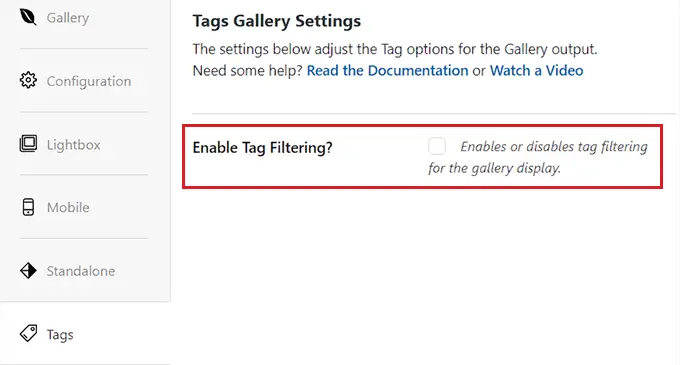
Par défaut, Envira Gallery créera un filtre pour toutes les balises que vous avez ajoutées à votre galerie.
Cependant, si vous souhaitez inclure uniquement des balises spécifiques pour le filtrage, vous pouvez également le faire en tapant ces balises dans l'option « Balises à inclure dans le filtrage ».
Si vous laissez cette section vide, toutes les balises seront filtrées. Ensuite, vous pouvez également choisir la position de la balise, activer/désactiver la fonctionnalité « Toutes » les balises et trier les balises selon vos préférences.
Une fois que vous avez terminé, n'oubliez pas de cliquer sur le bouton « Publier » en haut pour enregistrer vos modifications.
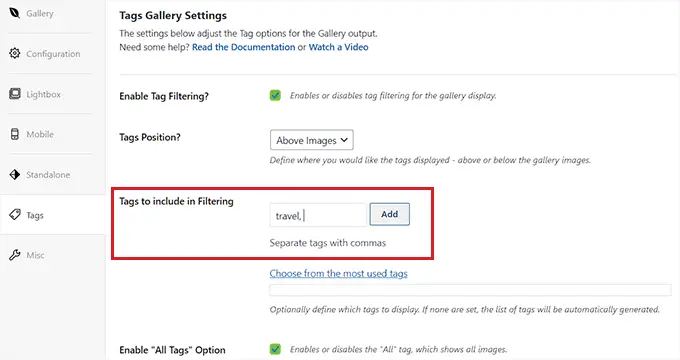
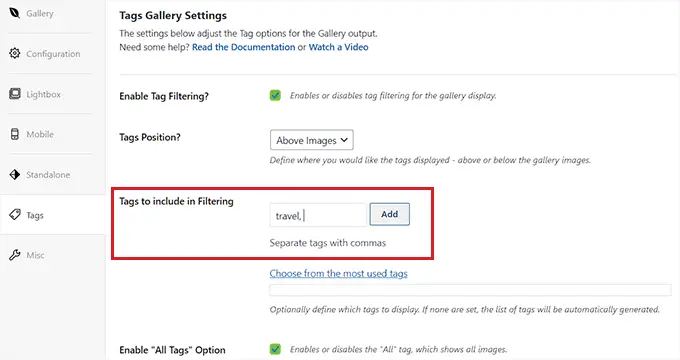
Vous et les utilisateurs pourrez désormais utiliser des balises pour filtrer les images sur votre site Web.
Filtrage par tag dans la médiathèque
Pour filtrer les images à l'aide de balises dans le tableau de bord WordPress, visitez le Médias » Balises Envira page de la barre latérale d’administration.
Ici, vous remarquerez que toutes les balises que vous avez créées sont répertoriées sur la gauche et que le nombre d'images avec cette balise est répertorié dans la colonne « Élément ».
Pour trouver les images qui ont une balise spécifique, cliquez simplement sur le numéro « Articles » de cette balise.
Par exemple, pour trouver toutes les images avec la balise « architecture », vous devrez cliquer sur le chiffre « 1 » dans la ligne de balise architecture.
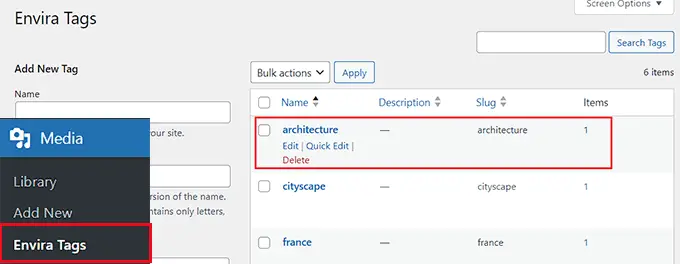
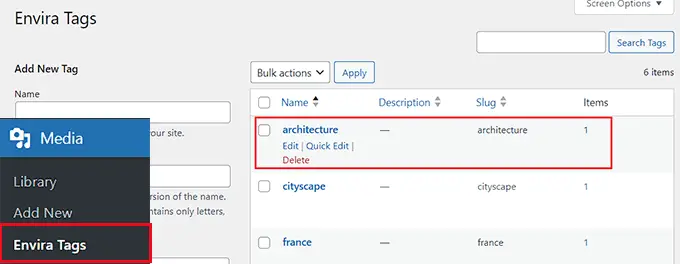
Cela ouvrira toutes les images avec cette balise dans la médiathèque.
De cette façon, vous n'avez pas besoin de parcourir toutes vos images pour trouver celles que vous recherchez.
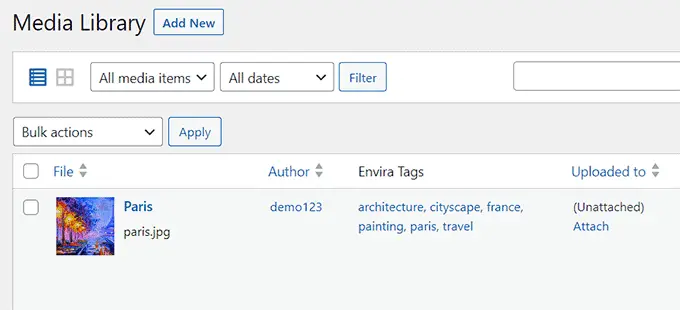
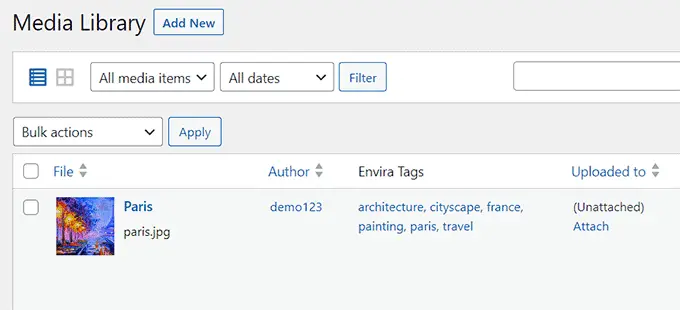
Filtrage par balise sur le front-end
Avec Envira Gallery, les utilisateurs visitant votre site Web peuvent également filtrer les images en fonction de leurs balises.
Gardez à l'esprit que cette fonctionnalité ne fonctionnera que si vous avez coché la case « Activer le filtrage des balises ? » boîte pour les paramètres de la galerie.
Pour activer cette fonctionnalité, vous devez d'abord ajouter la galerie que vous avez créée à votre site Web. Pour cela, ouvrez la page/article WordPress dans l'éditeur de contenu et cliquez sur le bouton d'ajout de bloc '+'.
Une fois le menu des blocs ouvert, ajoutez le bloc Envira Gallery à la page/à la publication, puis sélectionnez la galerie que vous avez créée dans le menu déroulant du bloc lui-même.
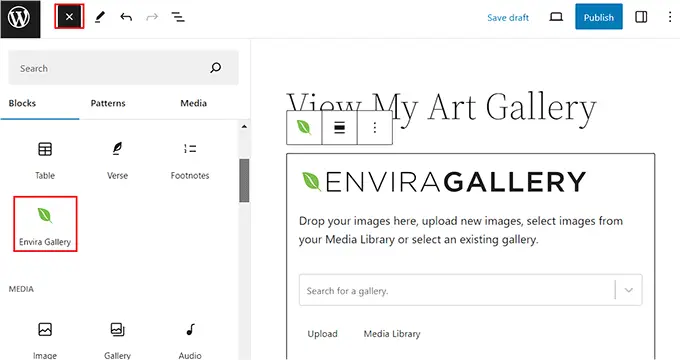
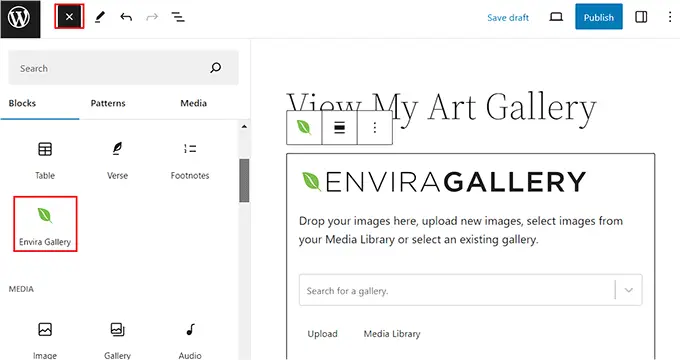
Enfin, cliquez sur le bouton « Mettre à jour » ou « Publier » pour stocker vos paramètres.
Maintenant, vous pouvez visiter votre site WordPress pour voir la galerie d'images, où vous remarquerez des balises de filtrage en haut des images.
Une fois qu'un utilisateur clique sur une balise, seules les images portant cette balise spécifique seront affichées dans la galerie.
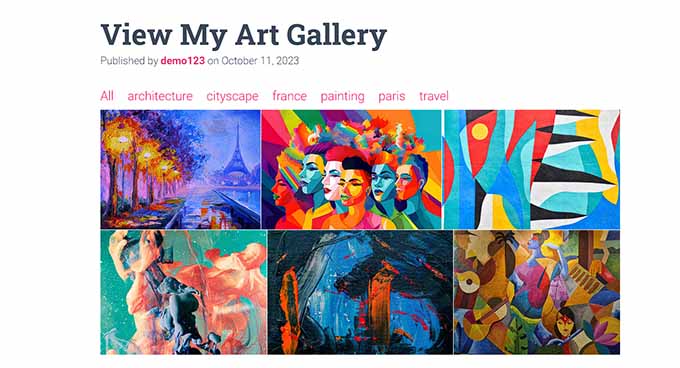
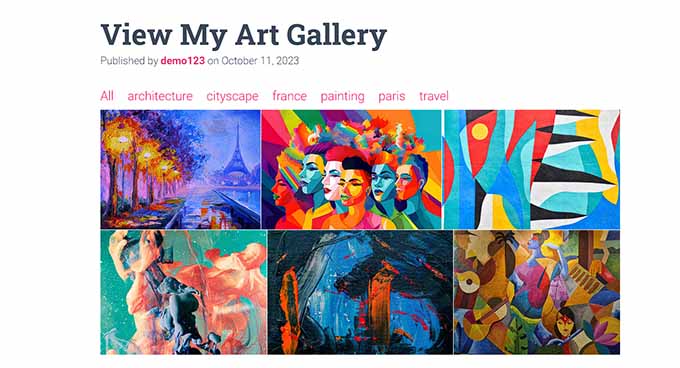
Bonus : prévenez le vol d'images dans WordPress
En tant que photographe ou designer, l'utilisation de catégories et de balises peut vous aider à organiser et afficher vos images sur votre site WordPress. Cependant, vous craignez peut-être que d’autres personnes volent vos photos.
C'est ce qu'on appelle le vol d'images, c'est-à-dire l'utilisation non autorisée de vos images sur d'autres sites Web.
Il s’agit d’un problème courant pour les photographes et les graphistes car même si le vol d’images non protégées par le droit d’auteur est contraire à l’éthique, il n’est pas illégal. Cela signifie que n’importe qui peut copier et vendre vos images comme les siennes.
Cependant, il existe quelques astuces que vous pouvez utiliser pour empêcher le vol d’images sur votre blog WordPress.
La première chose à faire est de désactiver le clic droit sur vos images. Cela protégera vos droits d’auteur et empêchera les utilisateurs de sauvegarder facilement vos images sur leur bureau.
Vous pouvez également ajouter un filigrane à vos images. De nombreux sites Web de banque de photos utilisent cette méthode, qui vous permet de promouvoir vos images tout en les protégeant du vol.
Pour créer des filigranes pour vos images, vous devrez télécharger le Module complémentaire de filigrane de la galerie Envira.
C'est le moyen le plus simple d'ajouter des filigranes sans utiliser de code personnalisé. Pour plus de détails, consultez notre tutoriel sur la façon d’ajouter automatiquement un filigrane aux images dans WordPress.
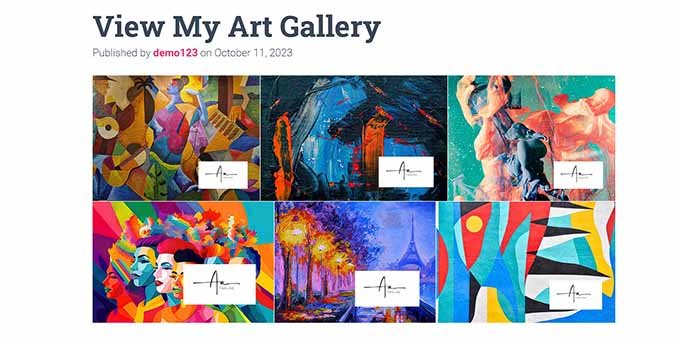
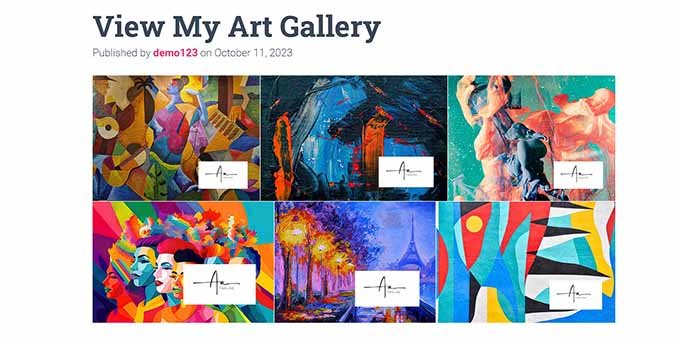
D'autres mesures que vous pouvez prendre pour protéger vos images incluent l'enregistrement de vos droits d'auteur, l'utilisation d'une signature numérique et l'inclusion de couches de premier plan cachées.
Pour en savoir plus sur la protection de votre site Web contre le vol d'images, consultez notre guide du débutant sur les moyens de prévenir le vol d'images dans WordPress.
Nous espérons que cet article vous a aidé à apprendre comment ajouter des catégories et des balises à la médiathèque WordPress. Vous voudrez peut-être également consulter notre guide sur la façon de trouver des images libres de droits pour vos articles de blog WordPress et notre sélection des meilleurs plugins de curseur WordPress.
Si vous avez aimé cet article, alors abonnez-vous à notre Chaîne Youtube pour les didacticiels vidéo WordPress. Vous pouvez également nous retrouver sur Twitter et Facebook.