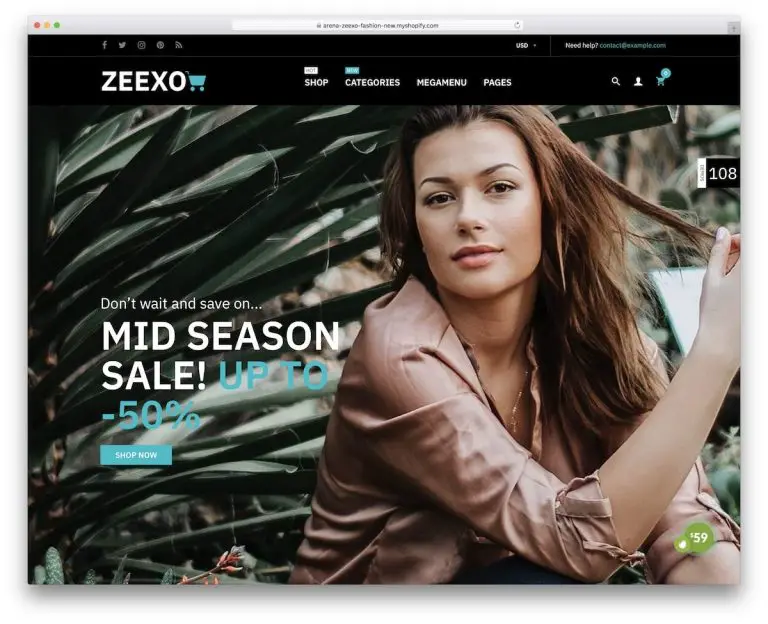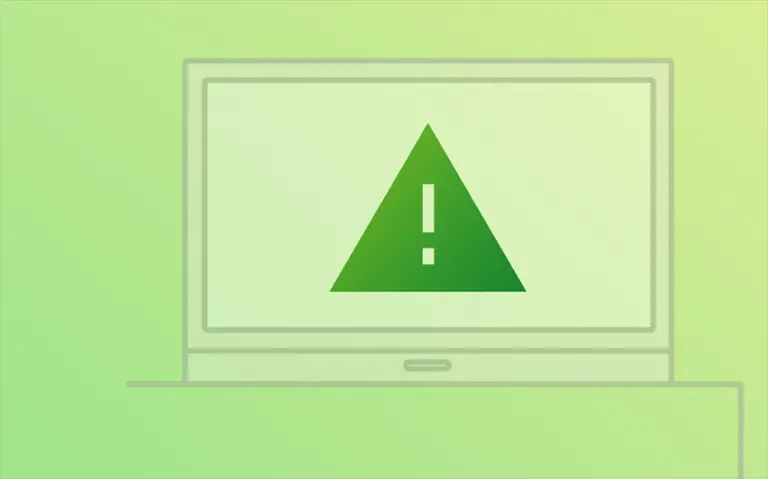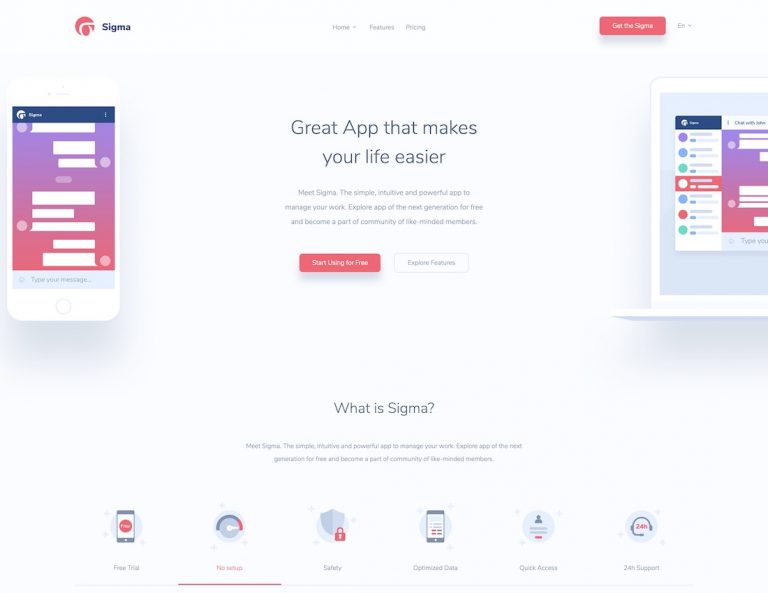Souhaitez-vous afficher le temps estimé nécessaire pour lire vos articles de blog WordPress ?
Un temps de lecture estimé encourage les utilisateurs à lire jusqu’à la fin d’un article puisqu’ils savent combien de temps cela prendra. Cela peut aider à fidéliser les lecteurs sur votre site Web et à stimuler l’engagement.
Dans cet article, nous allons vous montrer comment ajouter facilement une estimation du temps de lecture des articles à vos articles WordPress.
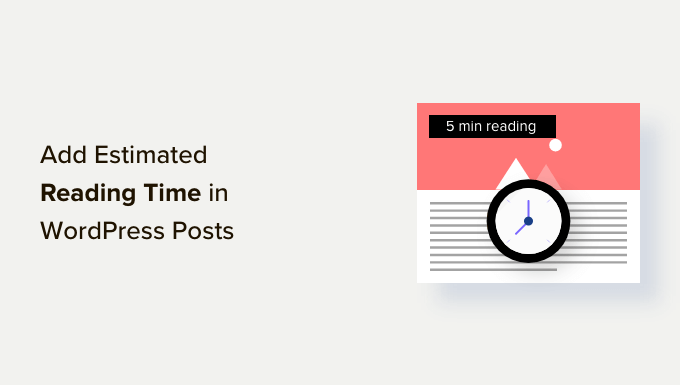
Pourquoi ajouter une estimation du temps de lecture des articles dans les articles WordPress ?
Lorsque vous démarrez un nouveau blog, votre objectif principal est d’attirer plus de visiteurs sur votre site Web.
Cependant, vous devez également augmenter le temps que chaque utilisateur passe sur votre site Web. Lorsque les visiteurs restent plus longtemps sur votre site Web, ils sont plus susceptibles de se souvenir de votre marque, de s’inscrire à votre newsletter, d’effectuer un achat et de revenir sur votre site ultérieurement.
C’est pourquoi plusieurs sites Web populaires affichent une barre de progression de lecture lorsque les utilisateurs font défiler une publication.
Une autre façon d’encourager les visiteurs à lire vos publications est de leur faire savoir à l’avance combien de temps cela prendra. Leur dire que la lecture de l’article ne prendra que quelques minutes peut les aider à prendre un bon départ.
Cela dit, voyons comment afficher facilement le temps de lecture dans votre article de blog WordPress.
Affichage du temps de lecture estimé dans vos publications WordPress
Le moyen le plus simple d’ajouter le temps de lecture estimé est d’utiliser le Lire le compteur brancher. C’est un plugin WordPress gratuit qui vous aide à afficher le temps de lecture et la barre de progression sur votre site Web.
Tout d’abord, vous devrez installer et activer le plugin Read Meter. Pour plus de détails, consultez notre guide étape par étape sur la façon d’installer un plugin WordPress.
Lors de l’activation, vous devez visiter le Paramètres » Lire le compteur page de votre panneau d’administration WordPress pour configurer les paramètres du plugin.
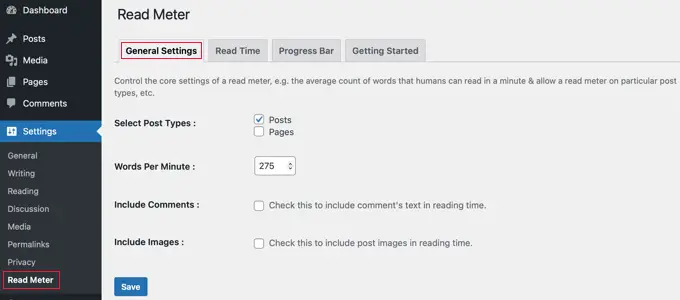
Dans l’onglet « Paramètres généraux », vous pouvez sélectionner les types de publications sur lesquels afficher le temps de lecture.
Par exemple, le plugin vous permet d’afficher le temps de lecture sur vos articles et pages de blog. Si vous possédez une boutique en ligne, il y aura également une option pour le faire sur vos pages produits.
Vous pouvez également régler la vitesse de lecture. Par défaut, le plugin calcule le temps de lecture en estimant une vitesse de lecture de 275 mots par minute.
Il existe également une option pour inclure des commentaires et des images lors de l’estimation du temps qu’il faudra pour lire l’article de blog.
Ensuite, vous pouvez accéder à l’onglet « Temps de lecture » pour personnaliser le texte exact qui apparaîtra.
En haut, le plugin vous permet de choisir d’afficher ou non le temps de lecture sur les articles de blog, votre page d’accueil et vos pages d’archives.
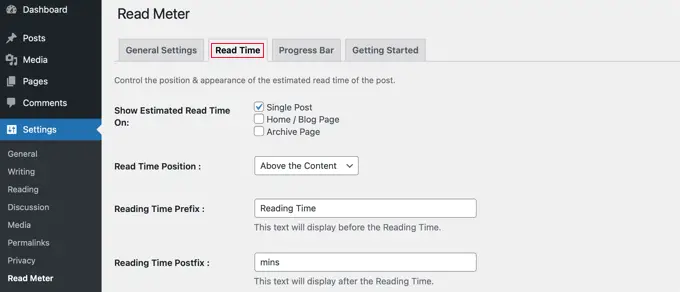
En plus de cela, vous pouvez modifier l’apparence de la notification du temps de lecture.
Il existe des paramètres pour la taille de la police, la position de l’heure de lecture, la couleur d’arrière-plan, la couleur du texte et bien plus encore.
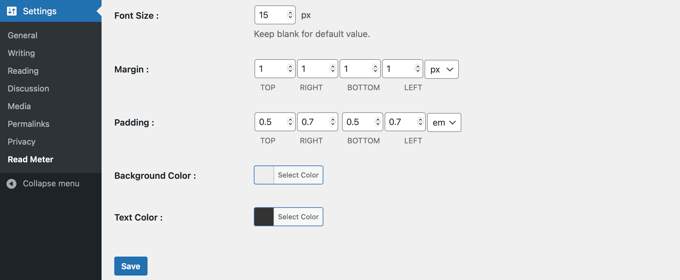
Une fois les modifications effectuées, n’oubliez pas de cliquer sur le bouton « Enregistrer ».
Après cela, vous pouvez accéder à l’onglet « Barre de progression » et modifier les paramètres. Vous verrez des options pour sélectionner la position de la barre (en haut ou en bas de la page) ou la désactiver complètement depuis votre site WordPress.
Vous pouvez également modifier son style, sa couleur d’arrière-plan, sa couleur primaire et l’épaisseur de la barre.
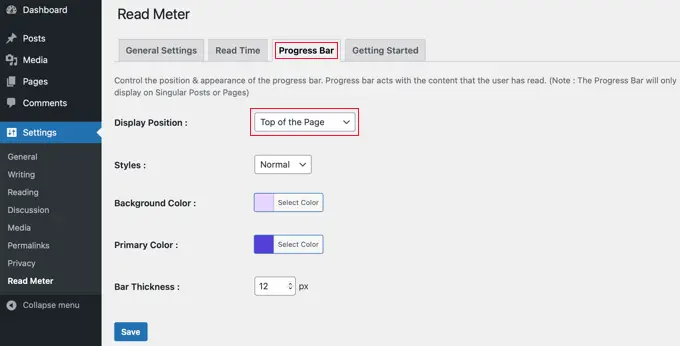
Après avoir modifié les paramètres de votre barre de progression, continuez et cliquez sur le bouton « Enregistrer ». Vos lecteurs verront désormais le temps de lecture estimé sur chaque article.
Vous pouvez maintenant visiter votre site Web WordPress pour voir le temps de lecture et une barre de progression en action.
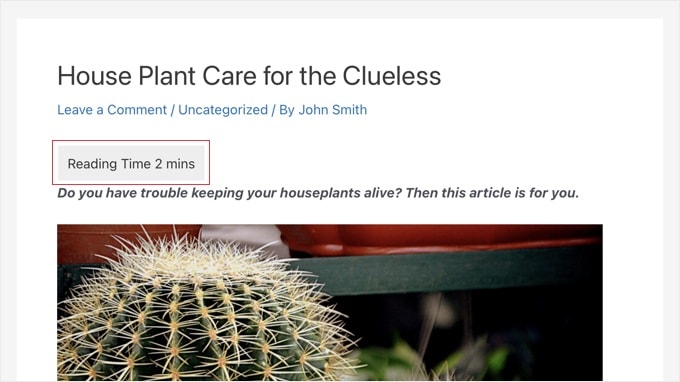
Nous espérons que cet article vous a aidé à apprendre comment afficher le temps de lecture estimé des articles dans vos articles WordPress. Vous voudrez peut-être également consulter notre guide sur la façon d’ajouter des mots-clés et des méta descriptions dans WordPress ou nos choix d’experts pour les plugins WordPress indispensables pour votre site Web.
Si vous avez aimé cet article, alors abonnez-vous à notre Chaîne Youtube pour les didacticiels vidéo WordPress. Vous pouvez également nous retrouver sur Twitter et Facebook.