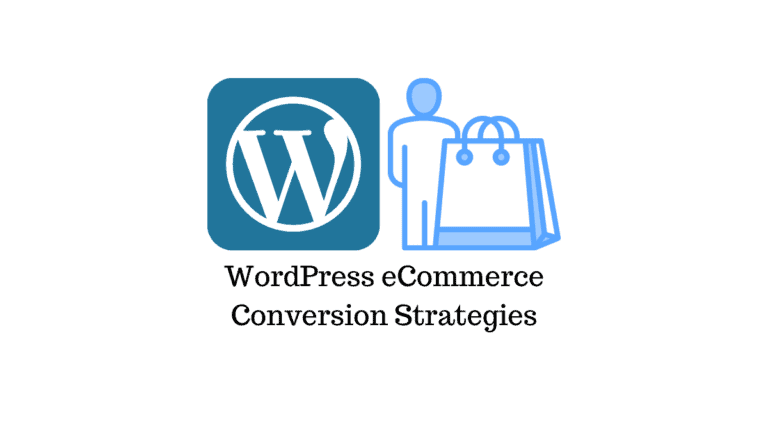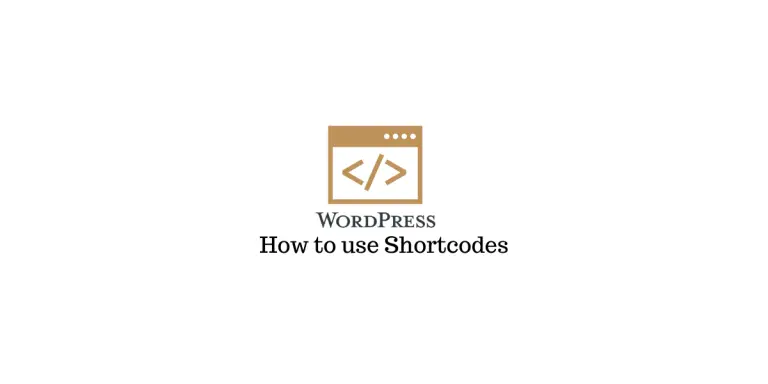Possédez-vous un WooCommerce boutique? Alors, vous êtes-vous déjà demandé la quantité de données que vous traitez au quotidien? Il y a des commandes, des produits qui entrent et sortent des stocks, de nouveaux utilisateurs, des coupons et des abonnements (si votre magasin vend des produits par abonnement), etc. que vous devez traiter systématiquement afin d’assurer le bon fonctionnement de votre magasin. Mais le système WooCommerce par défaut a des limites pour gérer correctement toutes ces données. Ainsi, vous devrez trouver une extension tierce pour vous aider à faire tout cela. Dans cette revue, nous examinons un plugin d’importation et d’exportation de commandes populaire pour WooCommerce.
Pour un site Web WooCommerce qui gère les abonnements, Commandes, coupons, abonnements WooCommerce Import Export plugin serait le meilleur moyen de gérer cet objectif. Cela facilitera le traitement des commandes, des coupons et des données d’abonnement de votre site Web.
Cet article vous aidera à en savoir plus sur ce plugin et son fonctionnement. Continuez à lire.
Fonctionnalités offertes par la commande, le coupon, le plugin d’importation-exportation d’abonnement
Pour rendre le traitement des données de commande, de coupon et d’abonnement aussi fluide que possible, le plugin est livré avec un ensemble de fonctionnalités. Voyons ce que le plugin peut vous aider à faire.
- Comme mentionné par le titre du plugin, le plugin prend en charge l’importation et l’exportation des données de commande, de coupon et d’abonnement d’une boutique WooCommerce à une autre ou dans la même boutique WooCommerce via des fichiers CSV.
- Pour les données de commande exclusivement, le plugin prend également en charge l’importation et l’exportation de fichiers XML.
- Vous pouvez activer l’importation et l’exportation planifiées via FTP / SFTP à l’aide de Cron Job.
- Vous pouvez mettre à jour en masse les données appartenant aux commandes, coupons et abonnements de votre boutique.
- Il prend en charge plusieurs services d’expédition comme Stamps.com, UPS WorldShip, FedEx et Endicia.
Pour en savoir plus sur le plugin et ses capacités, vous devez le voir en action. La section ci-dessous vous expliquera comment le plugin gère l’importation et l’exportation des données WooCommerce, comment vous pouvez mettre à jour ces données en masse, etc.
Comment importer et exporter des commandes en utilisant ce plugin?
Cette section vous expliquera comment importer et exporter des commandes vers et depuis votre boutique WooCommerce.
Commençons donc par importer les commandes WooCommerce.
Comment importer des commandes WooCommerce?
Le plugin prend le fichier CSV / XML en entrée. Il mappe chaque champ du fichier CSV / XML au champ d’une commande particulière. Par conséquent, vous devez disposer d’un fichier CSV prêt à démarrer le processus d’importation. Vous pouvez créer une ou exporter des commandes (comme expliqué dans la section suivante) pour obtenir le format CSV.
Une fois que vous avez terminé avec le installation du plugin d’importation-exportation WooCommerce Order, vous pouvez suivre les étapes ci-dessous pour importer des commandes dans votre magasin.
Étape 1: entrez le fichier CSV
Vous pouvez aller à WooCommerce> Commander Im-Ex depuis votre tableau de bord WordPress.

Ici, vous pouvez sélectionner le fichier CSV de trois manières différentes
- En sélectionnant le fichier sur votre ordinateur
- En fournissant des détails FTP
- Et en entrant l’URL du fichier
Une fois que vous avez choisi le fichier, cliquez sur le procéder à l’importation du mappage bouton.
Étape 2: mappage des colonnes importées pour ordonner les champs de données.
Maintenant, l’écran de mappage d’importation sera affiché. Ici, vous pouvez mapper vos colonnes importées pour commander des champs de données.
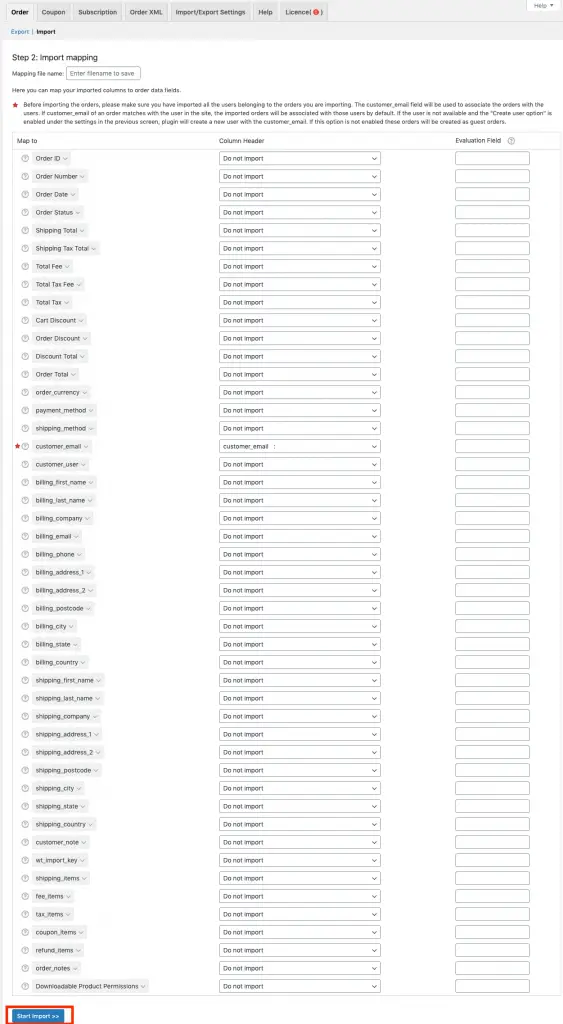
Ensuite, cliquez sur le Lancer l’importation bouton.
Cela démarrera le processus d’importation. Ensuite, après quelques secondes, vous serez accueilli par une fenêtre qui confirme la réussite de l’importation.

Cela ajoutera toutes les données au magasin et vous pouvez les vérifier à partir de votre tableau de bord d’administration.
Comment exporter des commandes WooCommerce?
Vous pouvez suivre les étapes ci-dessous pour exporter des commandes de votre boutique WooCommerce vers un fichier CSV.
Étape 1- Accédez à la fenêtre d’exportation du plugin
Pour cela, vous pouvez aller à, WooCommerce> Commander Im-Ex> Exporter
Cela vous amènera à la fenêtre d’exportation comme indiqué ci-dessous.

Étape 2 – Exporter les commandes
Ici, vous pouvez exporter des commandes en fonction des statuts de commande, des produits, des e-mails, des coupons, de la date, etc., une fois que vous avez filtré les commandes, vous pouvez cliquer sur le Commandes d’exportation bouton.
Il existe des boutons distincts pour exporter les commandes au format CSV et XML. Vous pouvez en choisir un selon vos besoins.
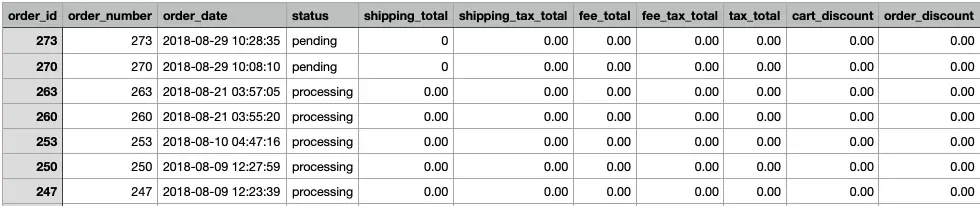
Voici une capture d’écran du fichier CSV des commandes exportées.
Vous pouvez importer et exporter des coupons et des abonnements de la même manière. Ceci est décrit plus en détail dans le Documentation du plugin.
Comment mettre à jour en vrac les coupons WooCommerce?
Si vous recherchez le moyen le plus rapide de mettre à jour en masse des centaines et des milliers de commandes dans votre boutique WooCommerce, ce plugin peut vous aider en seulement trois étapes.
Étape 1 – Accédez à la page des paramètres d’exportation.
Dans la première étape, vous devez exporter tous les coupons dont vous avez besoin pour mettre à jour dans un fichier CSV.
Pour cela, allez sur WooCommerce> Coupon Im-Ex> Exporter
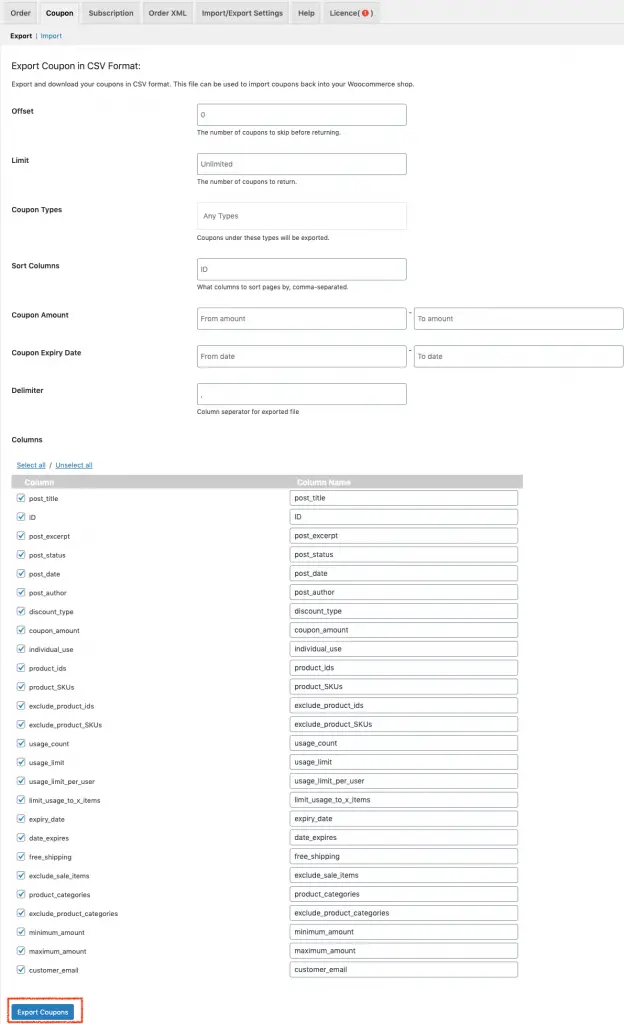
Pour exporter uniquement les coupons souhaités, vous pouvez utiliser les filtres tels que décalage, limite, types de coupons, montant des coupons, date d’expiration des coupons, etc.
Une fois que vous avez fait cela, cliquez sur le Coupons d’exportation bouton. Cela exportera tous les coupons sélectionnés dans un fichier CSV.
Étape 2 – Apportez les modifications requises aux données
Vous pouvez ajouter, supprimer ou modifier les données de coupon existantes à votre guise. Utilisation d’Excel, d’une feuille Google ou de numéros (Mac), vous pouvez facilement apporter des modifications à vos données de coupon.
Étape 3 – Importez le CSV modifié
Une fois que vous avez terminé, vous devez réimporter le fichier CSV modifié dans votre magasin.
Accédez à la fenêtre d’importation des coupons pour cela.
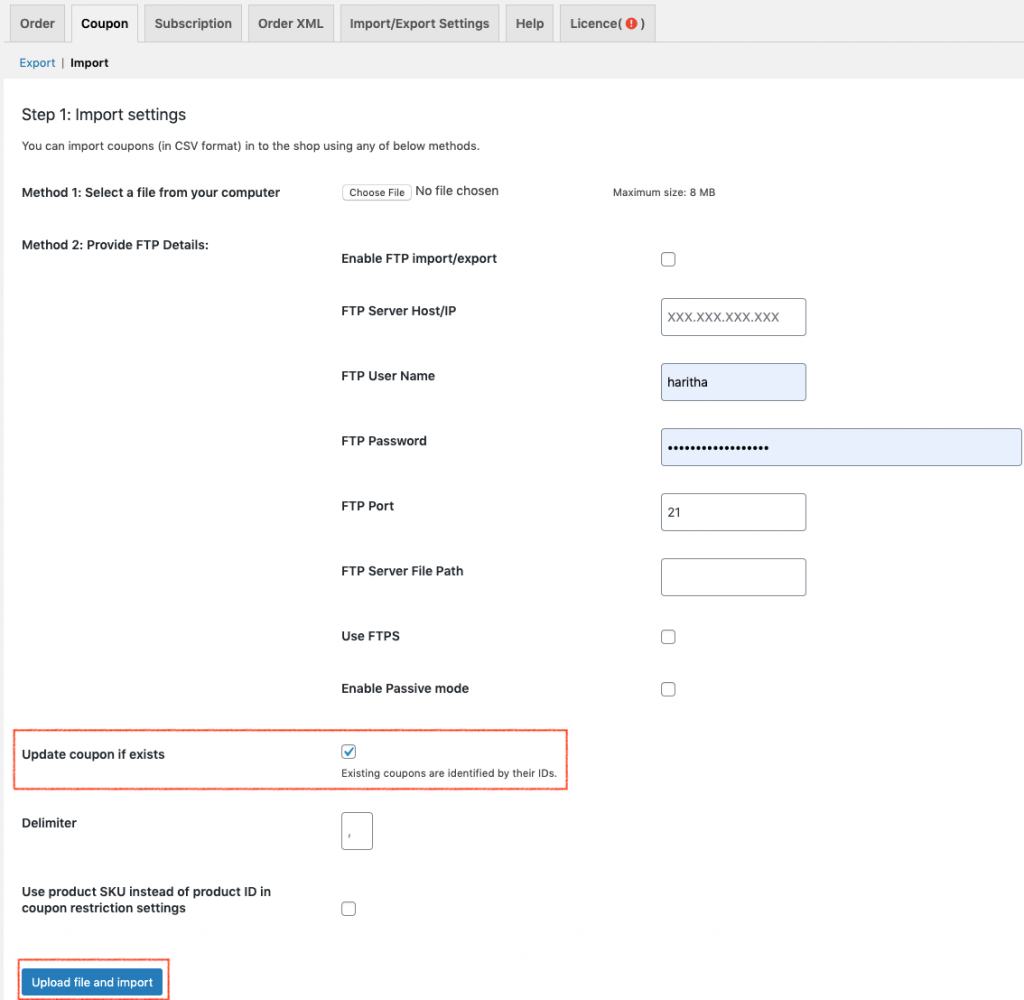
Une fois que vous avez sélectionné le fichier de coupon mis à jour, activez Mettre à jour le coupon s’il existe case à cocher. Il est important de cocher cette case pour fusionner les données de coupon mises à jour avec celles existantes.
Clique le Importer un fichier et importer bouton.
Dans la prochaine fenêtre de mappage, terminez le mappage du colonnes importées dans les champs de données des coupons.
Cliquez sur Soumettre.
Maintenant, vous avez réussi à mettre à jour en masse les données des coupons de votre boutique WooCommerce sans trop de tracas.
Dans une configuration similaire, vous pouvez également mettre à jour en masse les commandes et les abonnements WooCommerce.
Conclusion
Order, Coupon, Subscription Import-Export plugin est en effet l’une des meilleures solutions pour gérer efficacement toutes sortes de données WooCommerce. J’espère que le contenu ci-dessus vous a donné un aperçu du fonctionnement du plugin Order Export Import pour WooCommerce, de ses fonctionnalités, de ses avantages, et tout cela afin que vous puissiez faire le bon choix pour votre magasin avec moins d’effort.