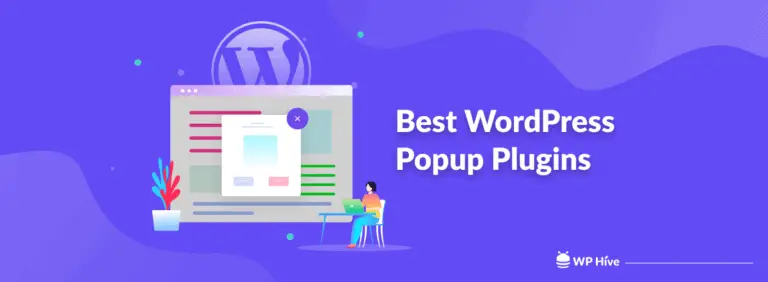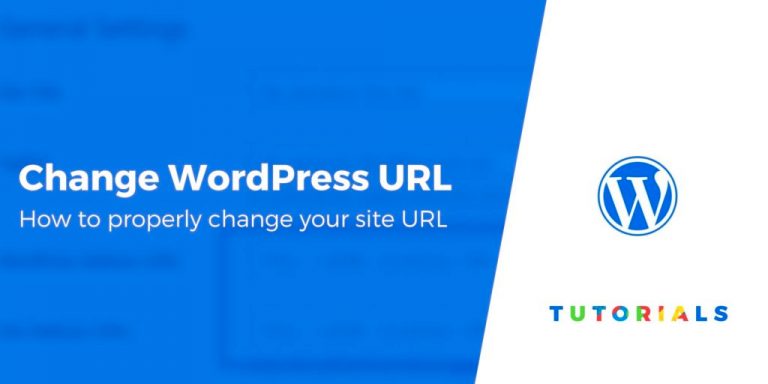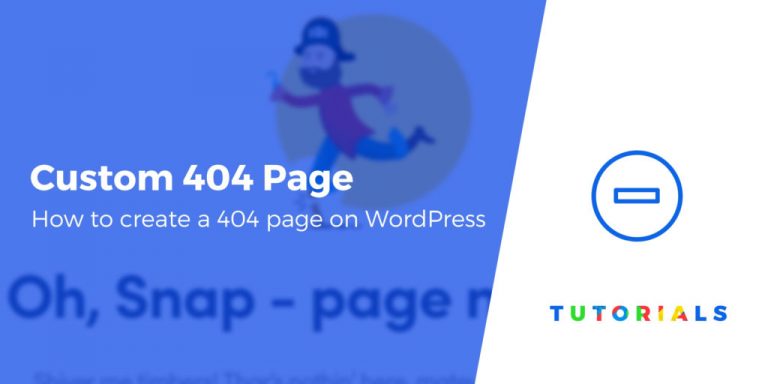Un guide étape par étape rédigé par des développeurs Web qui ont construit des milliers de sites Web WordPress multilingues et qui ont aidé des centaines de milliers d'autres à créer le leur.
6 raisons pour lesquelles vous aimerez ce guide de site Web multilingue
- Adapté aux débutants – Même si vous n'êtes pas un expert en codage, vous pourrez créer un site Web qui sera traduit dans autant de langues que vous le souhaitez.
- Installation rapide – Vous pouvez commencer à traduire votre site Web en quelques minutes.
- Mise à jour – Ce guide est mis à jour régulièrement pour tenir compte des dernières tendances en matière de sites Web.
- Spécifique à la plate-forme – Ce guide est destiné aux utilisateurs qui créent un site Web WordPress.
- Résultats garantis – Des centaines de milliers d'utilisateurs ont suivi nos instructions pour créer avec succès leur propre site Web multilingue.
- Assistance gratuite – Nous sommes ouverts aux questions. Laissez un commentaire ci-dessous avec votre question et nous serons heureux de vous aider
Ce guide est destiné à toute personne ayant réussi à créer leur propre site web WordPress et est maintenant prêt à le rendre multilingue. Si vous avez aimé suivre les étapes du guide précédent, vous allez adorer celle-ci.
Dans ce guide, nous ne vous montrerons pas seulement comment traduire votre contenu, nous vous expliquerons également tous les aspects pour rendre votre site Web véritablement multilingue. Cela inclura la traduction de chaînes, de thèmes, d'URL et de tout autre élément susceptible d'optimiser votre référencement multilingue.
Étape 1 – Choisissez les bonnes langues pour votre site web
Avant de vous lancer dans la traduction de votre contenu, vous devez d’abord décider quelle langue et combien de langues vous souhaitez utiliser sur votre site Web multilingue.
Si vous êtes un site Web basé dans un pays non anglophone, la traduction de votre site Web en anglais est une première étape évidente. Cela vous permettra d'attirer des utilisateurs du monde entier qui parlent l'anglais comme langue seconde.
Mais il peut y avoir d'autres langues qui ont plus de sens en fonction de votre marché cible. Le meilleur moyen de comprendre votre trafic consiste à l’analyser à travers Google Analytics pour voir d'où viennent vos utilisateurs.
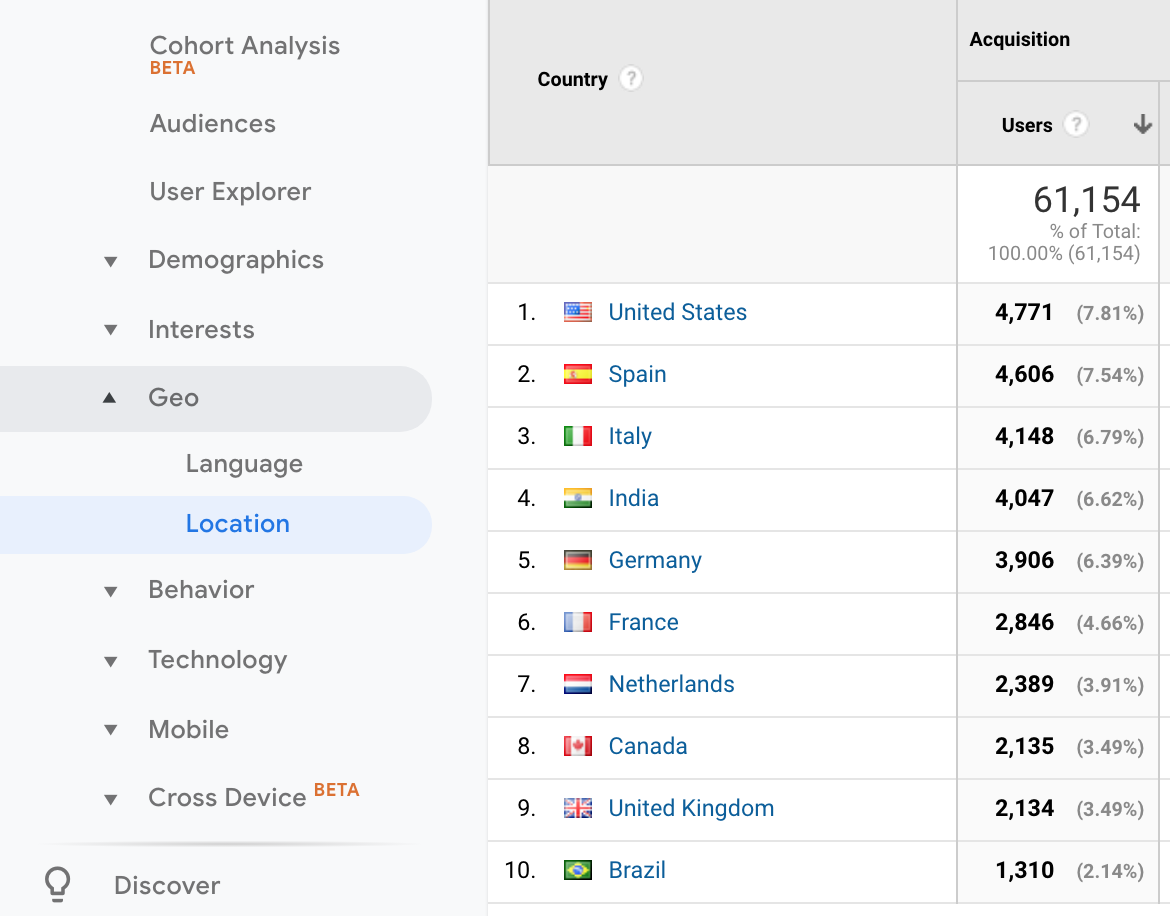
Vous pouvez aussi utiliser Google AdWords pour explorer votre marché et voir quels domaines sont les plus lucratifs.
Enfin, vous devrez évaluer le nombre de langues que vous pouvez gérer sur votre site Web. Aussi génial que ce soit d'avoir 8 ou 9 langues, pouvez-vous vous permettre de les mettre à jour chaque fois que vous publiez du nouveau contenu? Il serait peut-être plus réaliste d’en choisir un pour commencer et de voir à quel point il est utile et comment vous pouvez le gérer.
Étape 2 – Choisir le plugin pour traduire votre site web
Si vous construisez votre site Web multilingue avec WordPress, vous devrez utiliser un plugin.
WPML
Nous allons utiliser WPML traduire notre site web. WPML est le plugin multilingue le plus populaire sur WordPress, utilisé par plus de 800 000 sites.
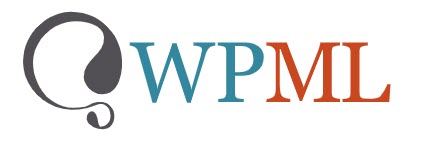
WPML est doté des fonctionnalités suivantes:
- Éditeur de traduction avancé – L’interface de traduction qui inclut des fonctionnalités telles que la traduction automatique, un correcteur orthographique et la possibilité d’éditer sans perturber le langage HTML.
- Traduisez tous les éléments de votre site Web – Optimisez votre référencement multilingue, traduisez des chaînes et des thèmes et localisez votre expérience avec des fonctionnalités telles que le changeur de devise.
- Compatible avec les principaux plugins – WPML fonctionne de manière transparente avec les goûts de Yoast, WooCommerce et Contact Form 7.
- Compatible avec les principaux thèmes – WPML est intégré à tous les principaux thèmes WordPress.
- Fonctionne avec les principaux constructeurs de page – Vous pouvez utiliser WPML avec des constructeurs de page tels que Elementor, Divi et WPBakery.
- Choisissez la manière dont vous souhaitez traduire. Que ce soit vous-même, un collègue ou un service de traduction, vous pouvez traduire votre contenu avec WPML.
Suivez ces étapes pour télécharger et installer WPML.
Vous aurez également besoin de ce qui suit add-on plugins WPML:
- WPML String Translation – Pour traduire les chaînes d'interface directement à partir de WordPress.
- WPML Translation Management – Pour gérer votre travail de traduction.
- WPML Media Translation – Pour contrôler quelles images sont affichées pour quelle langue.
Une fois que vous aurez installé et activé WPML, un assistant de traduction vous aidera à sélectionner vos langues et à décider de la manière dont vous souhaitez tout traduire. Assurez-vous d'activer la gestion de la traduction et l'éditeur de traduction avancé.
Étape 3 – Configuration de votre site Web multilingue
Maintenant que nous avons notre plugin, nous devons configurer notre site Web de manière à ce qu'il soit prêt pour notre contenu traduit.
Choisir un thème compatible
Si vous suiviez le comment faire un site WordPress guide alors vous serez déjà au courant du meilleur type de thème qui fonctionne pour vous. Sinon, vous pouvez consulter le meilleurs thèmes WordPress gratuits.
Avant de choisir le thème, assurez-vous qu’il est compatible avec WPML. Un certain nombre de grands thèmes Colorlib tels que Travelify sont complètement intégrés à WPML. Si vous avez besoin d’inspiration, consultez cette liste de Thèmes WordPress compatibles WPML.
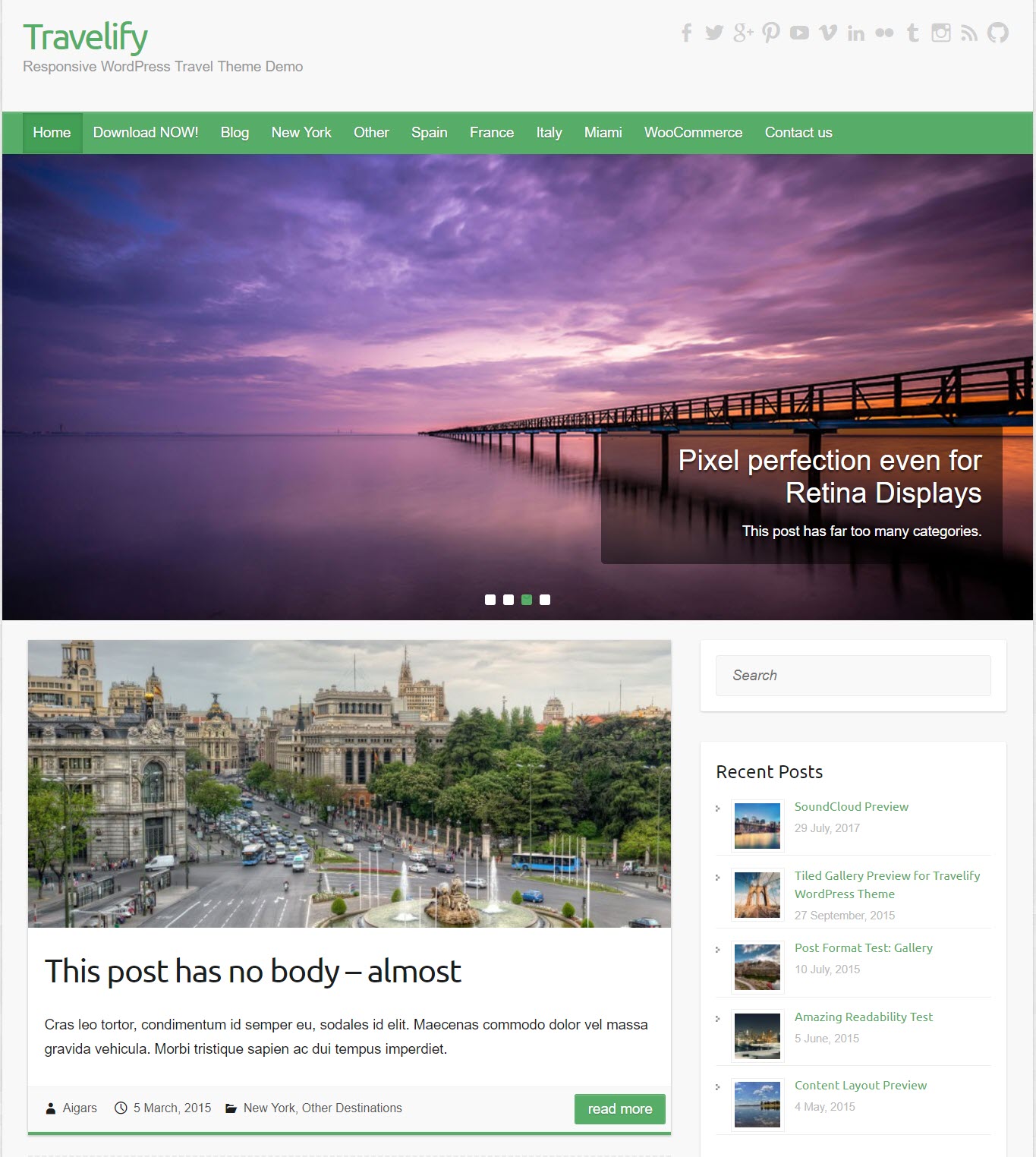
Sélectionnez vos langues
Lorsque vous installez WPML, un assistant de traduction vous permet de sélectionner les langues souhaitées pour votre site Web. Mais vous pouvez les changer plus tard en vous dirigeant vers WPML -> Les langues et sous Langues du site sélectionnez les langues que vous voulez.
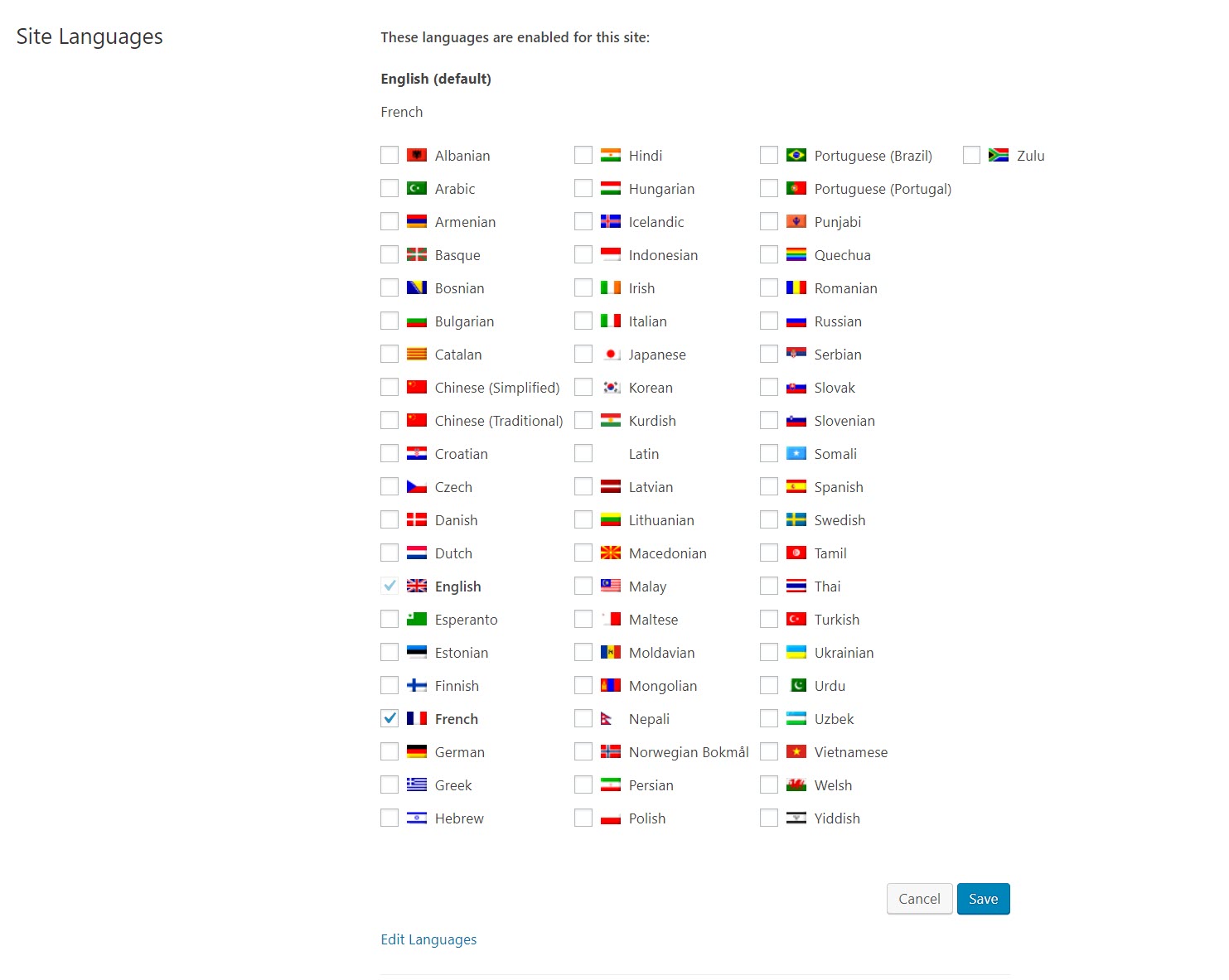
Si votre langue ne figure pas dans la liste, vous pouvez en ajouter une autre manuellement en cliquant sur Modifier les langues puis Ajouter une langue et en remplissant les détails.
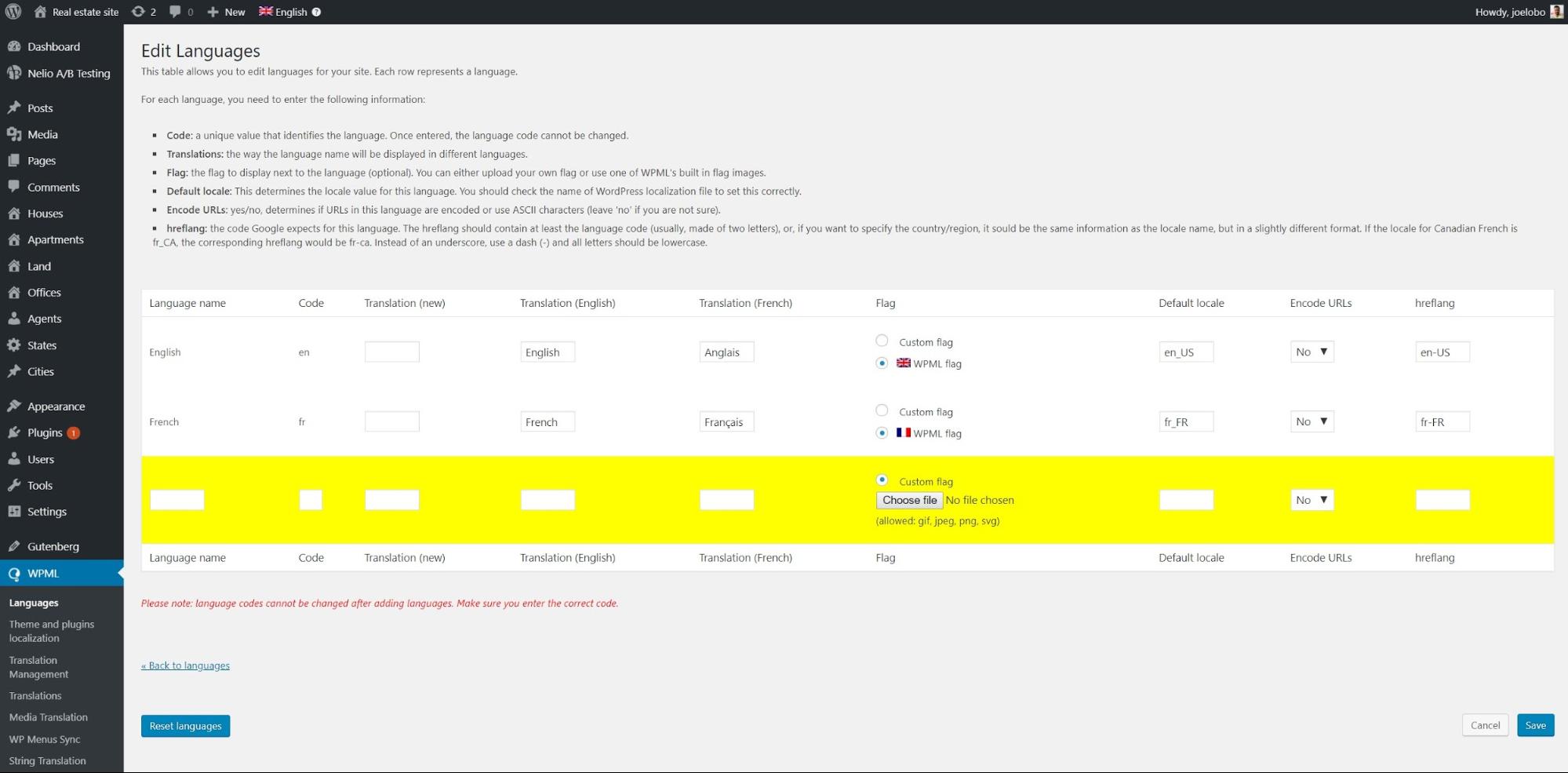
Sous Sélecteur de langue de menu vous pouvez modifier l'apparence de votre sélecteur de langue sur le serveur frontal. Cliquez sur l'icône de crayon et vous pouvez ajuster:
- Où le sélecteur de langue apparaît
- Si les drapeaux apparaissent
- Si vous voulez le nom de la langue dans une langue spécifique ou dans chaque langue maternelle
- L'ordre des langues
Et beaucoup d'autres options de personnalisation.
Décidez comment vous allez traduire votre contenu
Il existe trois façons pour vous de traduire votre contenu. Vous pouvez sélectionner chacune de ces options lors de la première étape de l'assistant de traduction WPML.
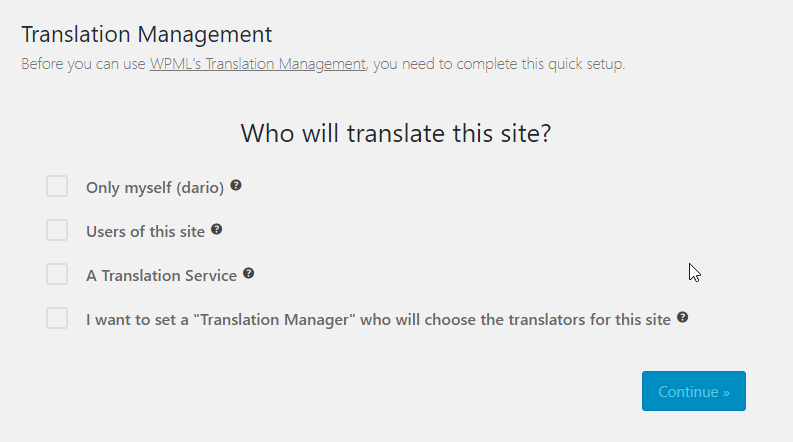
À l'étape suivante, vous pouvez activer Advanced Translation Editor, qui constitue le moyen le plus simple et le plus simple de traduire votre contenu.
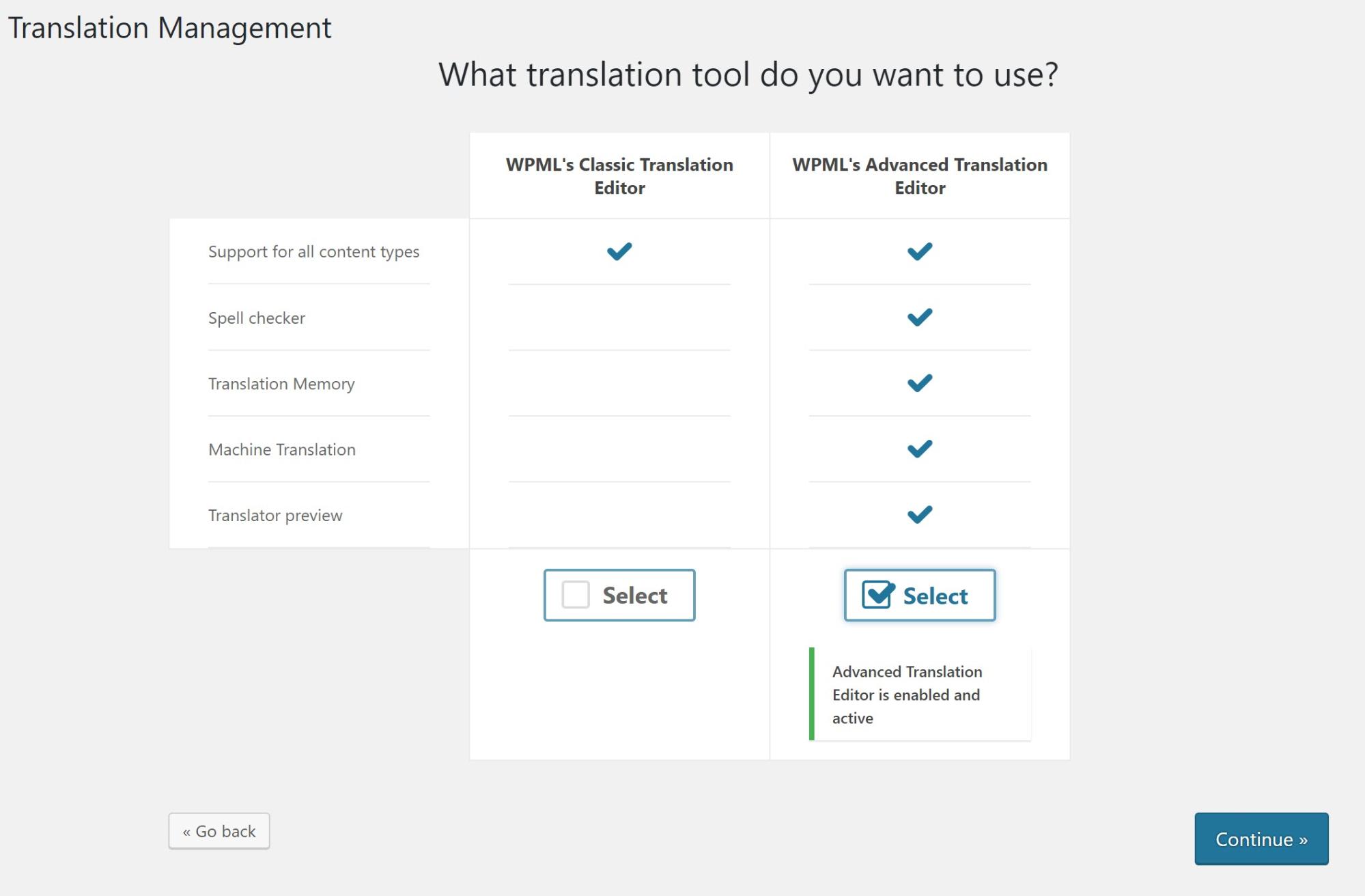
Cliquez sur l'une des options ci-dessous en fonction de la manière dont vous souhaitez traduire votre contenu. Nous vous guiderons ensuite vers les instructions personnalisées.
- Se traduire
- Attribuer des individus à traduire
- Engager un service de traduction professionnel
Toutes les captures d’écran que vous voyez ci-dessous proviennent de notre site de démonstration immobilier que nous avons construit en utilisant Ensemble d'outils.
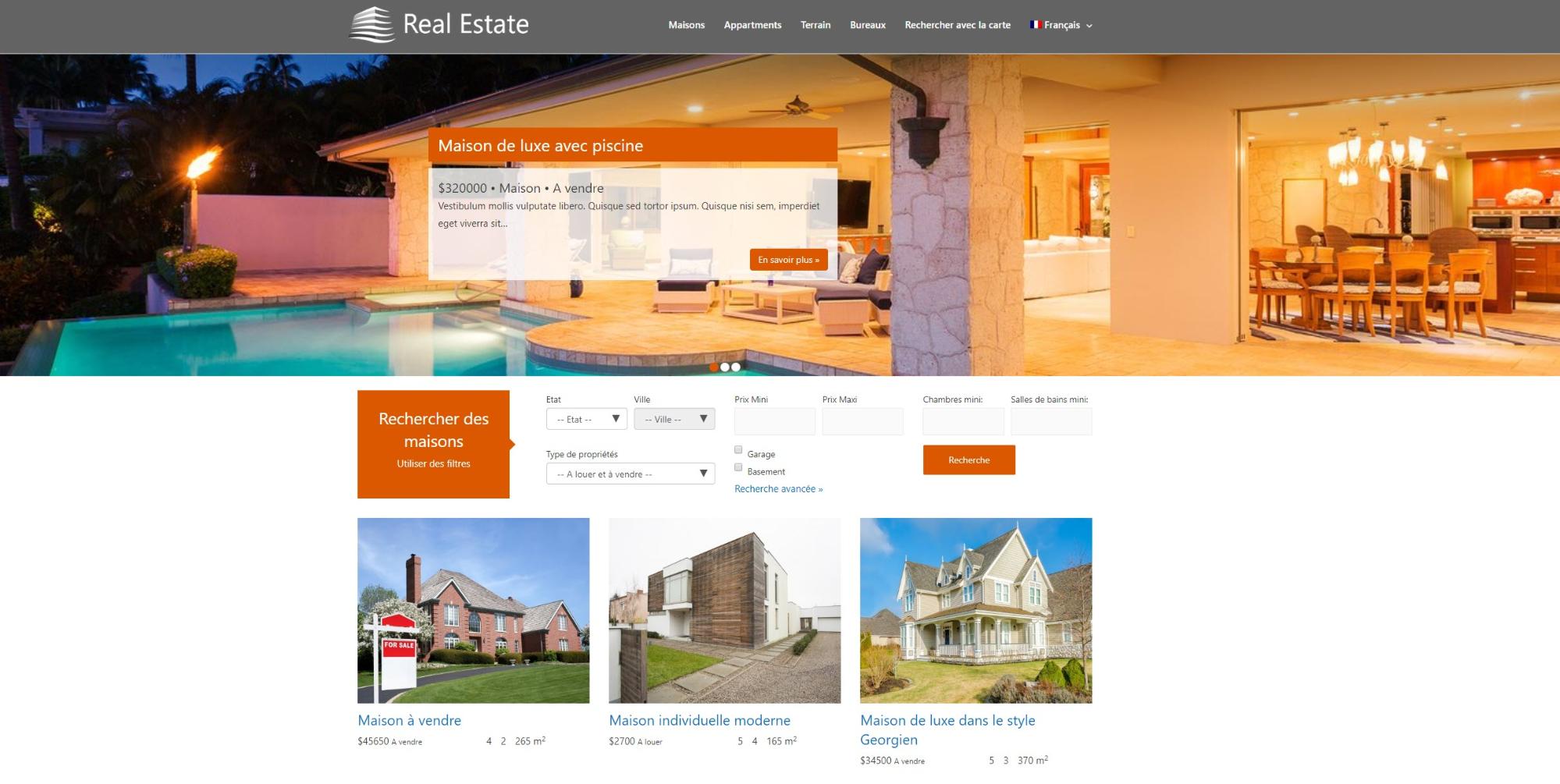
Se traduire
Vous trouverez ci-dessous les étapes à suivre pour traduire vous-même votre contenu.
Restez au top de vos traductions
Si vous traduisez vous-même le contenu, vous pouvez vous tenir au courant de vos traductions en vous reportant aux icônes situées en regard de chacun de vos messages sur l'administrateur WordPress.
Chaque icône vous dit quelque chose sur le statut de votre traduction:
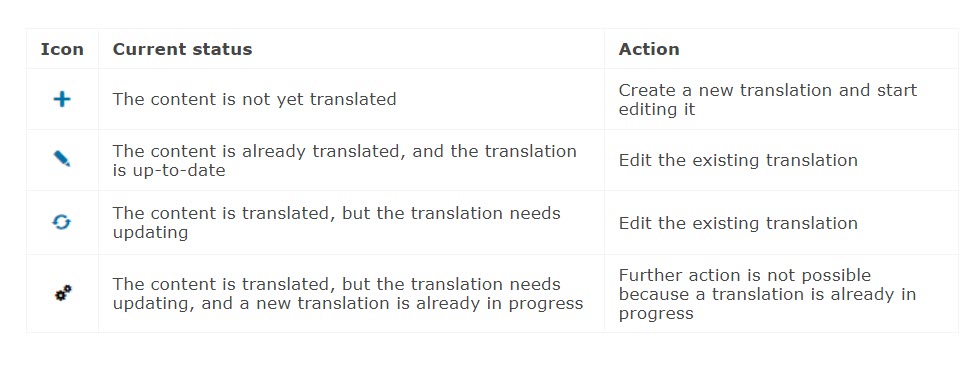
Traduisez vos posts et pages
Maintenant que nous avons activé nos langues et Advanced Translation Editor, nous pouvons commencer à traduire notre contenu.
- Rendez-vous au message ou à la page que vous souhaitez modifier sur votre back-end WordPress. Vous pouvez maintenant voir une colonne pour vos traductions sur l'écran d'administration. Par exemple, sur notre site de démonstration, nous avons une colonne pour nos traductions en français.
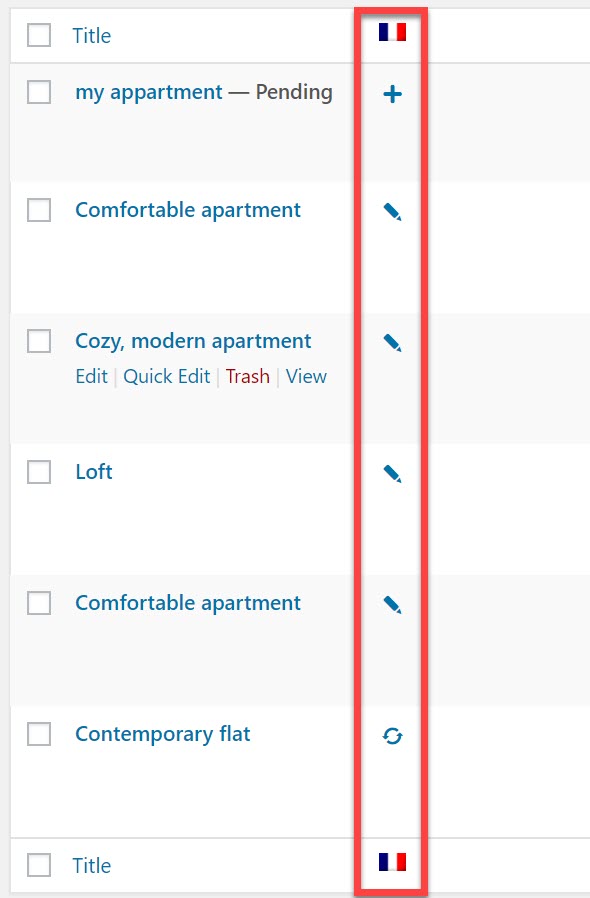
- Traduisons l’un de nos Appartements messages sur notre site de démonstration. Je vais cliquer sur l'icône plus pour Appartement confortable pour commencer à le traduire en français.
- Vous allez maintenant accéder à l'éditeur de traduction avancé où vous pouvez ajouter vos traductions. Cliquer sur Traduction automatique d'ajouter automatiquement des traductions. Remarque: WPML vous fournit initialement un quota gratuit de 2 000 mots pour la traduction automatique avant de payer. Découvrez ses quota de traduction automatique pour plus d'informations.
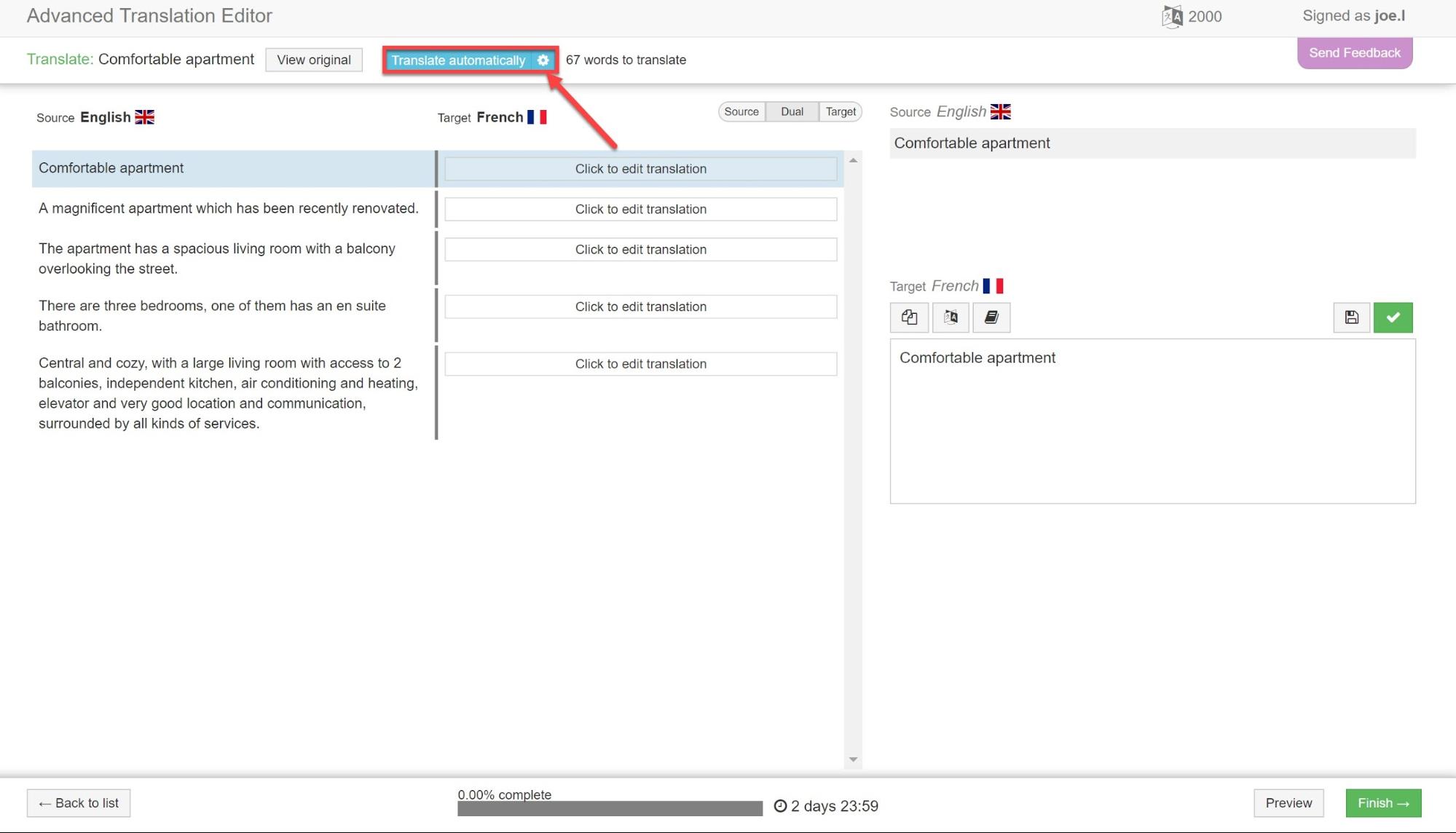
- Ne cliquez pas sur la finition! Il est beaucoup plus probable que des erreurs embarrassantes apparaissent si vous vous fiez uniquement à la traduction automatique. Au lieu de cela, vous pouvez parcourir chaque phrase et vous assurer que la traduction est complètement correcte en la modifiant dans la zone de texte. Lorsque vous avez terminé avec chaque phrase, cliquez sur la zone de texte verte pour la marquer comme terminée.
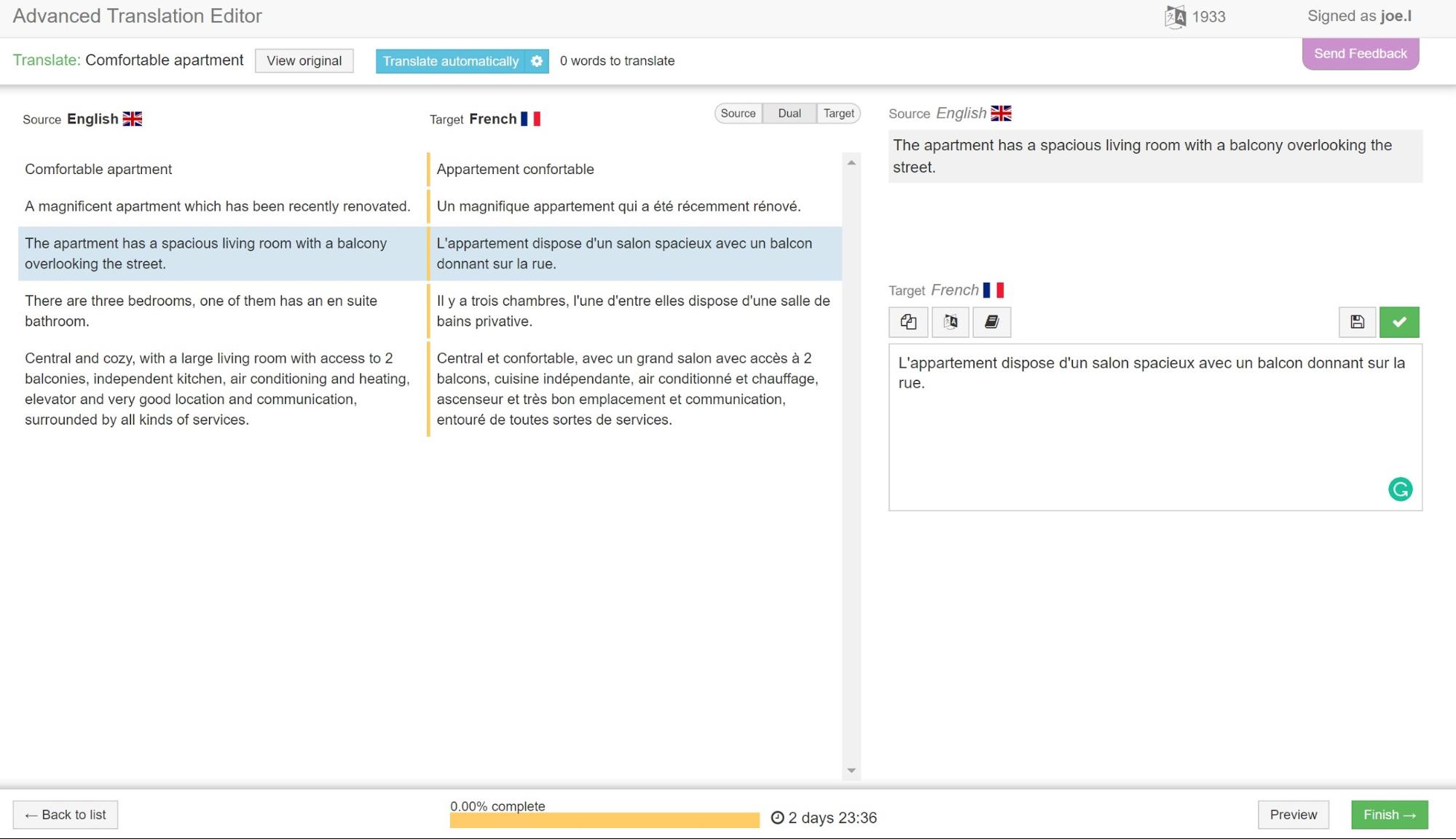
- Maintenant vous pouvez cliquer terminer et Achevée sur l'écran suivant.
- Sur le front-end, vous pouvez voir que votre texte a maintenant été traduit.
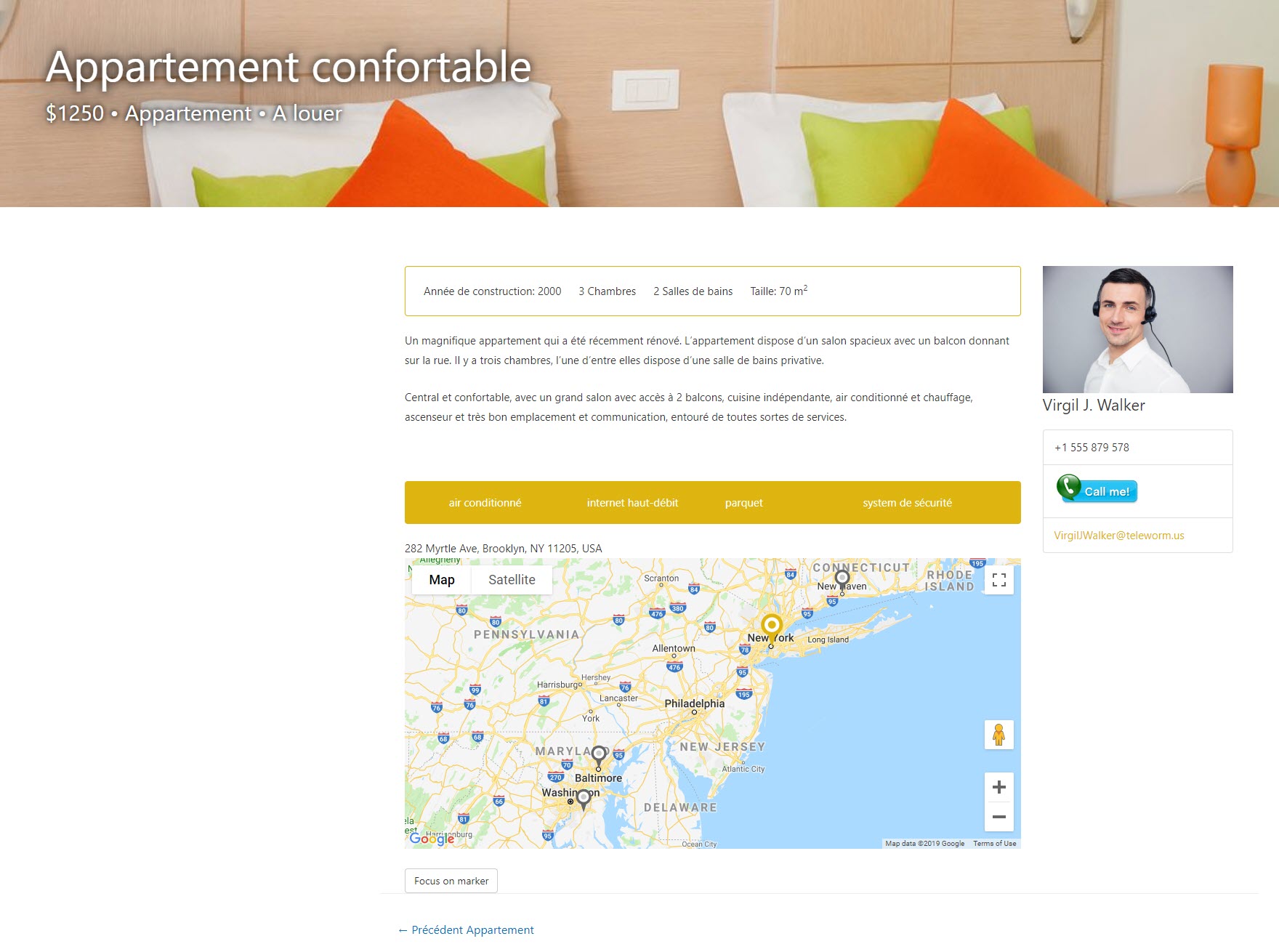
Traduisez vos taxonomies
Vous pouvez utiliser les taxonomies pour regrouper vos publications dans différentes catégories. Vérifiez guide pour les catégories WordPress pour plus d'informations.
- Premièrement, nous devons permettre à nos taxonomies d'être traduites. Se diriger vers WPML -> Paramètres.
- Sous Traduction des taxonomies changez vos taxonomies en Traduisible. Vous pouvez choisir une option de secours si vous n'avez pas traduit vos taxonomies. Vous pouvez afficher la langue par défaut ou ne pas la montrer du tout.
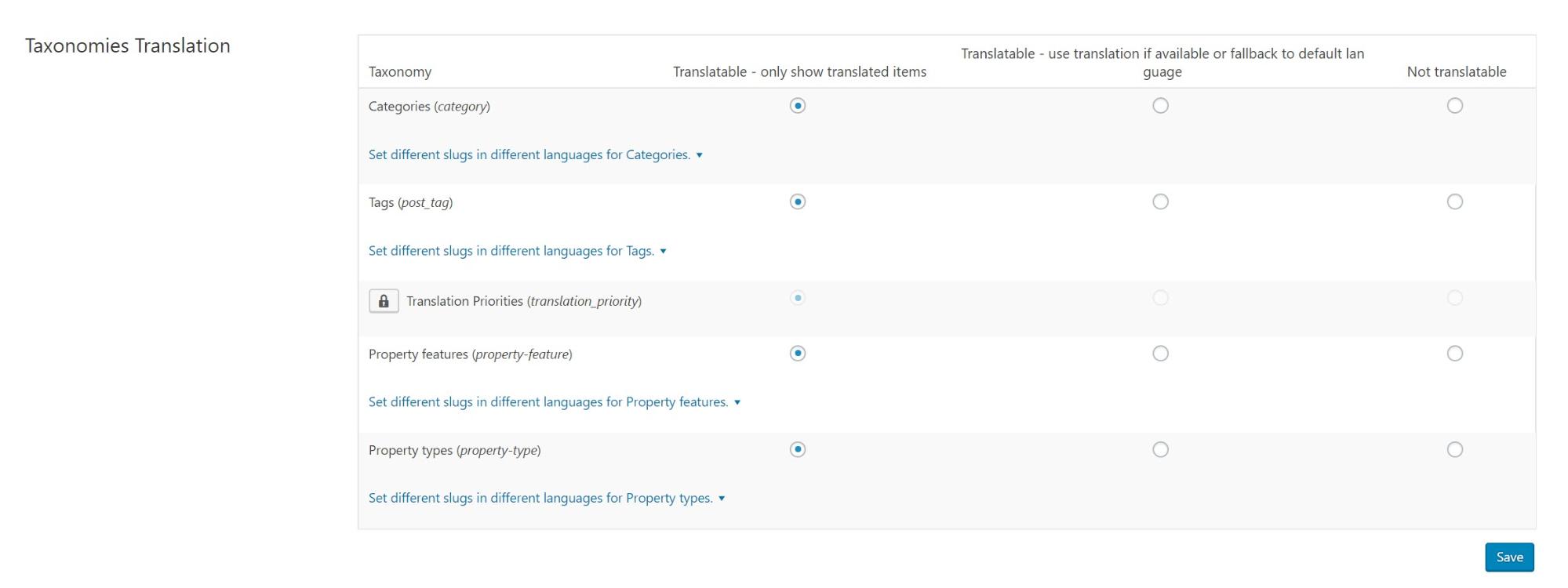
- Aller à WPML -> traduction de la taxonomie. En haut de la page, vous pouvez voir un menu déroulant avec une liste de vos taxonomies. Sur notre site de démonstration, nous avons sélectionné nos Types de propriété les taxonomies.
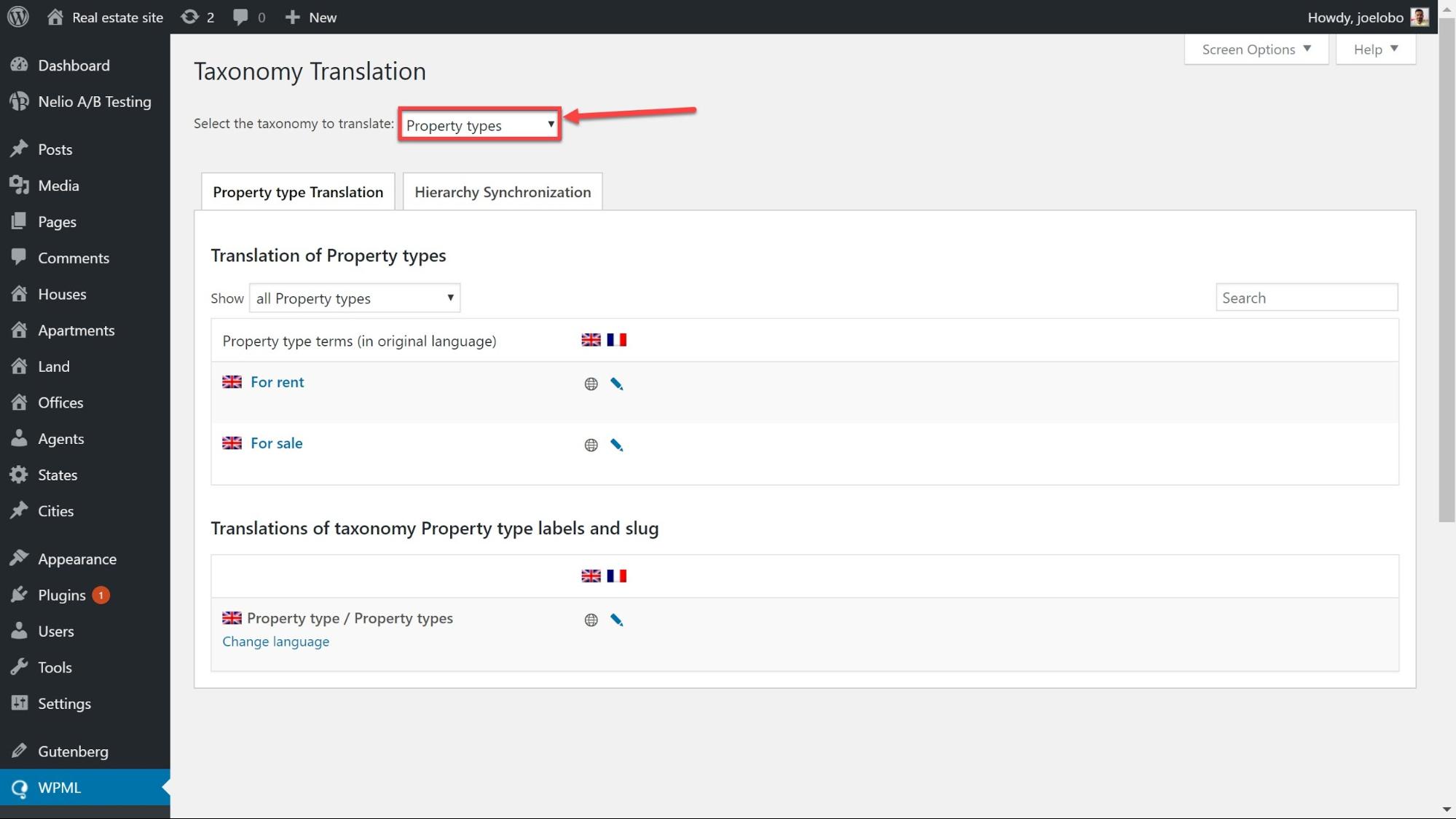
- Sélectionnez la taxonomie que vous souhaitez traduire. Vous pouvez maintenant taper le Nom, limace et La description de chaque taxonomie.
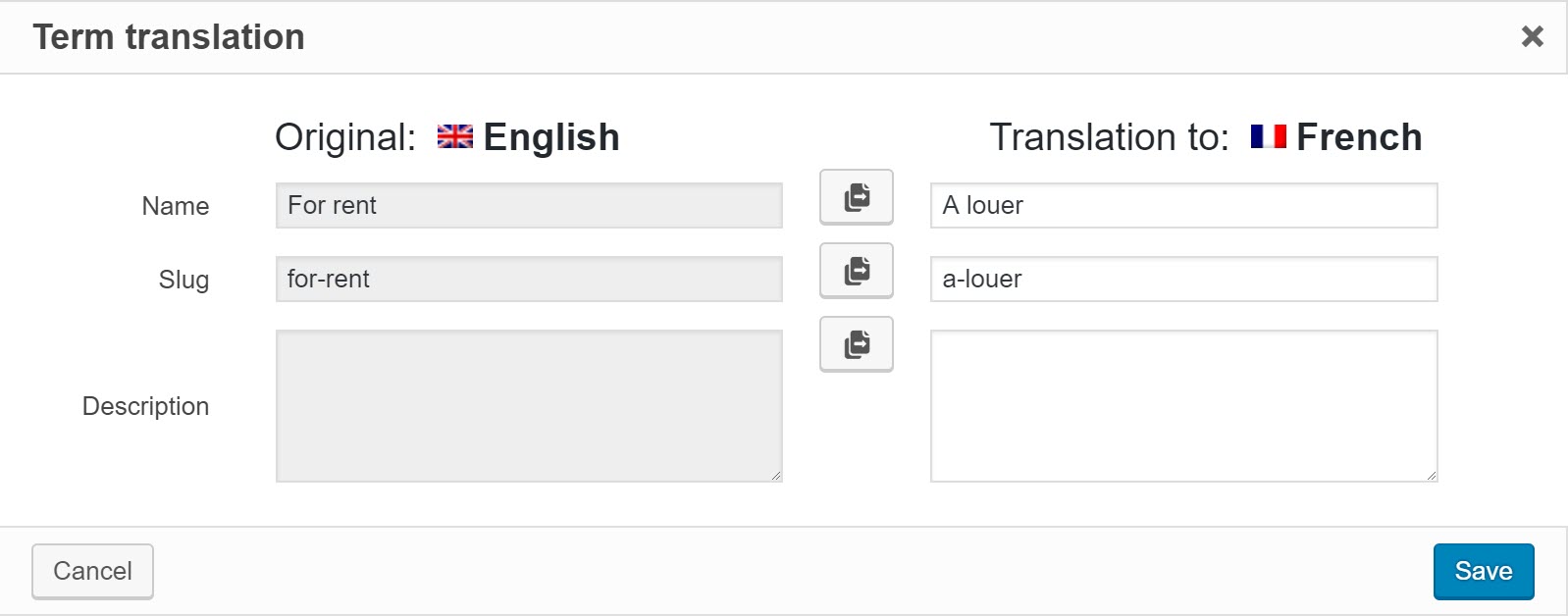
- Cliquez sur sauvegarder et votre taxonomie sera traduite.
Traduisez vos champs personnalisés
Les champs personnalisés fournissent des informations supplémentaires pour chacun de vos messages, tels que le nombre de salles de bains d'une propriété.
- Comme avec nos taxonomies, nous devons rendre nos champs personnalisés traduisibles. Se diriger vers WPML -> Paramètres et allez à Traduction de champs personnalisés. Définissez vos champs personnalisés sur Traduire.
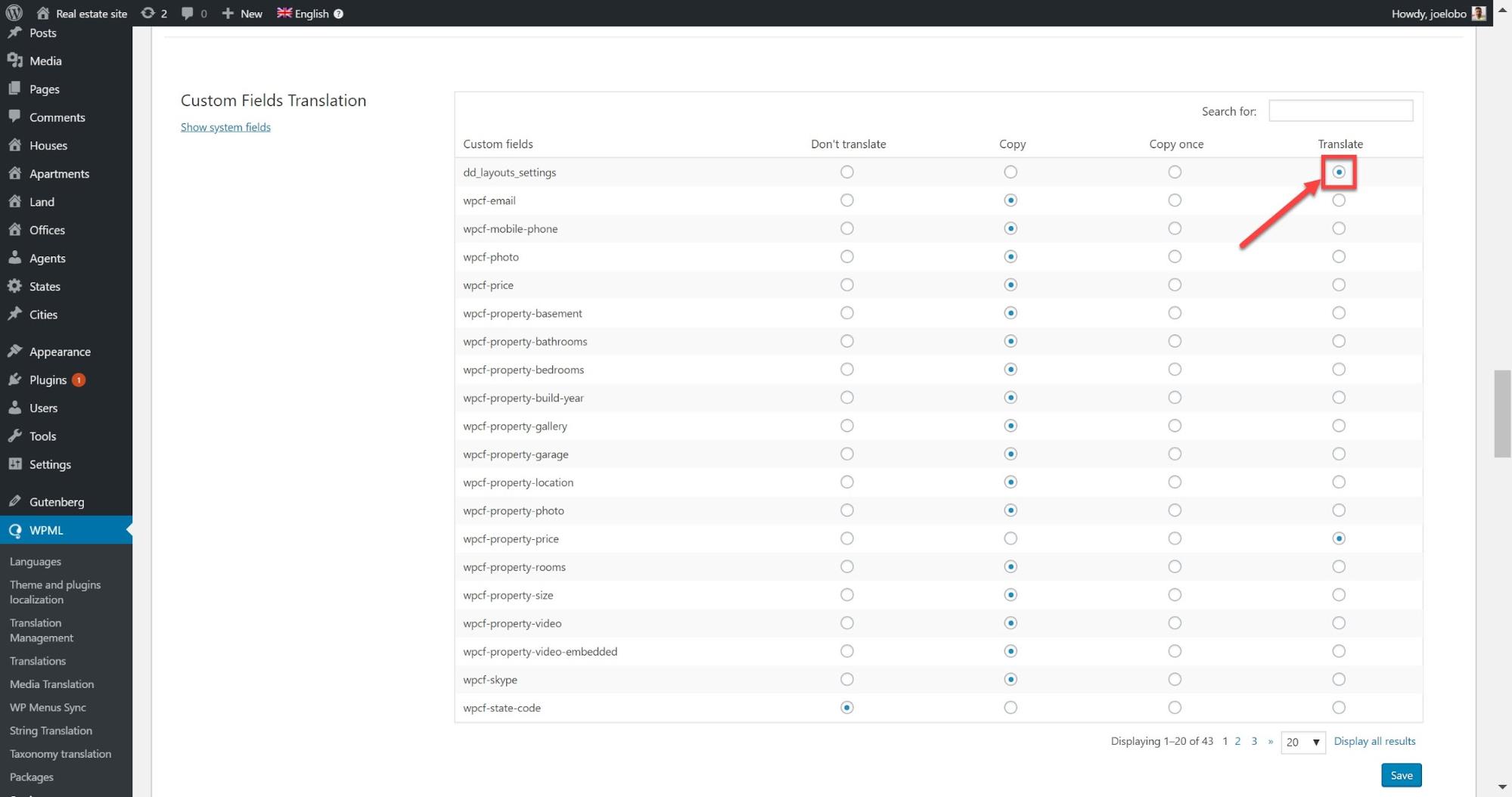
Deux autres options méritent d’être expliquées:
- Copie – la valeur du champ est copiée à partir de la langue d'origine et conservée en synchronisation avec celle-ci.
- Copier une fois – la valeur du champ est copiée de la langue d'origine mais peut être modifiée ultérieurement. Après la première copie, il ne sera pas conservé en synchronisation avec la langue d'origine.
- Vos champs personnalisés apparaîtront désormais dans votre contenu dans Advanced Translation Editor lorsque vous cliquerez dessus pour les traduire.
Traduire des images et d'autres supports
Vous pouvez utiliser WPML Media Translation pour traduire les méta-textes (descriptions d'images) d'images ou pour remplacer des images pour différentes langues.
- Se diriger vers WPML -> Traduction de média et filtrer les résultats pour trouver les images que vous souhaitez traduire. Dans notre cas de démonstration, nous choisirons de l'anglais au français car nous souhaitons traduire en français.
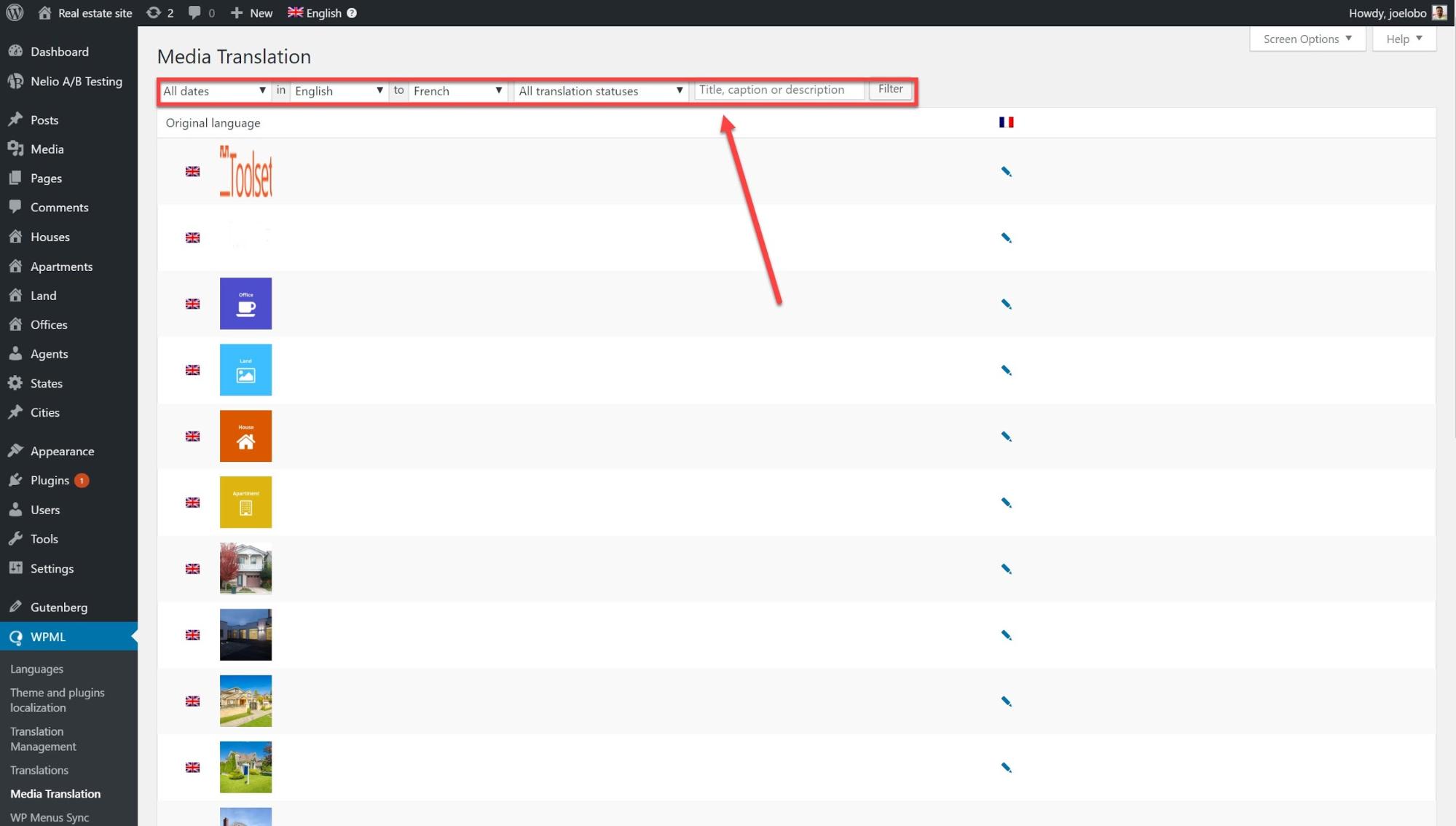
- Cliquez sur l'icône en forme de crayon pour l'image que vous voulez traduire.
- Vous pouvez maintenant remplacer l'image par une autre et traduire le méta-texte de l'image.
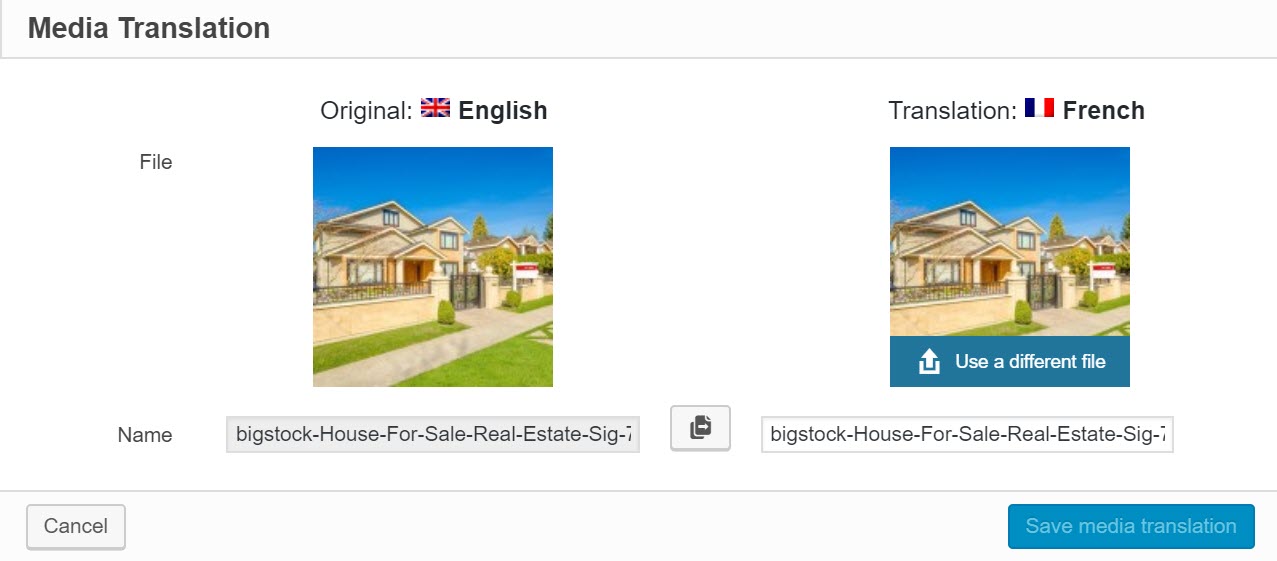
- Cliquez sur Enregistrer la traduction multimédia et votre message sera mis à jour avec la nouvelle image et le méta-texte.
Vous pouvez également traduire les menus WordPress et en créer de nouveaux pour différentes langues. Il y a deux façons de les traduire.
- Aller à Apparence -> Menus et cliquez sur l'icône plus de la langue dans laquelle vous souhaitez traduire.
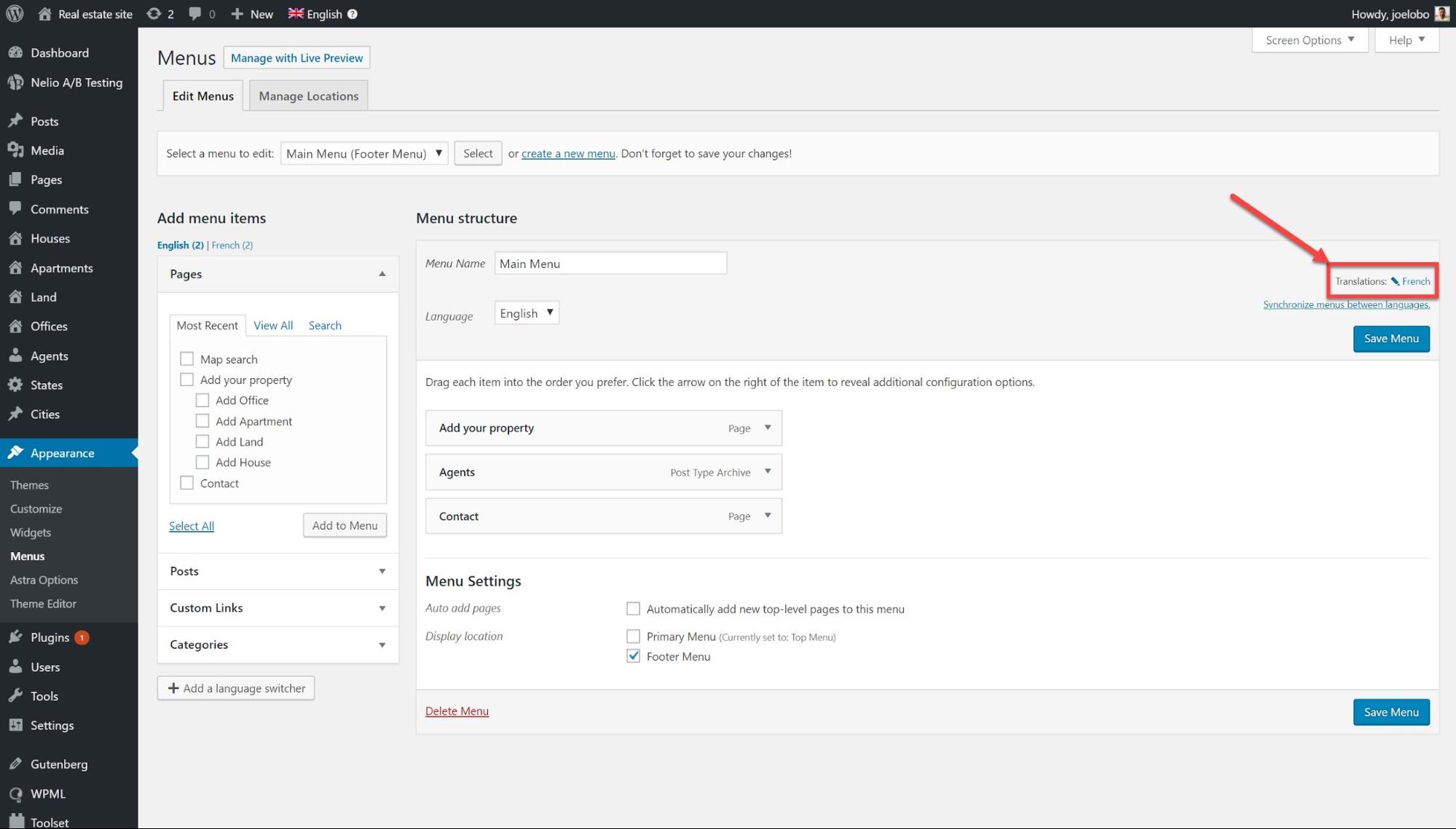
- Cliquez sur la flèche à droite de chacun des éléments du menu et un menu déroulant apparaîtra. Ici vous pouvez ajouter vos traductions.
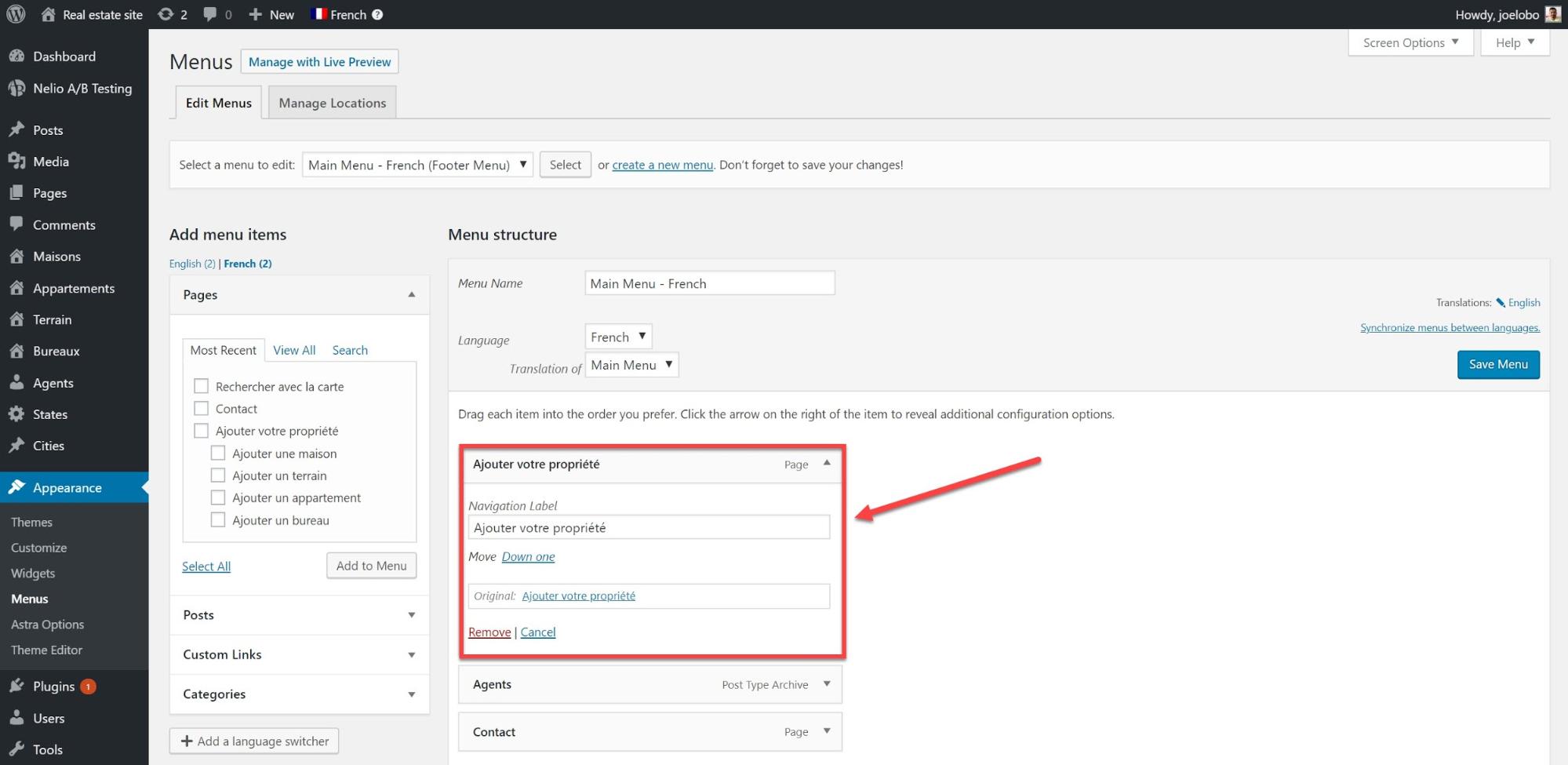
En utilisant l'outil de synchronisation des menus, vous pouvez synchroniser vos menus dans différentes langues. Vous pouvez également conserver les éléments de menu que vous avez ajoutés manuellement lorsque vous synchronisez vos menus.
- Se diriger vers WPML -> Synchronisation des menus WP
- Cliquer sur Synchroniseur
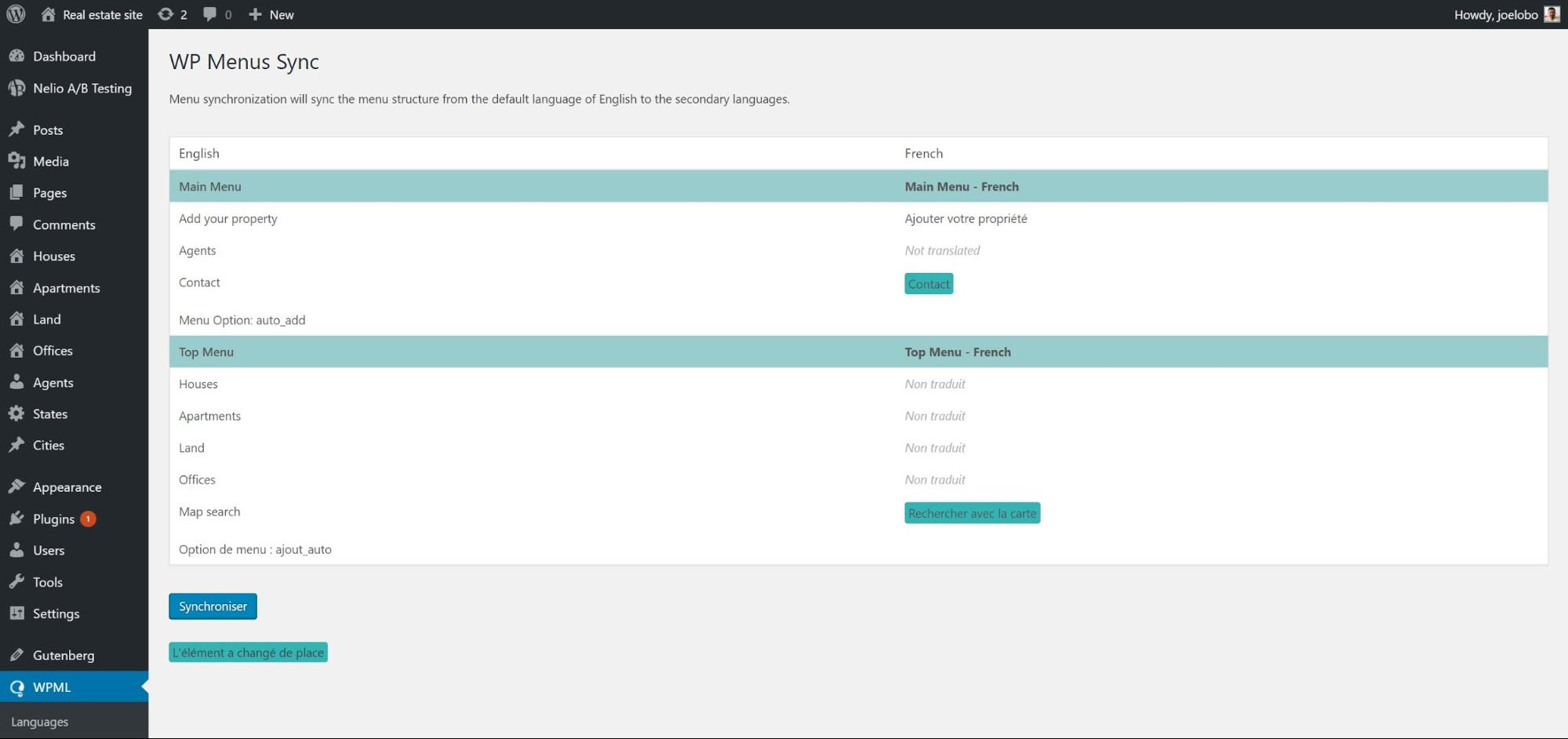
- Vous pouvez maintenant voir comment vos menus seront modifiés lors de leur synchronisation. Cliquez sur les options qui vous conviennent et cliquez sur Appliquer les modifications.
Vos menus sont maintenant synchronisés.
Traduire vos widgets
Un widget est un moyen simple d'afficher des informations sur vos pages. Les widgets sont utiles car ils ne prennent pas trop de place. Par exemple, vous pouvez avoir un widget de calendrier qui vous fournit les jours du mois.
- Aller à WPML -> Traduction de chaînes et sous la Sélectionner des chaînes dans le domaine menu déroulant sélectionner Widgets.
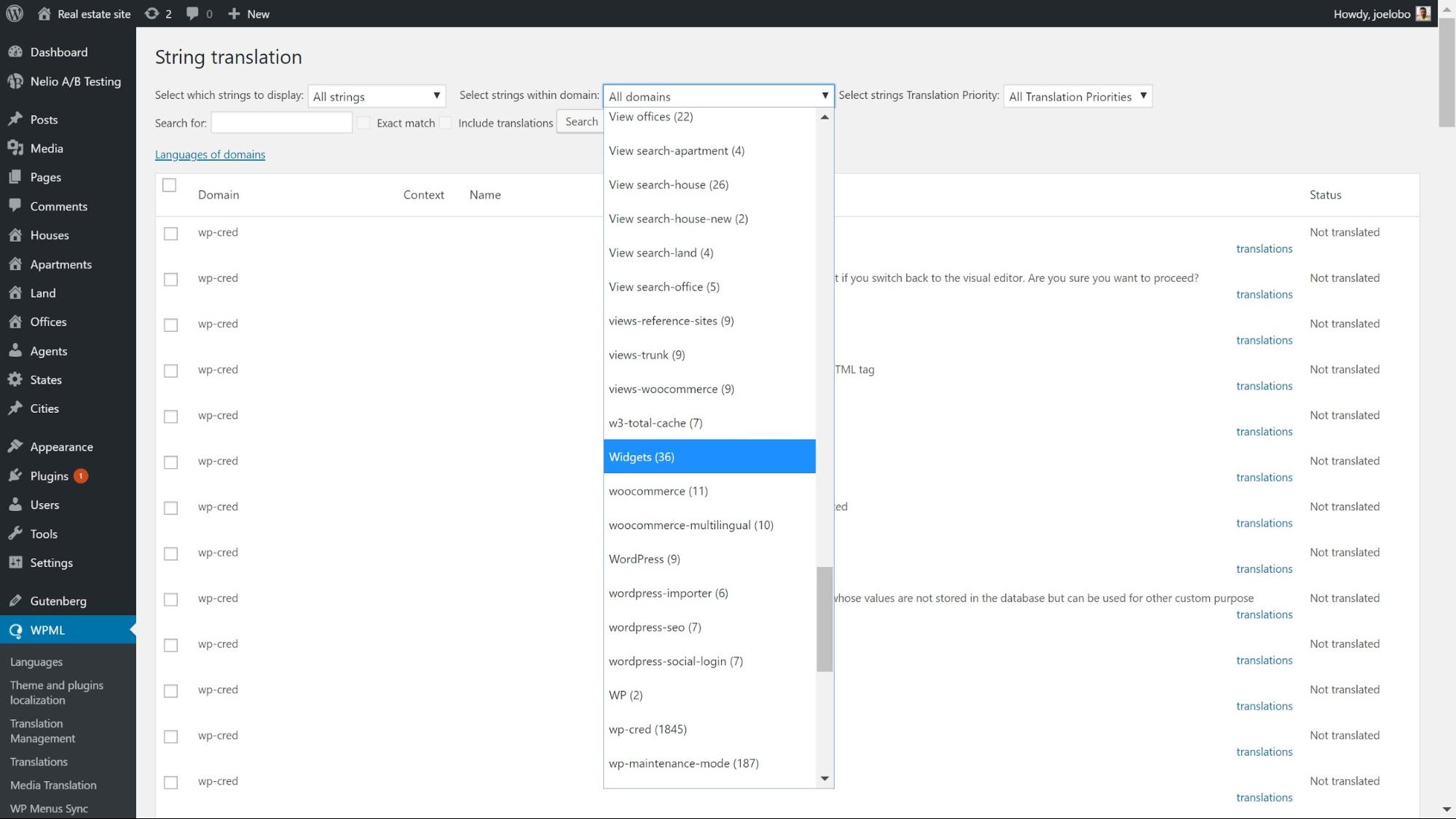
- Sélectionner Traductions à côté de la chaîne de widget que vous souhaitez traduire, une boîte apparaît.
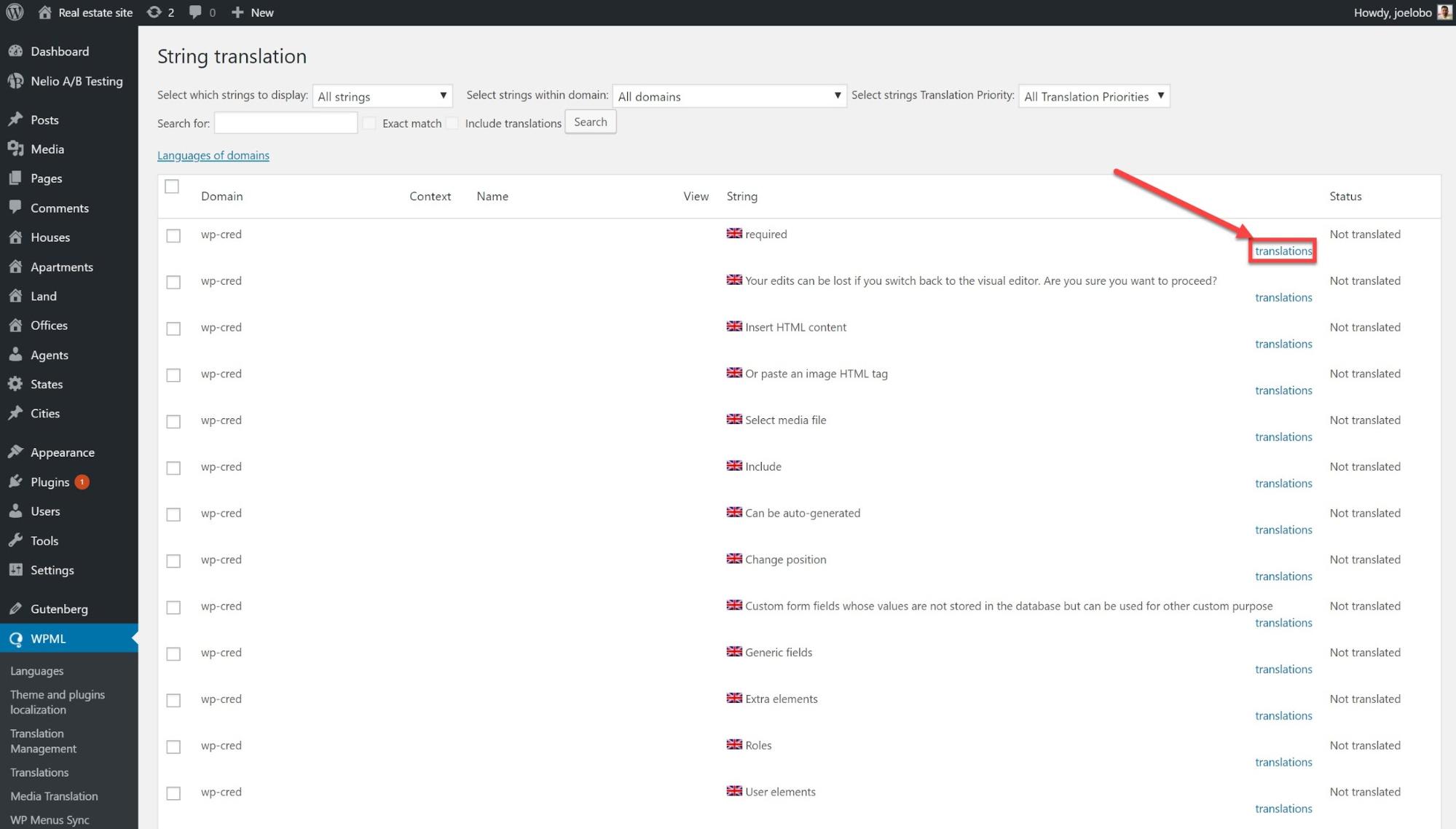
- Entrez la traduction, cliquez sur La traduction est terminée et alors Sauvegarder.

Il est possible que les widgets que vous souhaitez traduire n'apparaissent pas par défaut sous Traduction de chaîne. Mais vous pouvez les activer facilement.
- Sous Traduction de chaîne, faites défiler vers le bas et sélectionnez Traduire des textes dans les écrans d'administration.
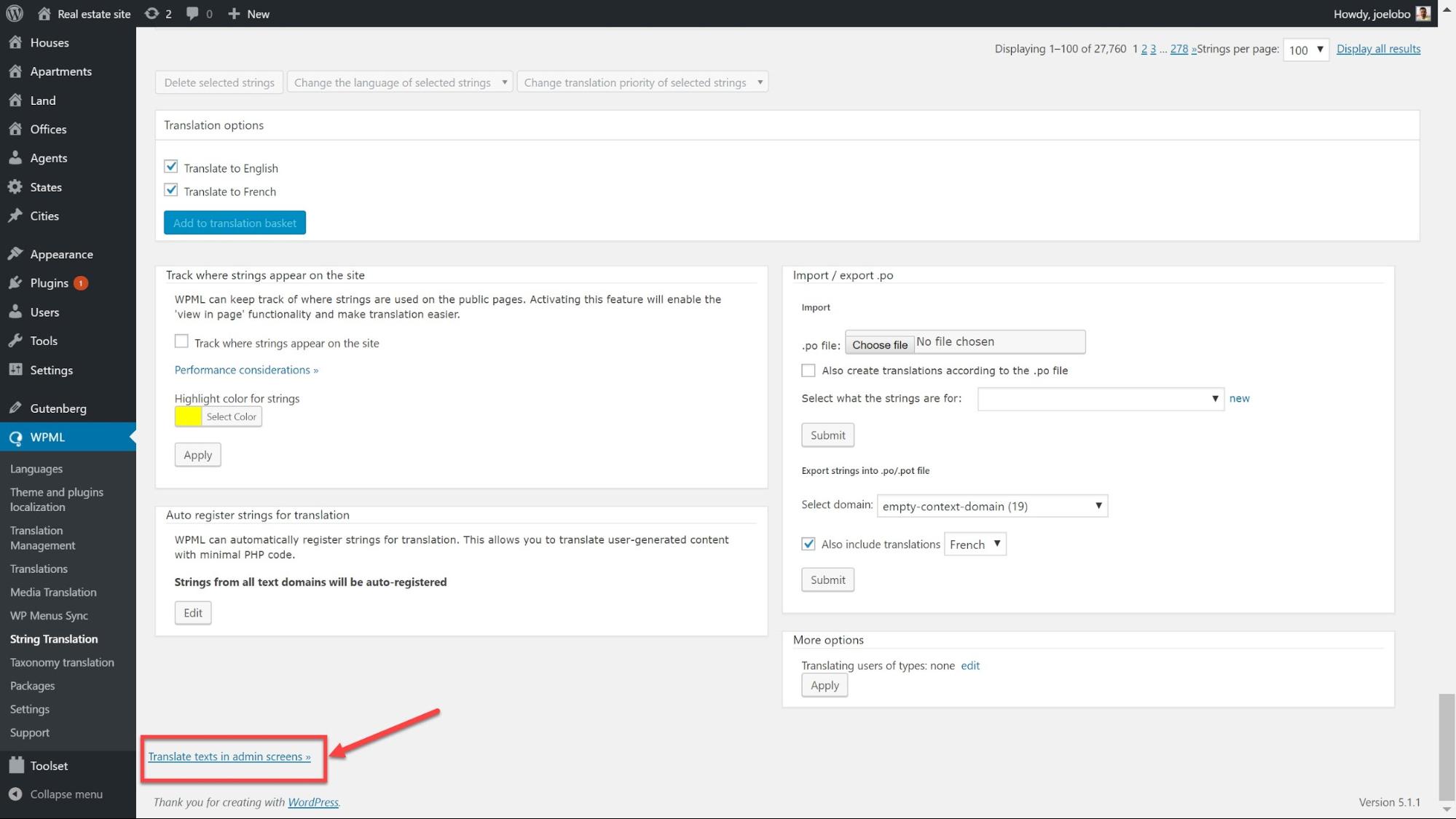
- Recherchez tous les widgets que vous souhaitez activer et cliquez sur les cases correspondantes.
- Faites défiler vers le bas de la page et cliquez sur Appliquer. Maintenant, vous pouvez les traduire sous Traductions de chaînes tout comme avec ceux par défaut.
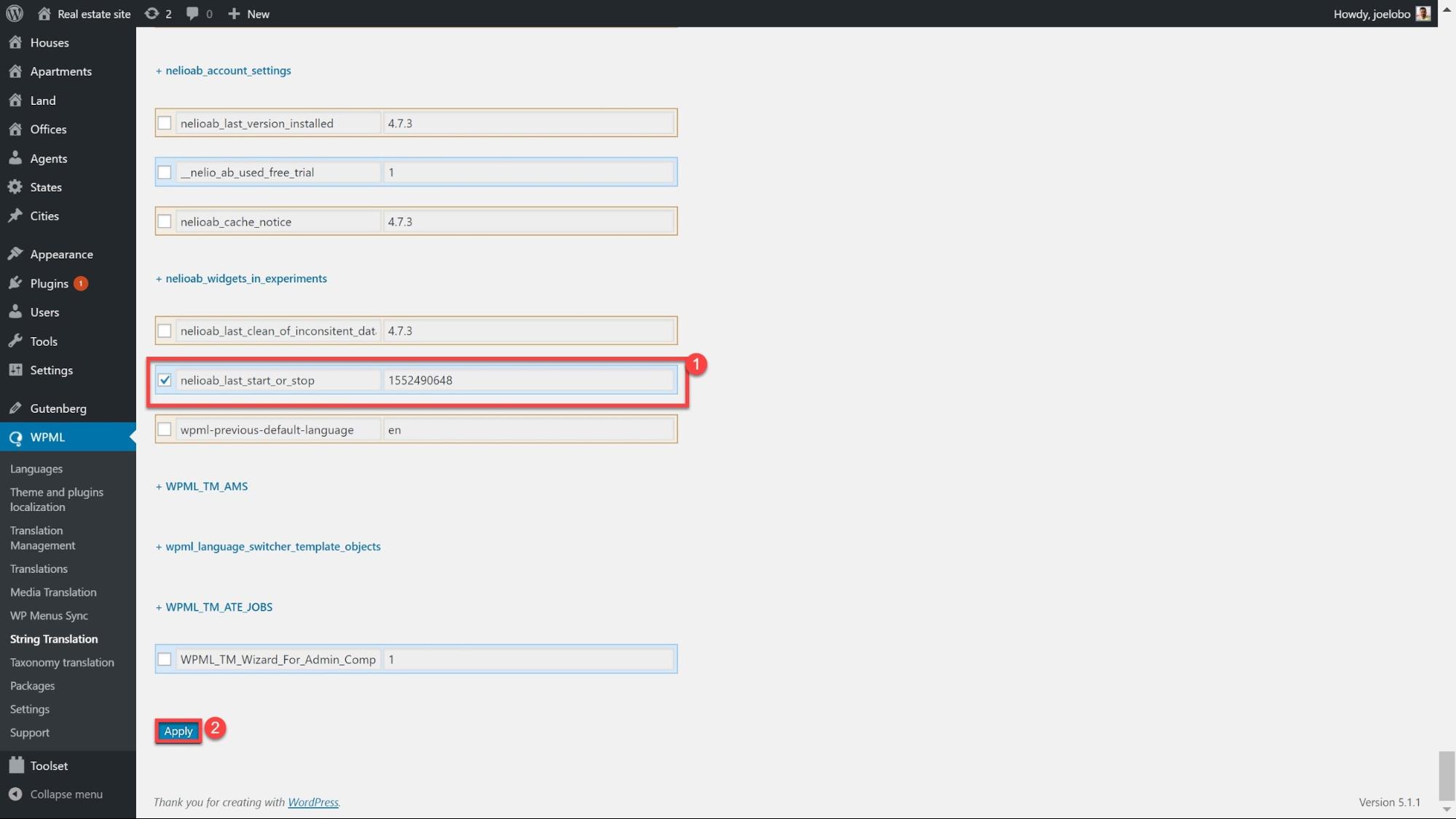
Traduire les URL
La traduction de vos URL vous permet d'améliorer votre référencement en ajoutant des URL uniques pour du contenu personnalisé dans différentes langues. Par exemple:
- /Maisons/ mon-maison-verte /
- / casas/ mi-casa-verde /
La traduction complète de vos URL se fait en deux étapes, comme dans notre exemple ci-dessus. Dans un premier temps, nous chercherons à traduire le nom de la page (la partie non gras) suivi du type de publication personnalisé (la partie en gras).
Traduire les noms de page
Sous le type de message ou la page, cliquez sur le bouton modifier option à côté de la Permalink et tapez la traduction.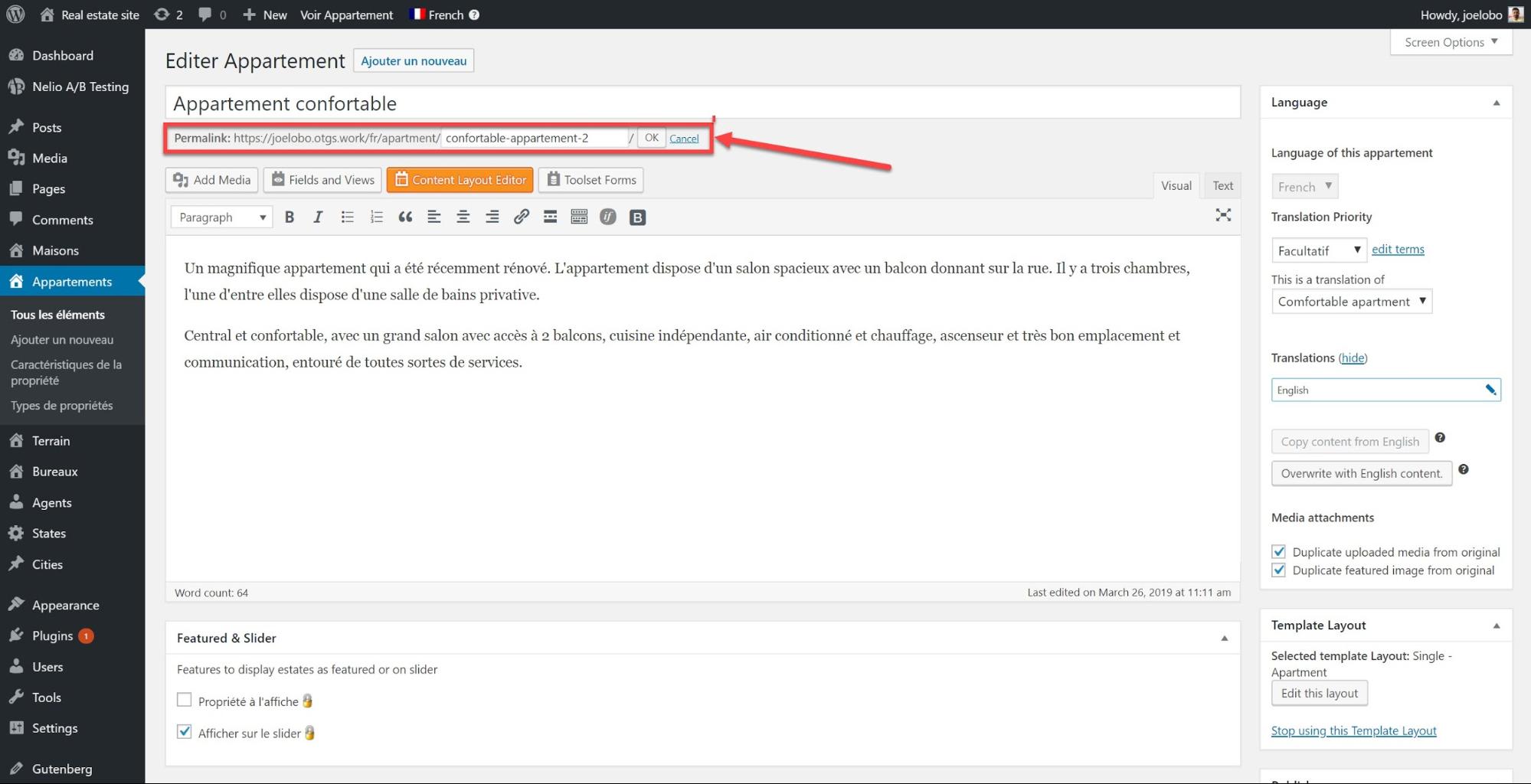
Traduisez votre type de message personnalisé
Vous pouvez enregistrer manuellement les types d'articles personnalisés en utilisant PHP, mais si vous n'êtes pas un codeur expérimenté, vous pouvez utiliser des plugins pour le faire. Sur notre site de démonstration immobilière, nous avons créé nos types de publication personnalisés à l’aide de: Ensemble d'outils ce qui nous permet de déclarer nos types de messages personnalisés.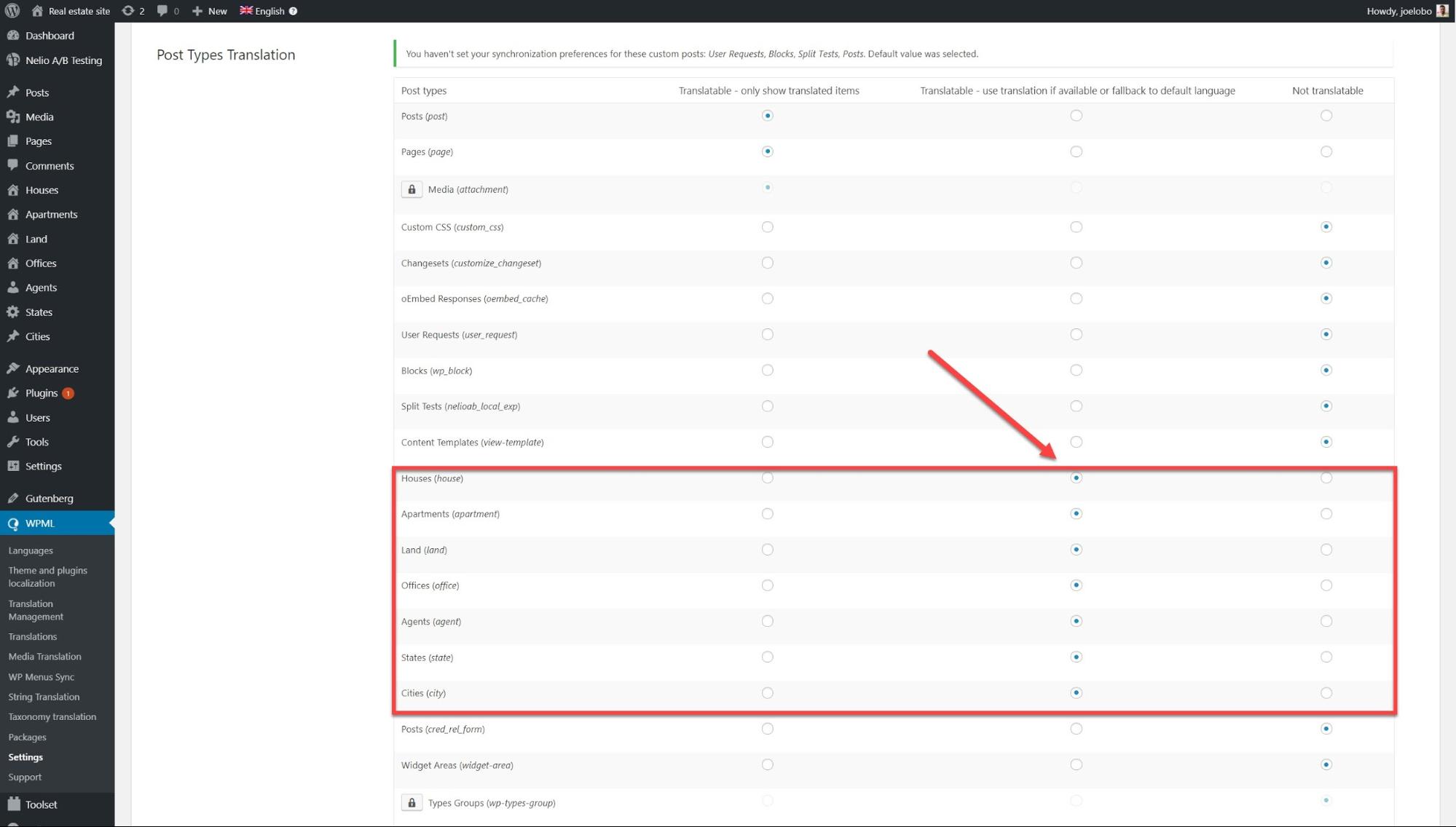
- Sous WPML -> Paramètres se diriger vers Traduction des types de post et sélectionnez le type de message que vous souhaitez traduire. Ici, nous avons sélectionné tous nos types de publication personnalisés.
- Vous pouvez maintenant rechercher vos types de publication personnalisés sur WPML -> Traduction de chaîne et les traduire là-bas.
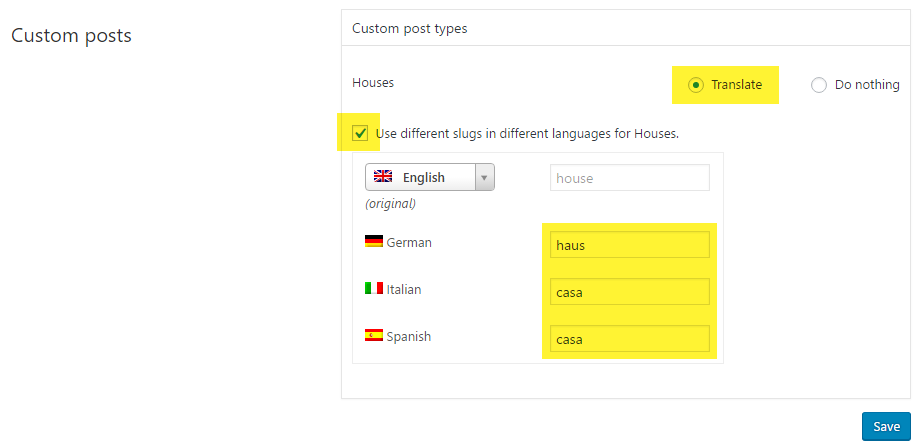
Une fois que vous cliquez sauvegarder ils apparaîtront traduits dans vos URL.
Traduisez vos thèmes et plugins
Quels que soient les thèmes et les plugins que vous installez sur votre site, ils seront accompagnés de leurs propres textes qui devront être traduits pour vous donner un site Web entièrement traduit.
- Nous devons d’abord décider de la manière dont nous voulons traduire nos thèmes et plugins. Sur WPML -> Localisation de thèmes et de plugins vous pouvez trouver ces trois options:
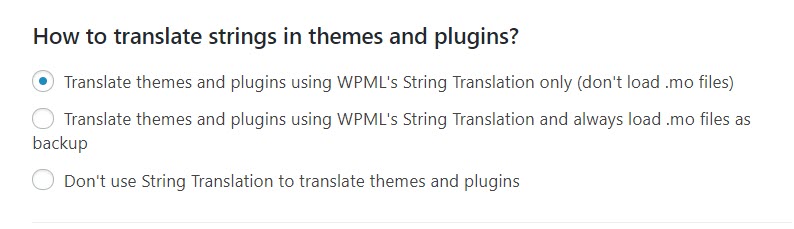
Pour notre site de démonstration, nous utiliserons String Translation sans charger les fichiers .mo afin d’optimiser les performances de notre site Web. Les traductions .mo offrent une option de secours s’il existe des chaînes que vous n’avez pas encore traduites mais que les fichiers .mo peuvent ralentir votre site Web.
- Nous allons maintenant analyser nos thèmes / plugins pour toutes les chaînes qui doivent être traduites. Ci-dessous sur la même page sous Des cordes dans les thèmes, sélectionnez le thème que vous voulez et cliquez sur Scannez les thèmes sélectionnés pour les chaînes. Nous pouvons faire la même chose pour les plugins dans la section ci-dessous qui s’appelle Cordes dans les plugins.
Ci-dessous, nous avons numérisé notre thème Astra:
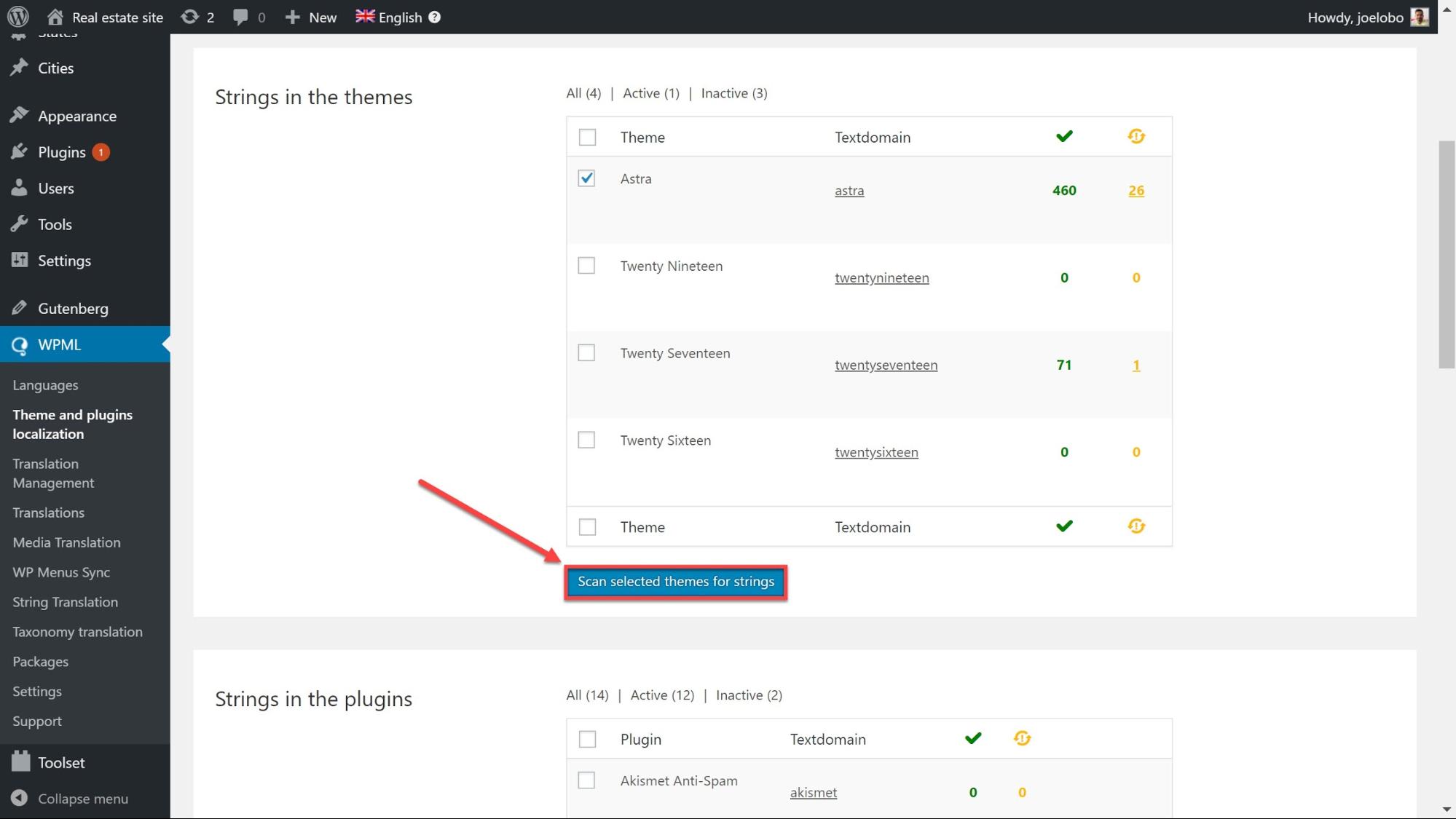
- Se diriger vers WPML -> Traduction de chaînes et utiliser le Sélectionner des chaînes dans le domaine dans le menu déroulant pour trouver le thème ou le plug-in que vous venez de scanner. Vous pouvez maintenant voir toutes les chaînes qui doivent être traduites. Nous pouvons maintenant traduire les chaînes de la même manière que dans les tâches précédentes ci-dessus.
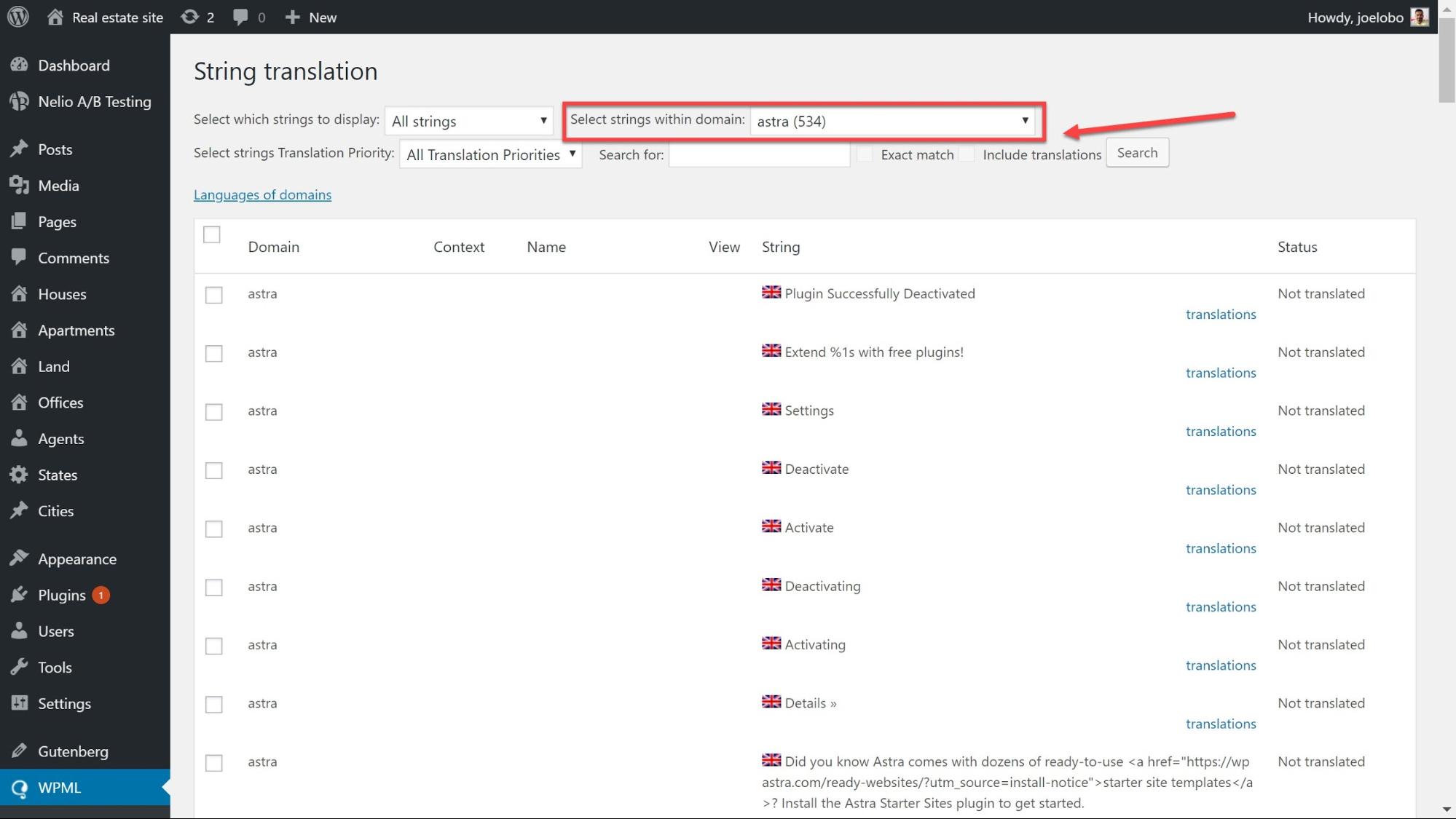
Traduisez vos chaînes d'administrateur
Les derniers éléments à traduire sont les options de votre thème, telles que votre Favicon ou le curseur de votre propre thème. Tout comme pour nos widgets, nous pourrions avoir besoin d'activer les chaînes avant de pouvoir les traduire.
- Sous Traduction de chaîne, faites défiler vers le bas et sélectionnez Traduire des textes dans les écrans d'administration.
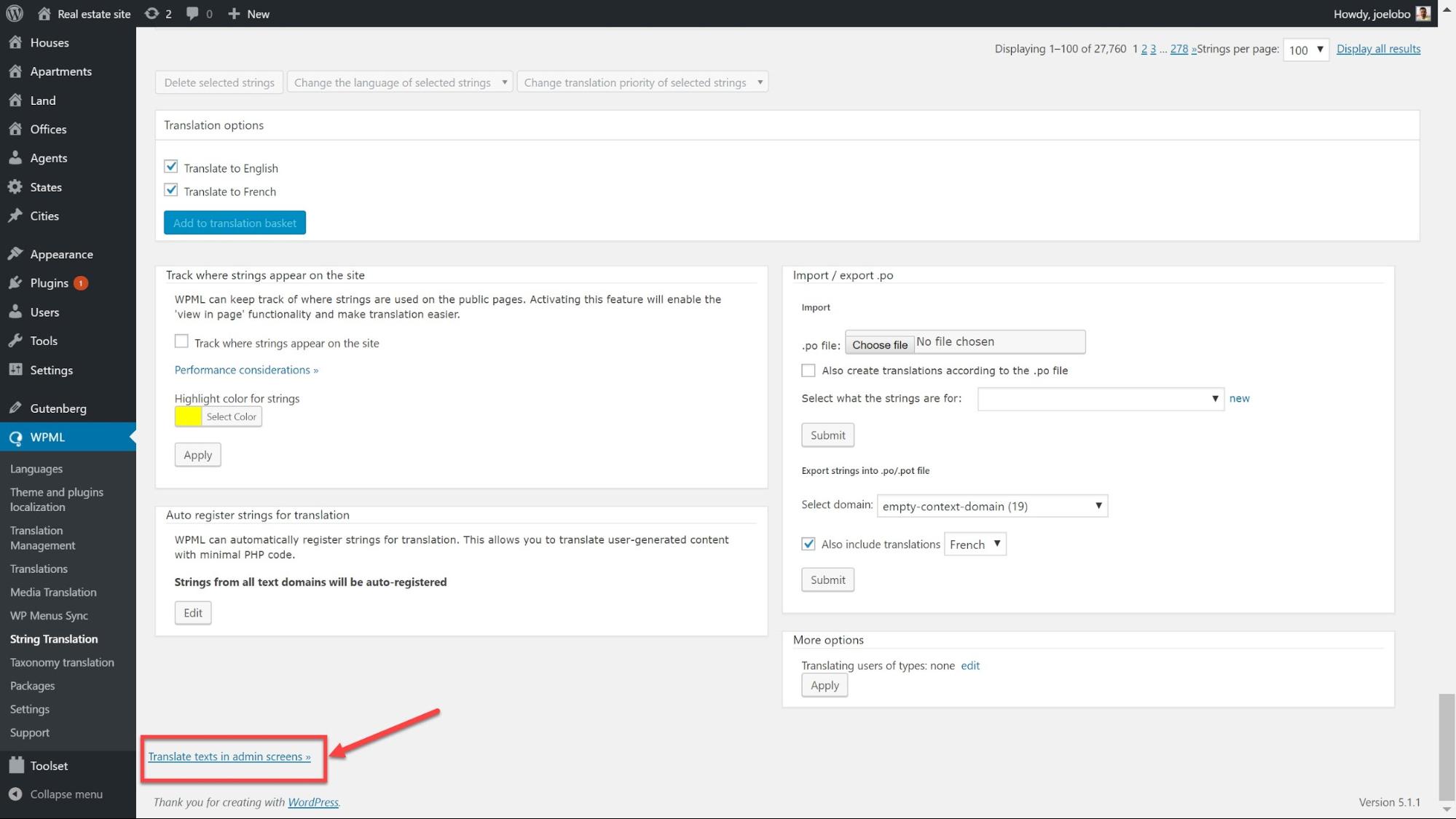
- Recherchez l'option qui correspond à ce que vous recherchez. Les options de thème se trouvent généralement sous – theme_mods_ {nom_thème}. Comme nous utilisons le thème Astra, nous pouvons trouver le nôtre sous theme_mods_astra. Ici, nous pouvons sélectionner les options de thème que nous voulons rendre disponibles pour la traduction.
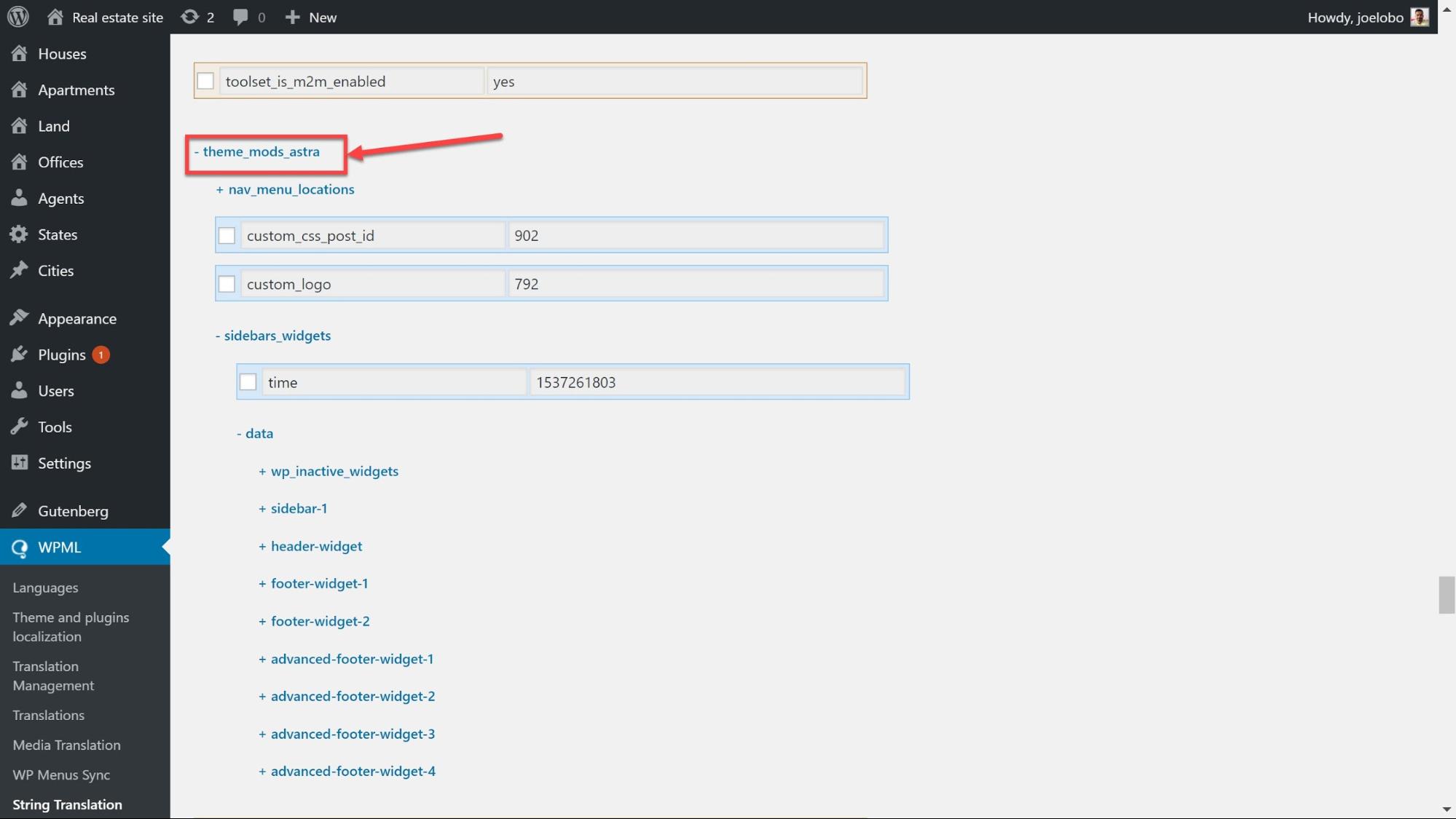
- Une fois que vous avez choisi les chaînes que vous souhaitez traduire, cliquez sur Appliquer au bas de la page.
- Nous pouvons maintenant traduire nos options de thème, tout comme les autres chaînes que nous avons précédemment traduites sous WPML -> Traductions de chaînes.
Attribuer des individus à traduire
Cette section est destinée aux personnes qui souhaitent traduire votre contenu pour vous en utilisant leurs identifiants WordPress.
Activer l'éditeur de traduction avancé
Comme si vous traduisiez vous-même, nous devons d'abord activer Advanced Translation Editor pour nos traducteurs individuels.
Vous pouvez l'activer dans l'assistant de traduction WPML lorsque vous installez le plug-in, mais vous pouvez également le configurer ultérieurement.
- Se diriger vers WPML -> Paramètres sur votre tableau de bord WordPress.
- Sous Comment traduire les articles et les pages sélectionner Utilisez l’éditeur de traduction avancé de WPML.
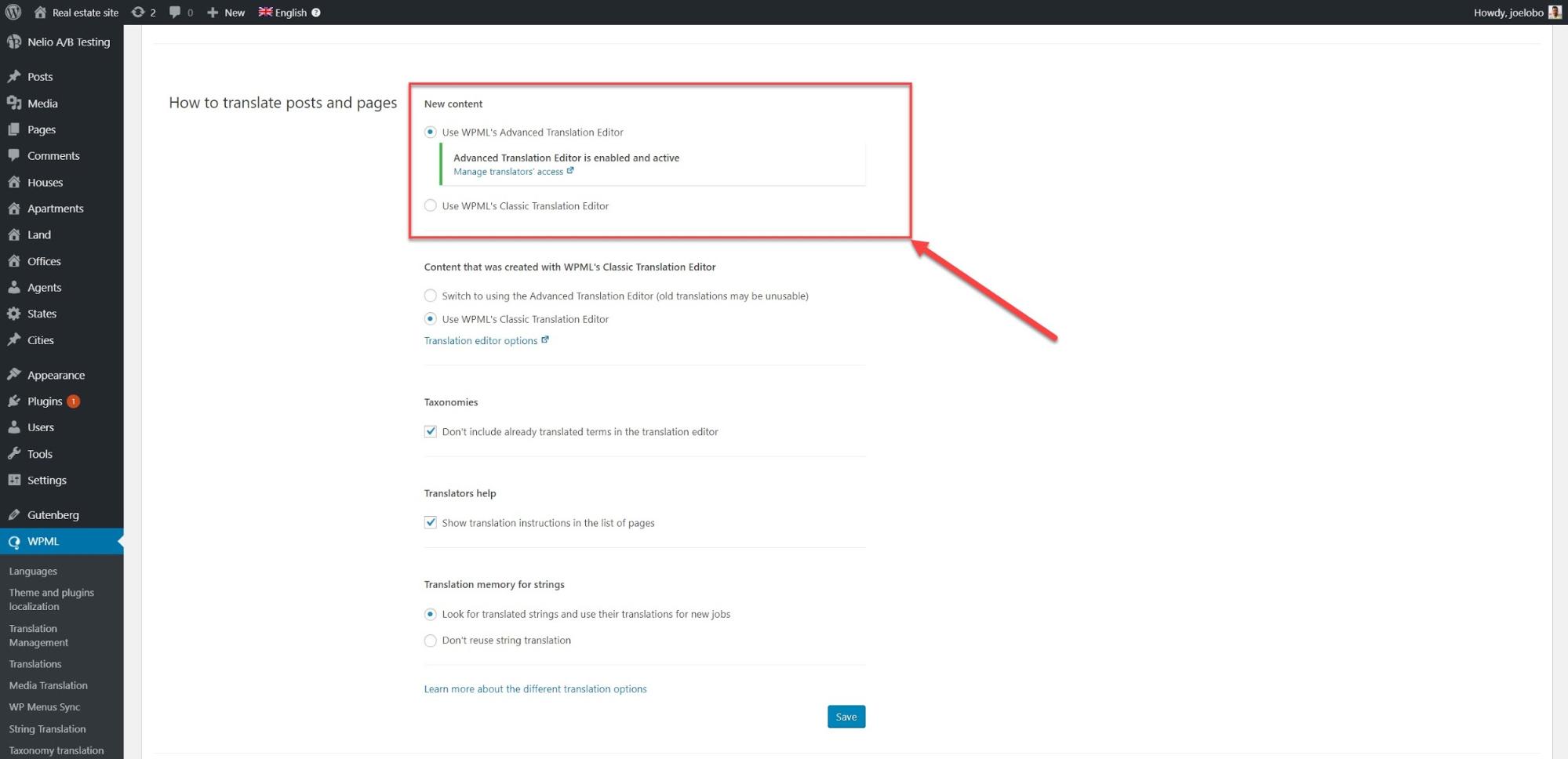
Configurer les utilisateurs sur votre WordPress
Vous pouvez utiliser l'assistant de traduction WPML pour attribuer des rôles à des traducteurs individuels. Mais vous pouvez également apporter des modifications une fois que vous avez terminé l'assistant.
- Aller à WPML -> Gestion de la traduction et cliquez sur Rôles de traduction où vous pouvez voir les rôles attribués à tous les utilisateurs de votre site Web. Vous pouvez y ajouter un traducteur ou un responsable de la traduction qui assurera le suivi de toutes les tâches.
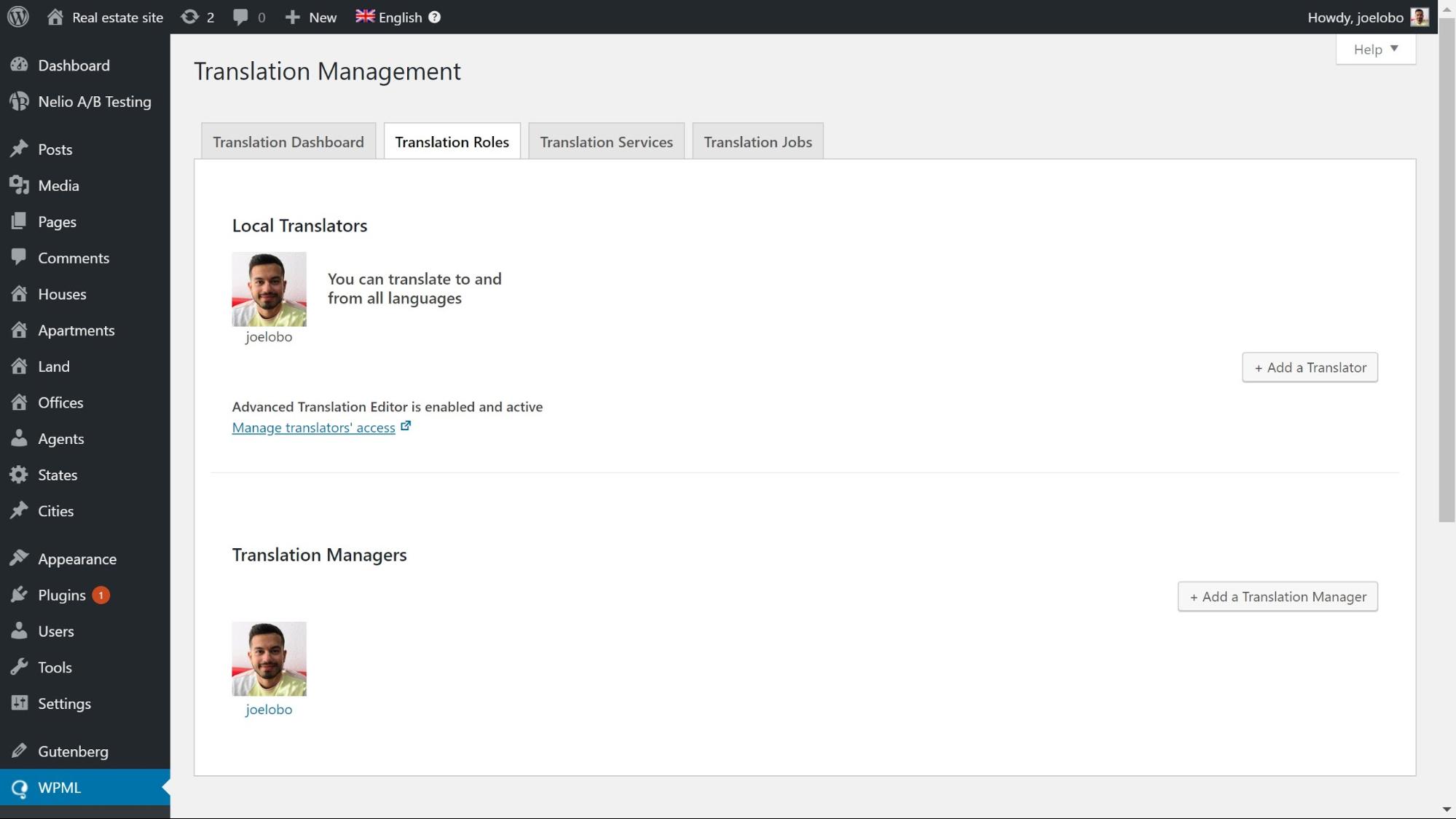
- Pour ajouter un traducteur, cliquez sur Ajouter un traducteur, remplissez les détails de l’utilisateur et cliquez sur Définir des paires de langues.
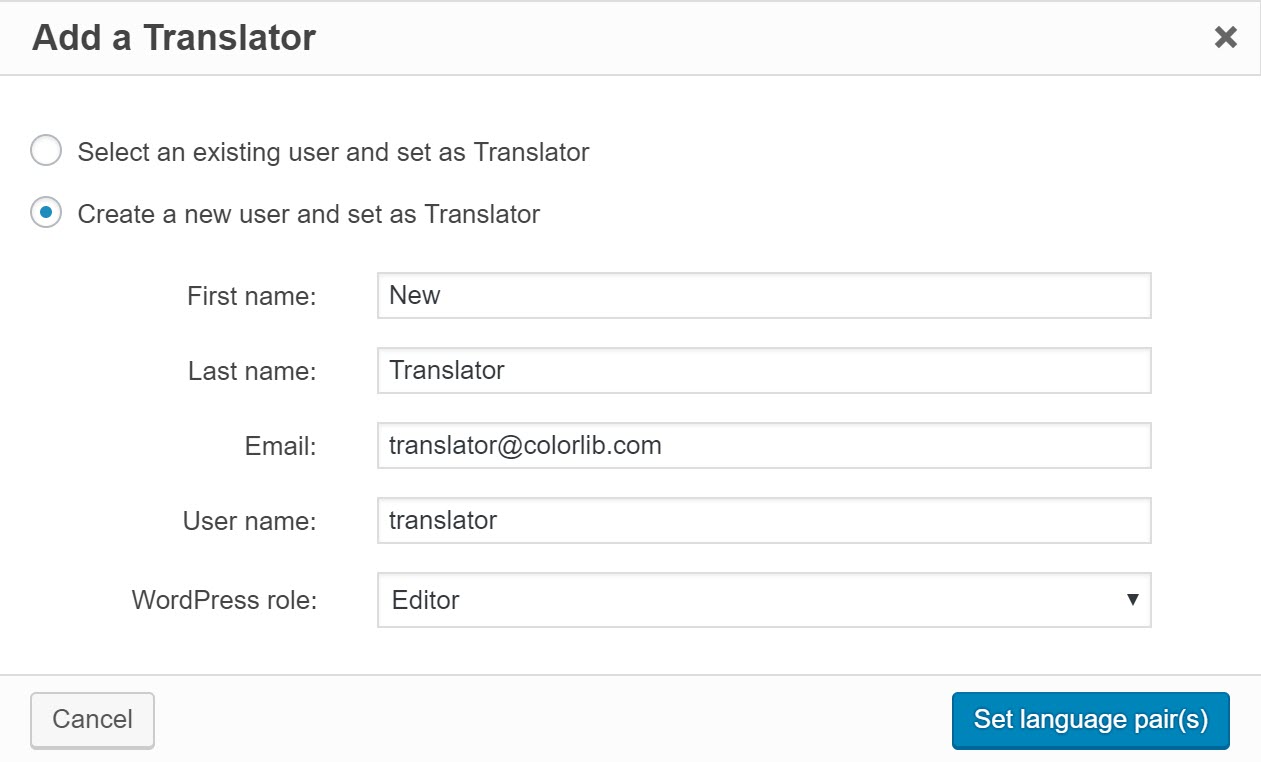
- Sélectionnez les langues avec lesquelles votre traducteur va travailler et cliquez sur Sauvegarder.
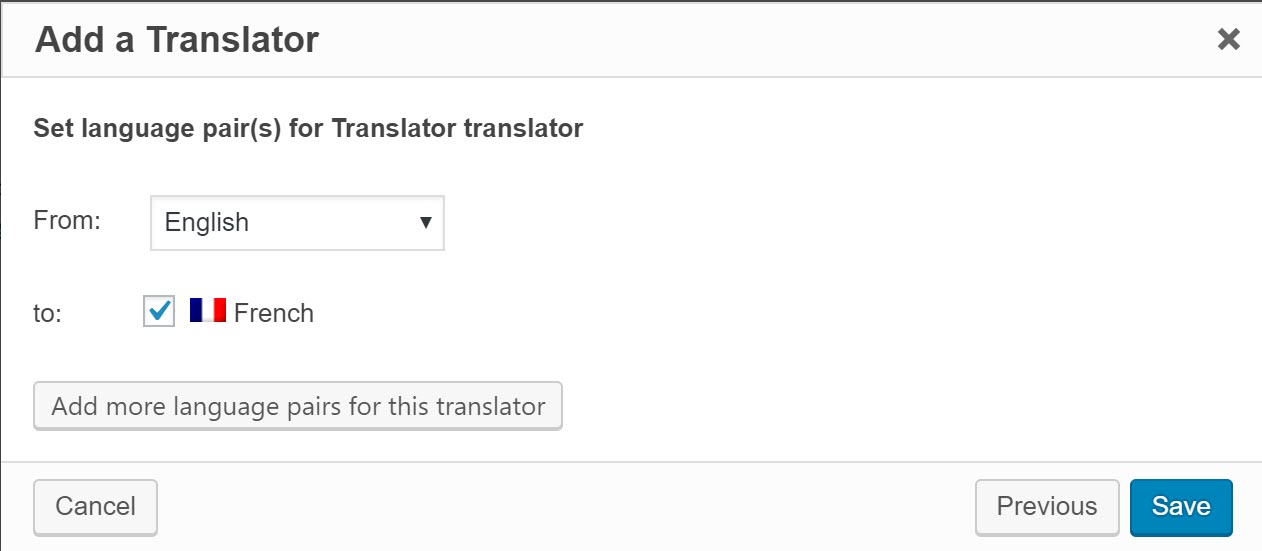
Vous avez maintenant ajouté un nouvel utilisateur pour traduire le contenu.
Envoyer du contenu pour traduction
Maintenant que vous avez configuré vos utilisateurs et leurs rôles, vous pouvez leur affecter des travaux de traduction.
- Aller à WPML -> Gestion de la traduction.
- Sur le Tableau de bord de traductionet sélectionnez le contenu que vous souhaitez traduire à l'aide des filtres en haut de la page. Nous allons traduire certains de nos messages sous le Maisons type de message personnalisé. Remarquez comment vous pouvez également sélectionner si vous souhaitez traduire le support pour chaque message.
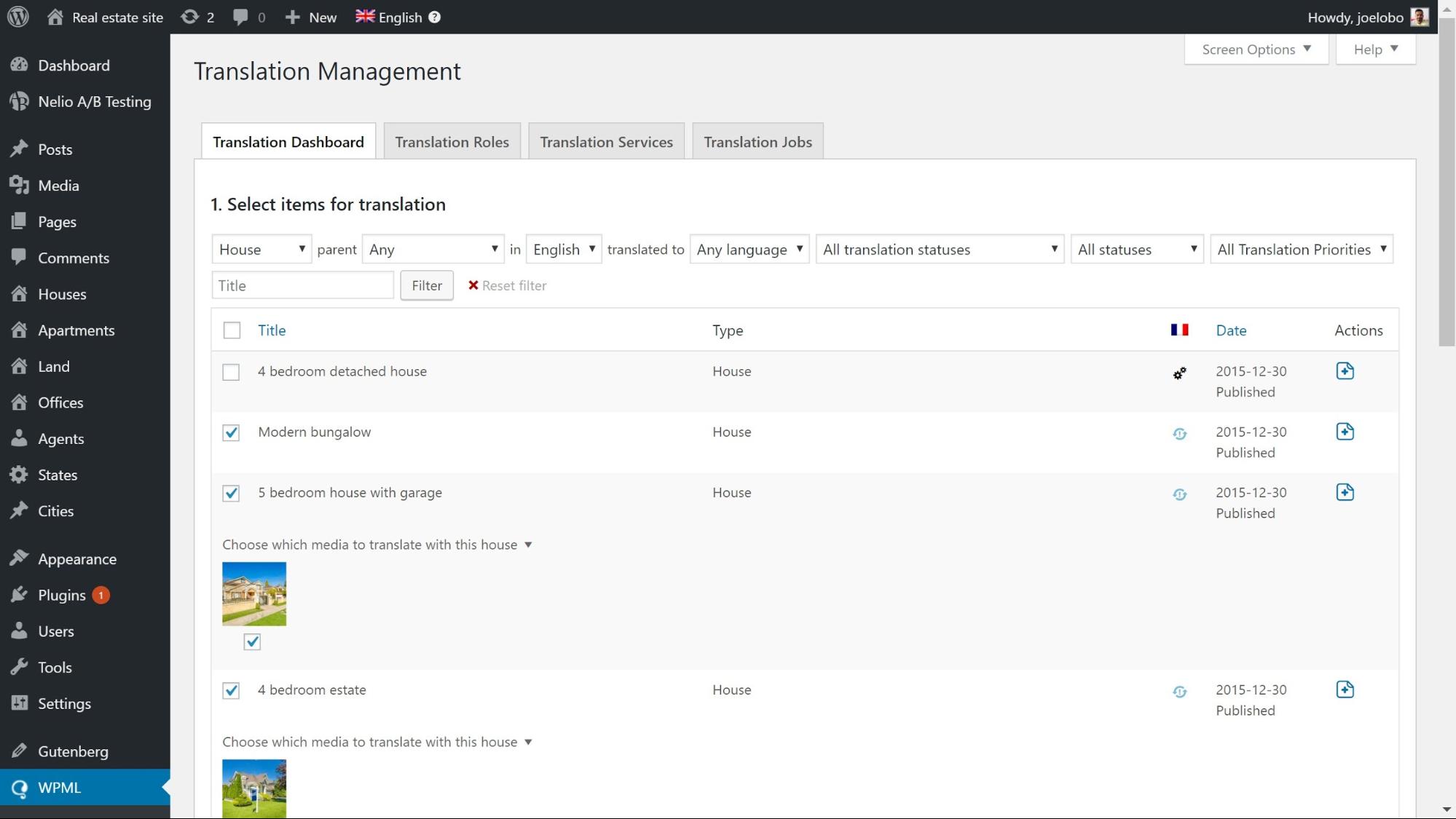
- Faites défiler vers le bas de la page et sous Sélectionnez les options de traduction, sélectionnez la langue dans laquelle vous souhaitez traduire. Cliquez sur Ajouter le contenu sélectionné au panier de traduction.
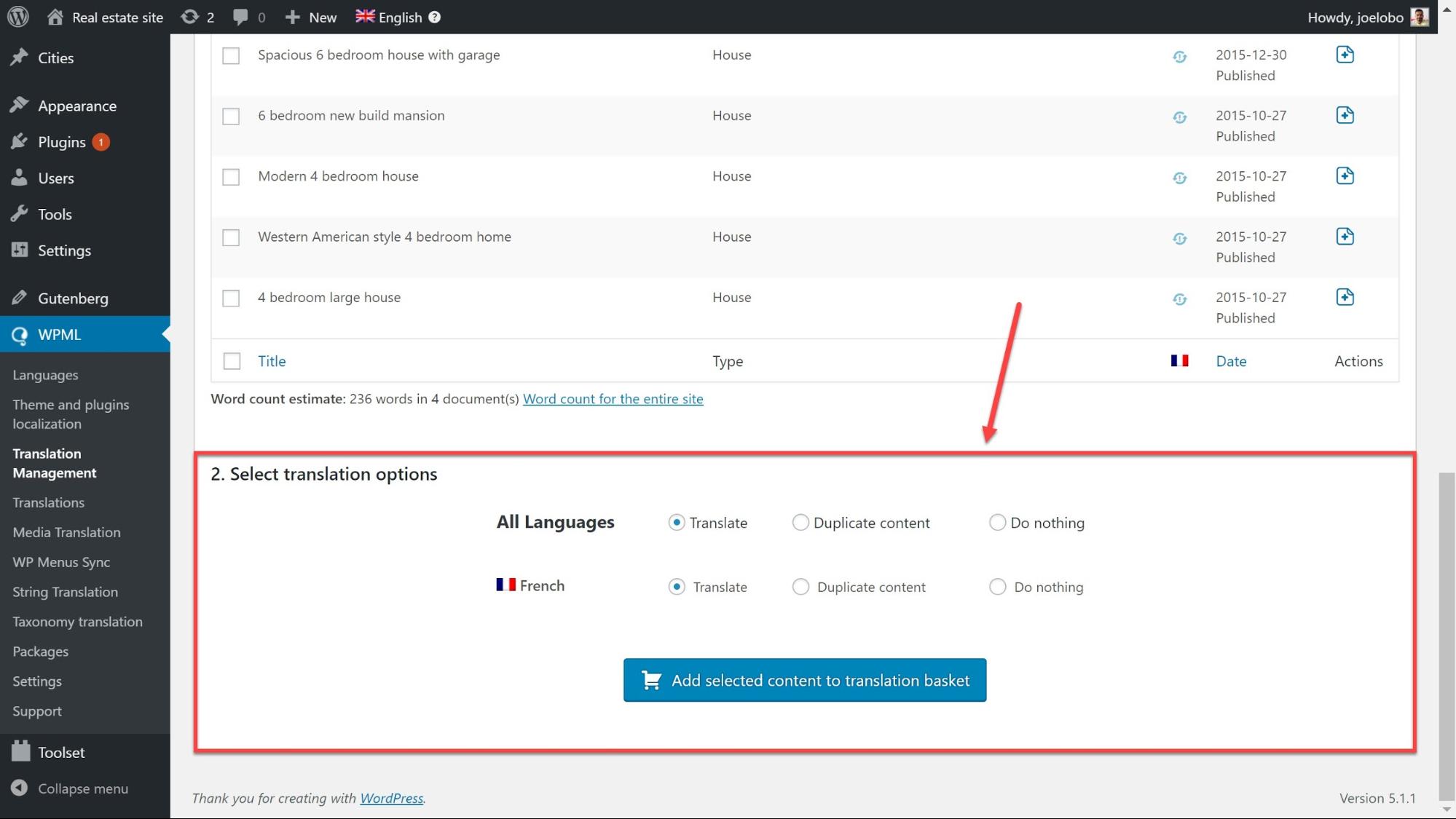
- Cliquer sur Panier de traduction en haut de la page où vous pouvez consulter le contenu que vous avez sélectionné, notamment le nombre de mots, le nom du lot et la date limite.
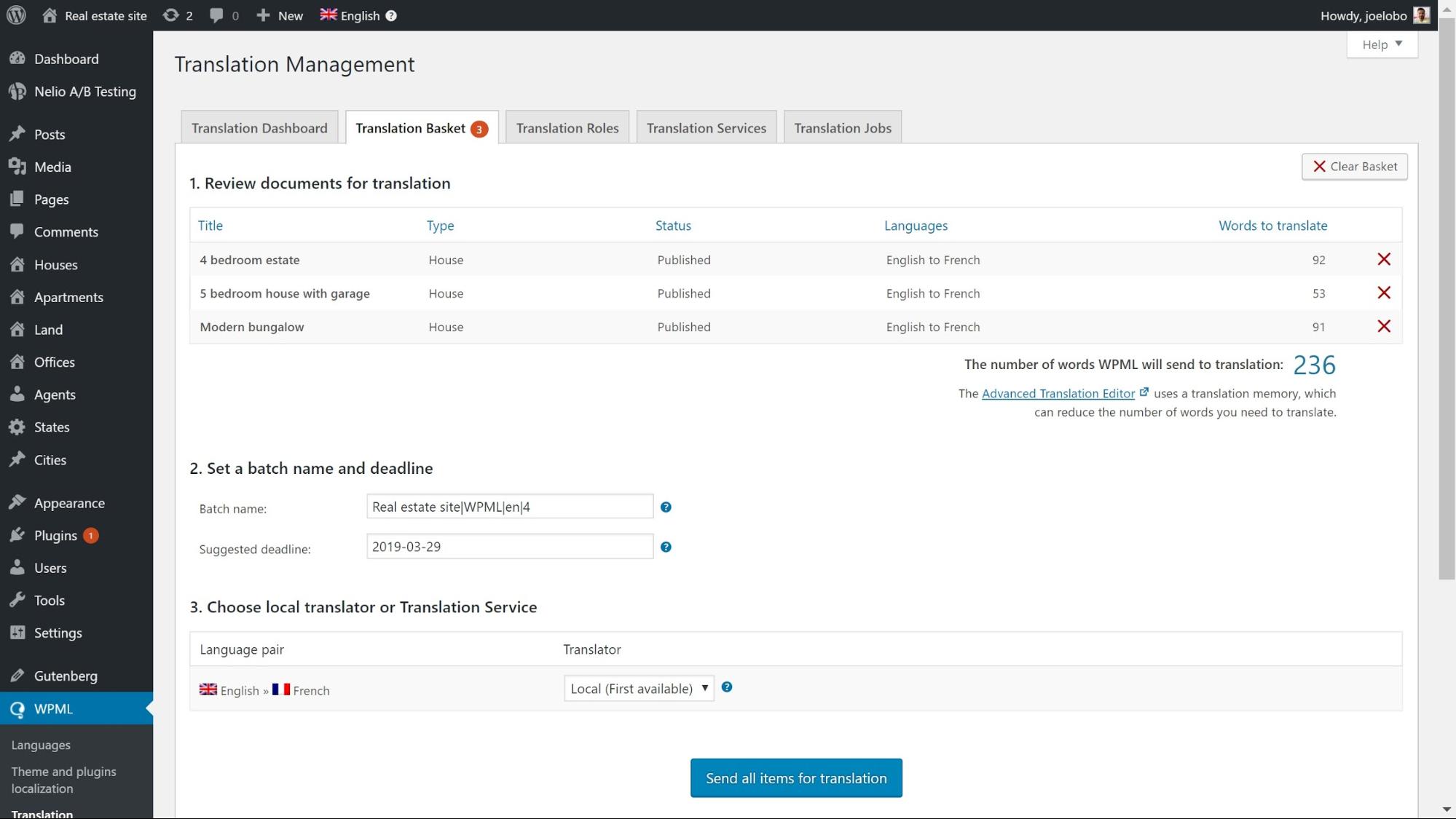
- Cliquez sur Envoyer tous les éléments pour traduction en bas pour créer le travail. Vos utilisateurs vont maintenant recevoir une notification par courrier électronique avec des informations sur le travail.
Envoyer des chaînes pour traduction
Parfois, vous devrez envoyer des textes qui n'appartiennent à aucune page en particulier, tels que les titres de widgets ou le slogan d'un site pour la traduction.
- Sur WPML -> Traduction de chaînes recherchez les chaînes que vous souhaitez traduire en utilisant le filtre en haut de la page.
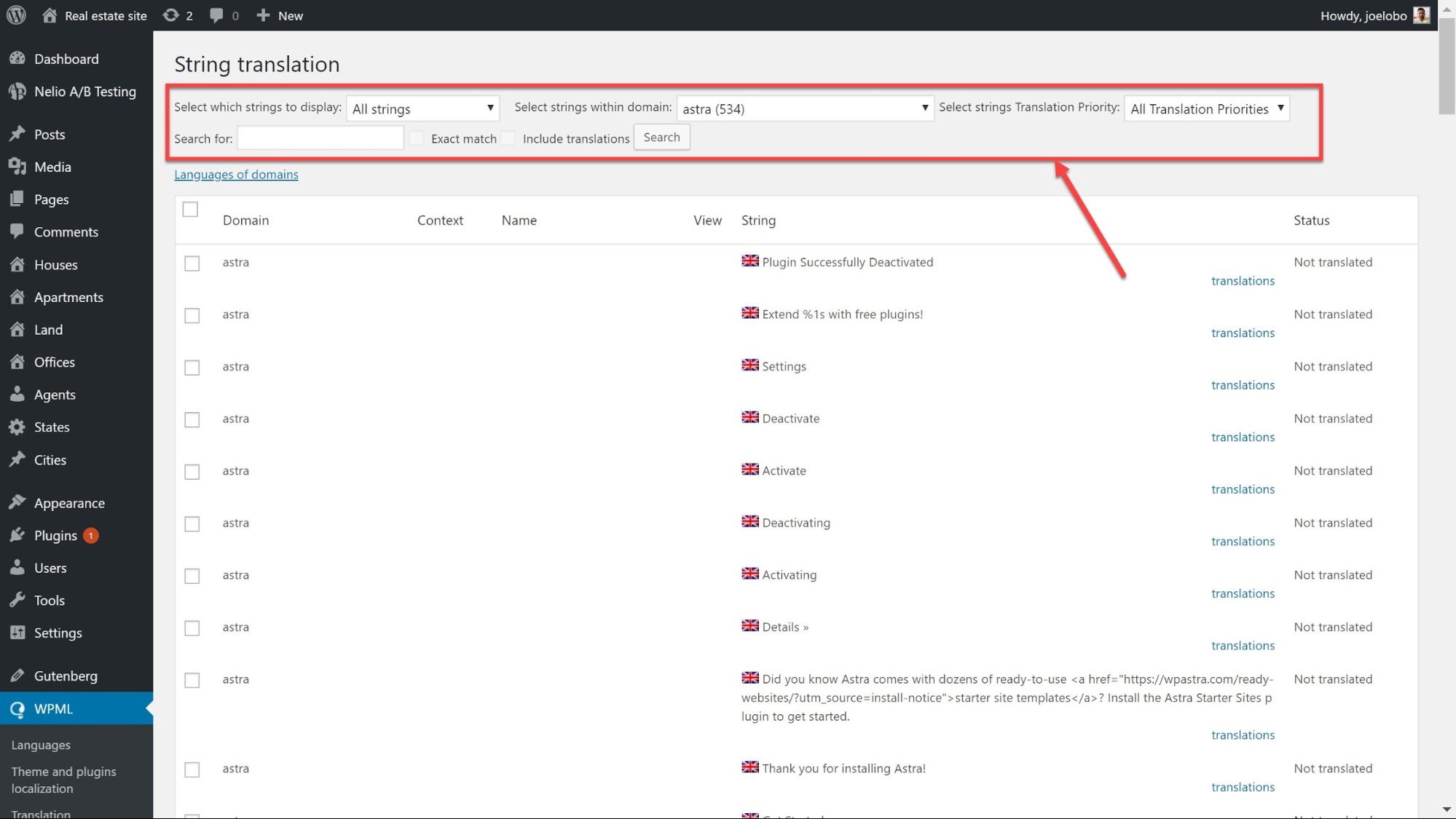
- Sélectionnez les chaînes que vous souhaitez traduire et cliquez en bas sur Ajouter au panier de traduction.
- Aller au WPML -> Gestion de la traduction page et cliquez sur le Onglet Panier de traduction. Là, cliquez pour envoyer le panier pour traduction.
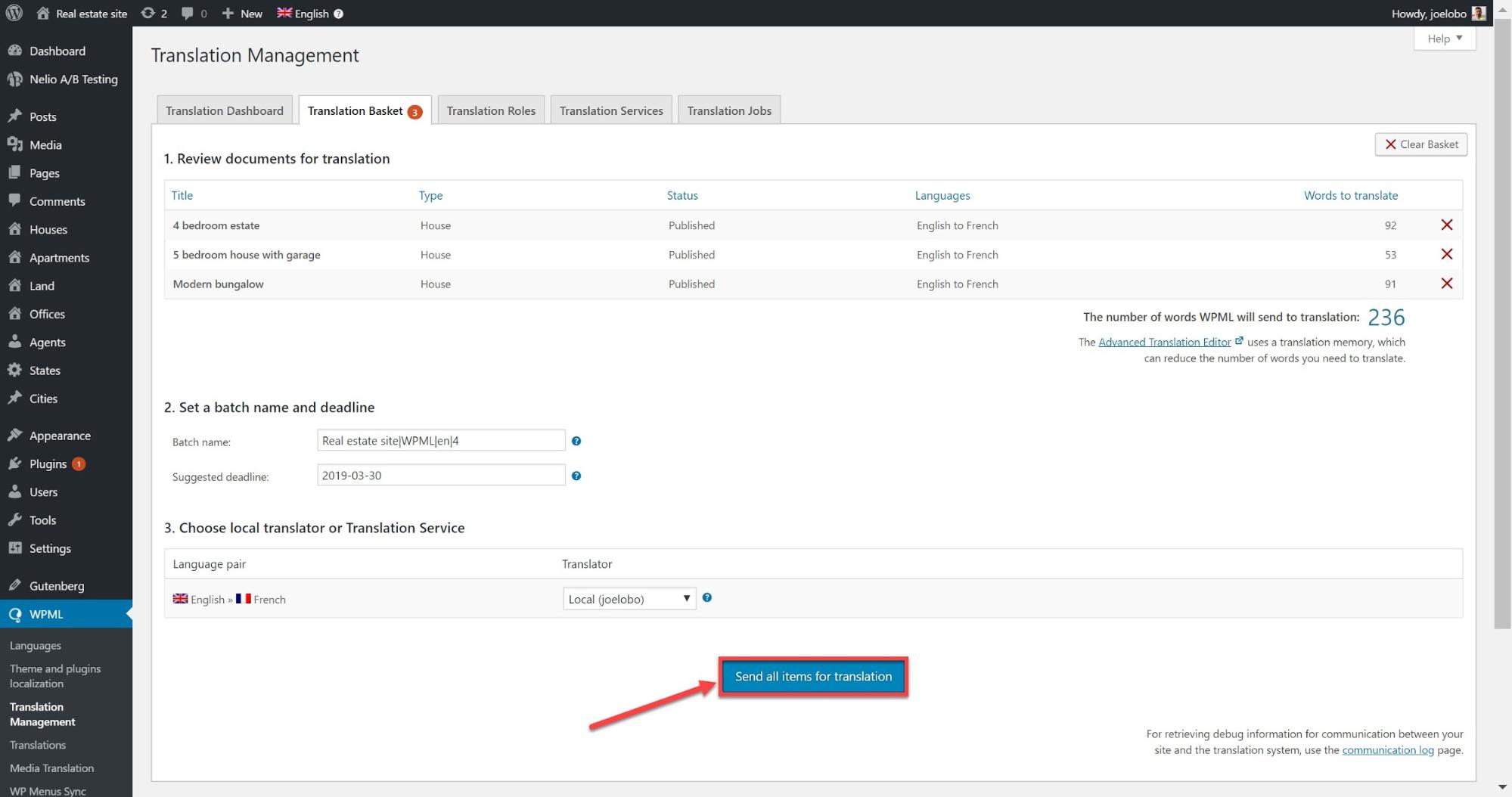
Vérifier l'état des travaux de traduction
Maintenant que vous avez envoyé votre contenu à la traduction, vous pouvez voir le statut de vos travaux et savoir quand ils seront prêts.
- Aller à WPML -> Gestion de la traduction et cliquez sur Emplois de traduction
- Utilisez le filtre en haut de la page pour sélectionner les travaux que vous souhaitez vérifier. Par exemple, vous pouvez sélectionner En cours pour voir lesquels sont en train d'être traduits et combien sont terminés.
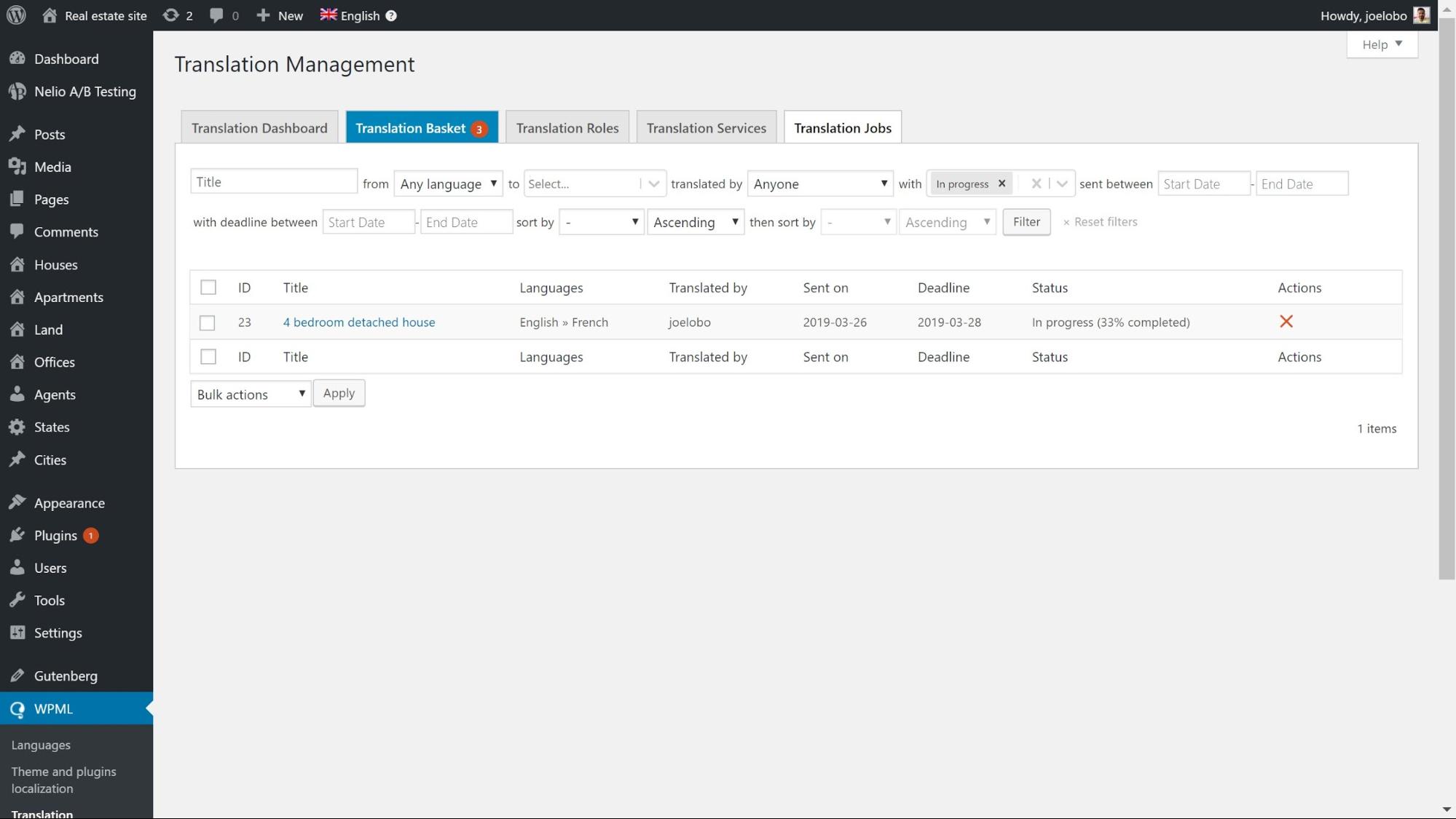
Attribuer un service de traduction
Vous pouvez faire appel à un service de traduction professionnel et leur attribuer tous vos travaux de traduction.
Ce que vous devriez rechercher dans un service de traduction
Avant de confier votre travail à un service de traduction, vous devez prendre en compte un certain nombre d'aspects essentiels.
- Quelle est la taille des sites Web avec lesquels ils travaillent – Certains services ont tendance à se spécialiser dans des projets plus importants, tandis que d'autres se concentrent sur des sites Web plus petits.
- Dans quels domaines se spécialisent-ils? Certains services peuvent être spécialisés dans la traduction de différentes industries et seront donc mieux préparés à tout jargon que vous possédez ainsi qu’à une meilleure compréhension de votre public.
- Les langues dans lesquelles ils travaillent – Une société de traduction peut se spécialiser dans certains types de langues. Si vous envisagez d’ajouter un certain nombre de langues, assurez-vous qu’ils disposent de traducteurs capables de les utiliser.
- Où sont-ils basés? Vous préférerez peut-être travailler avec une entreprise de traduction basée sur votre fuseau horaire.
- Quels plugins ils intègrent – Vérifiez si votre service de traduction est intégré au plugin que vous utilisez. Par exemple, WPML est intégré à un certain nombre de Services de traduction que nous pouvons choisir.
Connectez votre site Web à votre service de traduction
- Inscrivez-vous avec le service de traduction que vous avez sélectionné. Ils vous fourniront un jeton API dont vous aurez besoin.
- Aller à WPML -> Gestion de la traduction et cliquez sur Services de traduction.
- Recherchez le service de traduction que vous avez sélectionné et cliquez sur Activer.
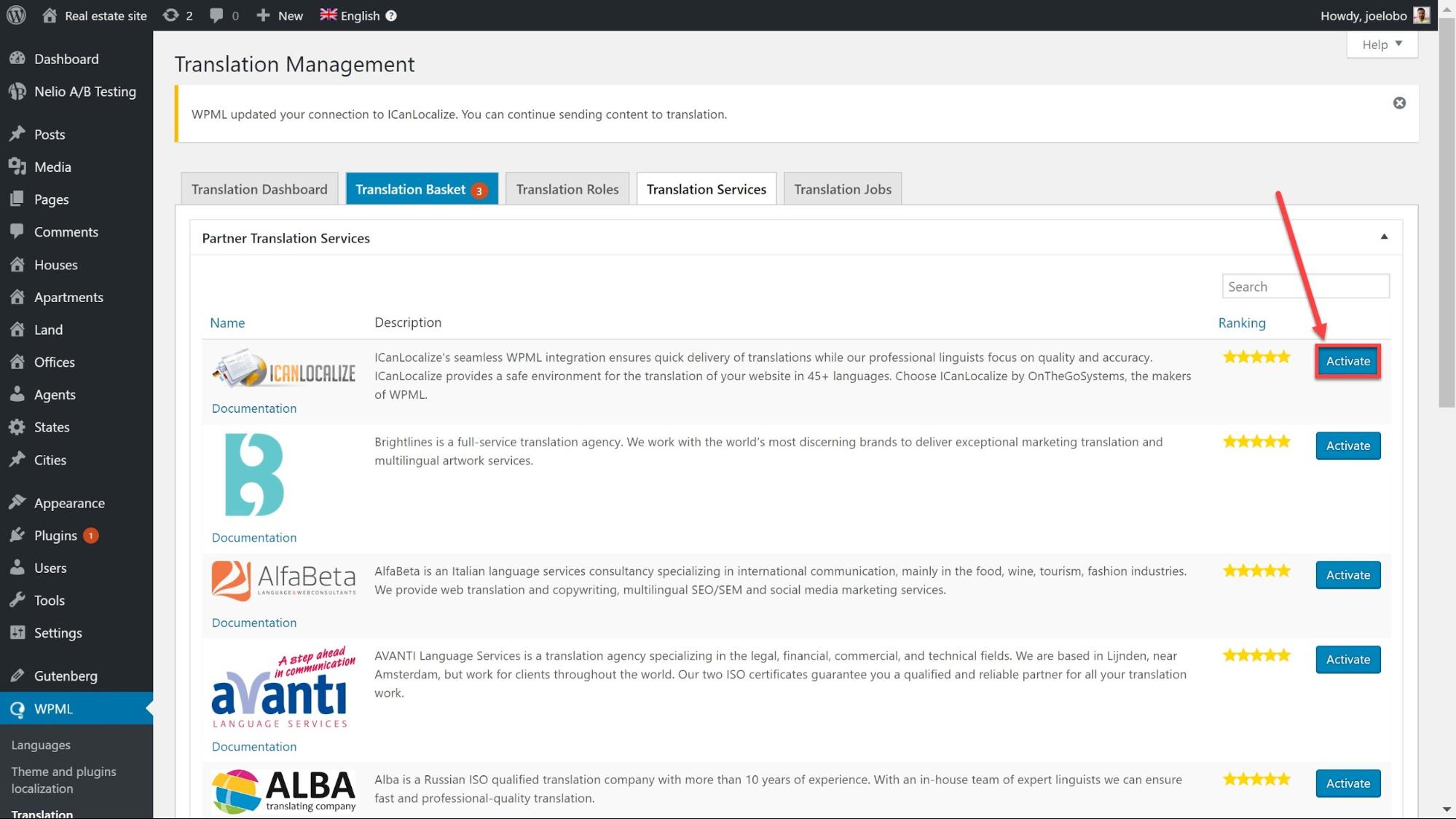
- Cliquez sur Authentifier et entrez votre jeton API. Cliquez sur soumettre et votre service de traduction est maintenant connecté à votre site Web.
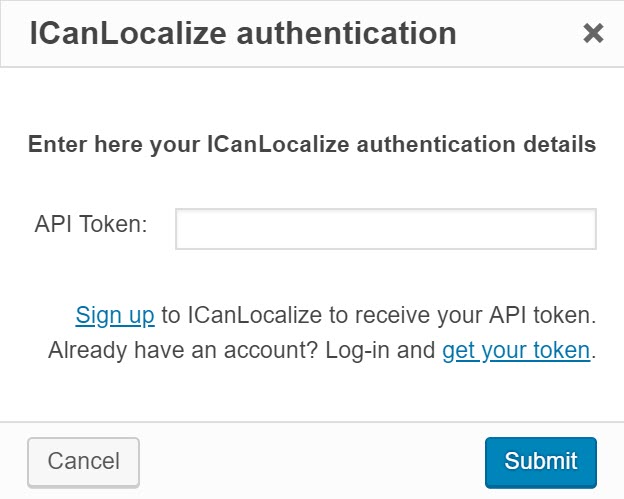
Envoyer du contenu pour traduction
Maintenant que vous êtes connecté à un service de traduction, vous pouvez commencer à leur envoyer des travaux.
- Aller à WPML -> Gestion de la traduction.
- Sur le Tableau de bord de traduction, sélectionnez le contenu que vous souhaitez traduire à l'aide des filtres en haut de la page. Nous allons traduire certains de nos messages sous le Maisons type de message personnalisé. Remarquez comment vous pouvez également sélectionner si vous souhaitez traduire le support pour chaque message.
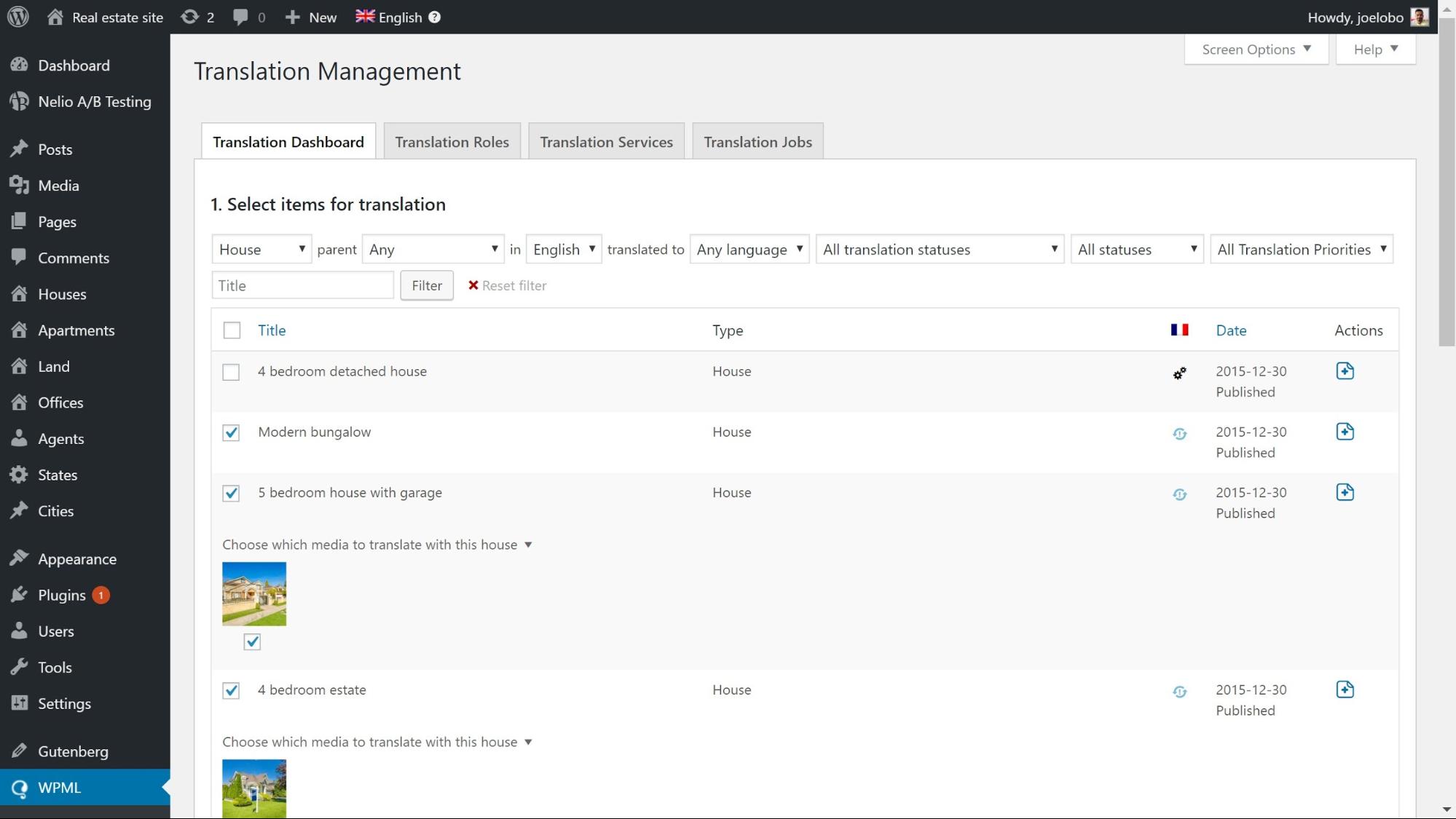
- Faites défiler vers le bas de la page et sous Sélectionnez les options de traduction, sélectionnez la langue dans laquelle vous souhaitez traduire. Cliquez sur Ajouter le contenu sélectionné au panier de traduction.
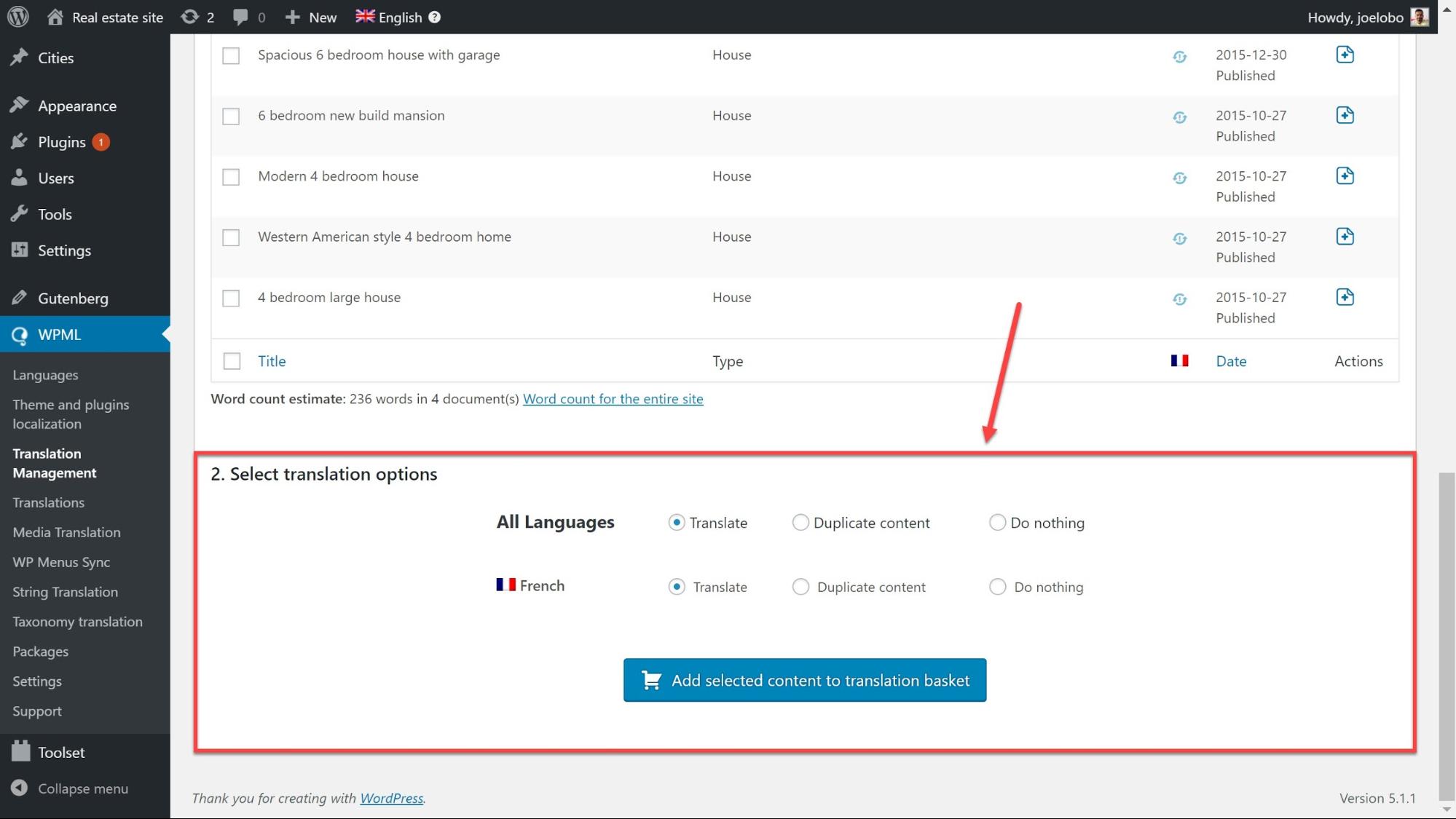
- Cliquer sur Panier de traduction en haut de la page où vous pouvez consulter le contenu que vous avez sélectionné, notamment le nombre de mots, le nom du lot et la date limite.
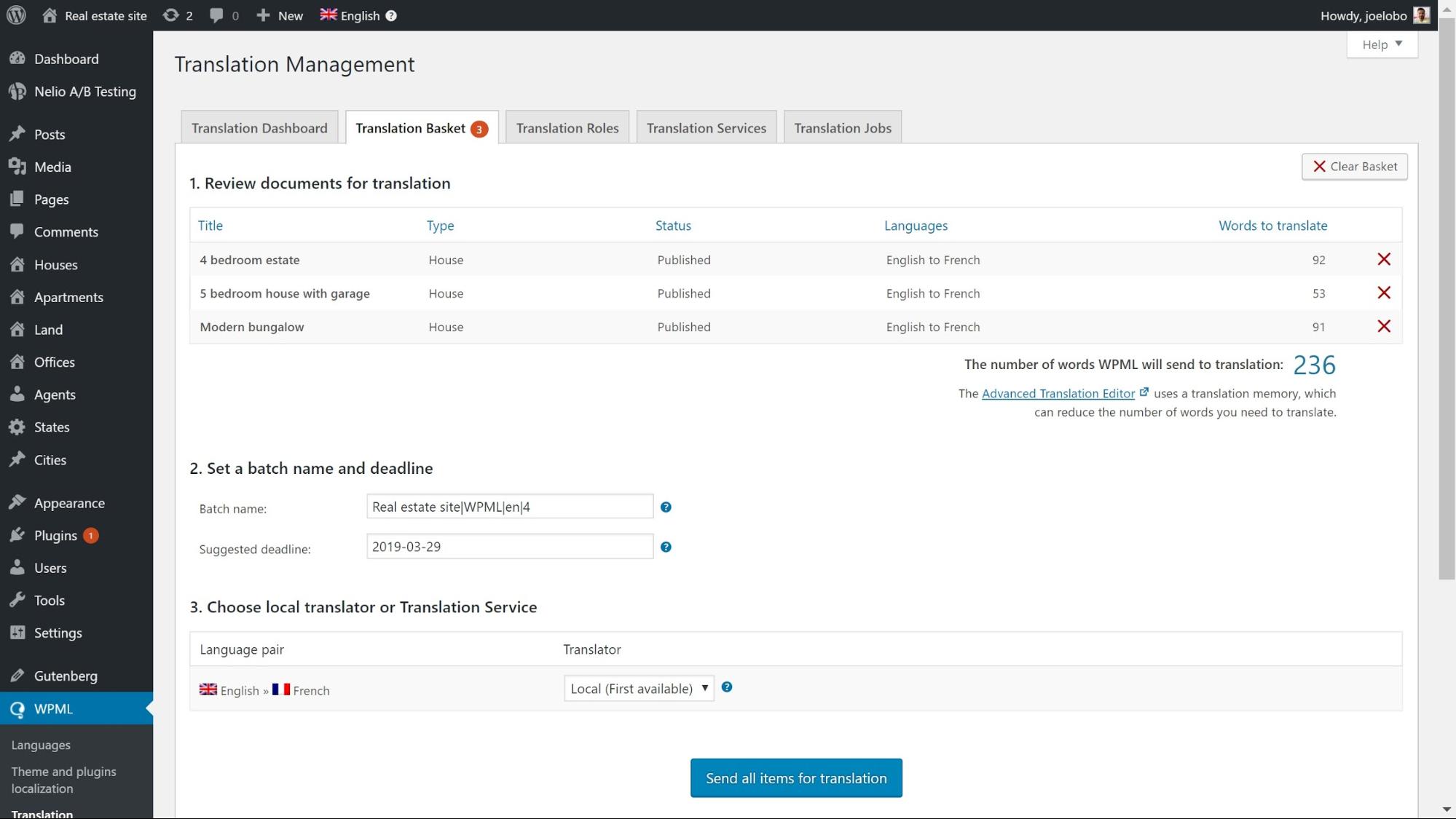
- Cliquez sur Envoyer tous les éléments pour traduction en bas pour créer le travail. Votre service de traduction recevra désormais une notification par courrier électronique contenant des informations sur le travail.
- Votre service de traduction vous fournira un devis basé sur le lot et vous expliquera comment autoriser la traduction.
Réception des traductions terminées
Dès que le service de traduction aura terminé le travail, vos traductions seront prêtes pour votre site Web.
Vos traductions peuvent être livrées automatiquement ou extraites manuellement à partir de votre panneau d'administration WordPress.
- Aller à WPML -> Paramètres et sous la Mode de récupération de traduction cochez l'option que vous préférez:

Si vous choisissez de livrer automatiquement les traductions, les travaux terminés apparaîtront immédiatement sur votre site Web.
- Si vous optez pour la récupération manuelle du contenu, vous pouvez vous diriger vers WPML -> Gestion de la traduction et cliquez sur Vérifier le statut et obtenir des traductions en haut de la page.
Commencez à traduire maintenant!
Maintenant que vous avez défini les trois chemins, il est temps d'en choisir un et de commencer à traduire!
Faites-nous part de vos expériences avec la création d'un site Web multilingue dans les commentaires ci-dessous. Et si vous avez des problèmes, nous serons heureux de vous aider!