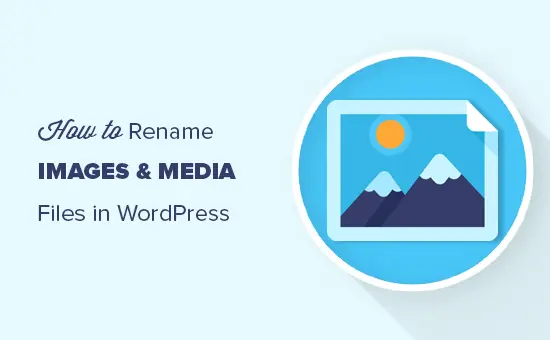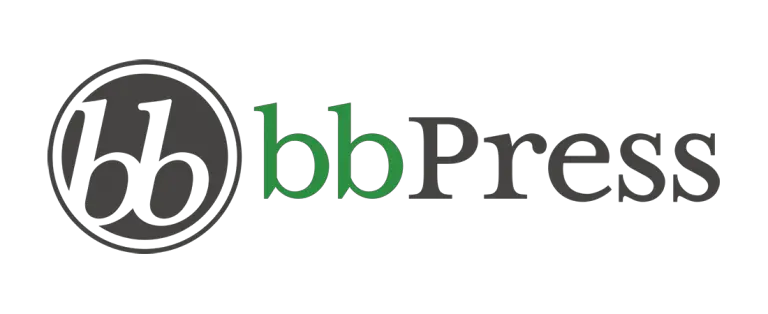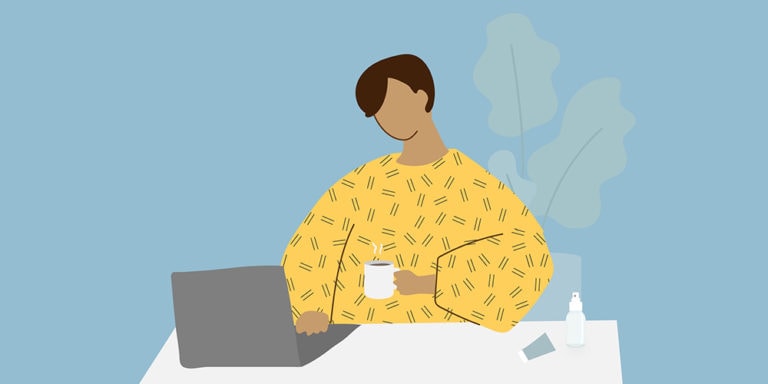SSH, ou Secure Shell, est un outil puissant pour gérer votre site Web à distance depuis un serveur sécurisé. Vous pouvez utiliser différentes commandes via une interface de terminal pour effectuer diverses tâches sans avoir à ouvrir le backend de votre site.
Bien que SSH soit généralement utilisé par les utilisateurs WordPress plus avancés, il peut également être d'une grande aide si vous ne parvenez pas à accéder à votre zone d'administration WordPress.
Dans cet article, nous allons vous montrer quelques commandes SSH que chaque utilisateur de WordPress devrait connaître.
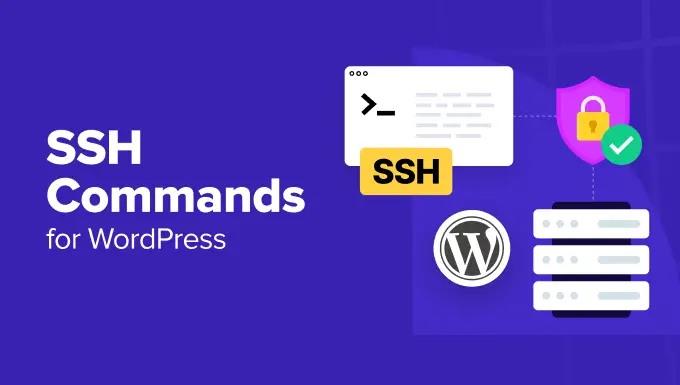
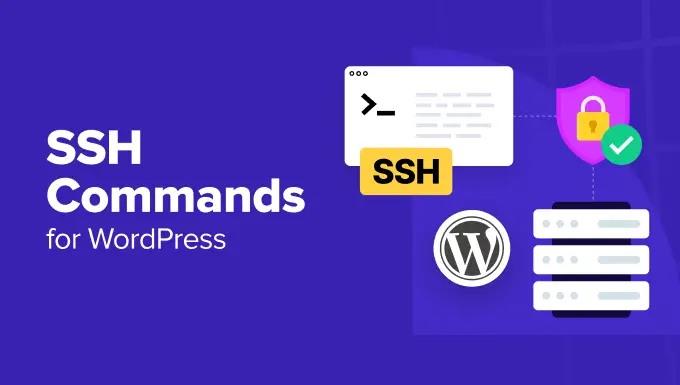
Voici tous les sujets et commandes que nous aborderons dans ce guide. Vous pouvez cliquer sur les liens ci-dessous pour accéder directement à n'importe quelle section :
Qu'est-ce que SSH ?
SSH, abréviation de Secure Shell, est un protocole sécurisé permettant d'exécuter votre site Web à l'aide d'une interface de ligne de commande. Il vous permet de connecter votre ordinateur au serveur de votre site.
L'avantage de SSH est qu'il vous permet d'accéder à votre site WordPress depuis un serveur distant. Vous n'avez pas besoin d'ouvrir le tableau de bord WordPress.
Écrivez simplement différentes commandes pour effectuer des tâches telles que l'installation de WordPress, le transfert de fichiers, la création de répertoires, etc.
L'utilisation de SSH est destinée aux utilisateurs plus techniques ou aux développeurs qui souhaitent exécuter des commandes.
Cependant, d'autres utilisateurs peuvent également utiliser SSH pour accéder à leur site en cas de problème et s'ils ne peuvent pas ouvrir l'administrateur WordPress.
Conseil d'expert : Vous n'avez plus accès à votre site WordPress et vous ne savez pas quoi faire ? Notre équipe de professionnels peut vous aider à y accéder à nouveau en un rien de temps. Découvrez dès aujourd'hui nos services d'assistance Premium WPBeginner !
Cela dit, voyons d’abord comment vous pouvez utiliser SSH pour vous connecter au serveur de votre site.
Comment se connecter à votre site WordPress en utilisant SSH
La première chose que vous devez faire est de vérifier si SSH est installé sur le serveur de votre site.
Étant donné que SSH est une technologie client-serveur, vous pouvez vérifier si elle est configurée en contactant votre service d'hébergement WordPress, qui pourra vous le dire. Vous pouvez également essayer d'accéder au cPanel ou au tableau de bord de l'hébergement.
Vous devriez trouver quelque chose qui ressemble à l’image ci-dessous :
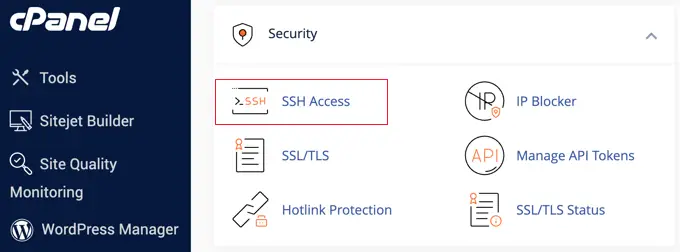
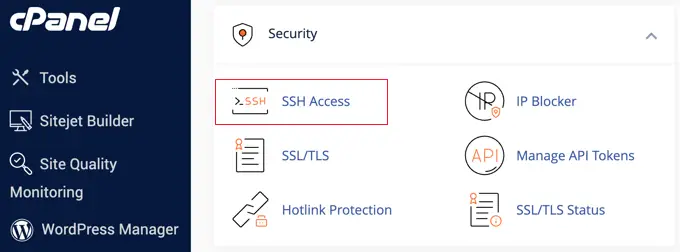
Ensuite, vous devrez noter l'adresse IP, le nom d'utilisateur, le mot de passe et le port. Ces informations seront nécessaires lorsque vous utiliserez SSH pour vous connecter à votre site depuis votre ordinateur.
Utiliser SSH sur un ordinateur Mac ou Linux
Si vous utilisez un système d'exploitation Mac ou Linux, vous pouvez simplement vous connecter à votre site à l'aide de l'application terminal.
Allez-y et entrez la commande suivante dans le terminal :
ssh username@server_ip_address
Il suffit de remplacer le username et server_ip_address avec les informations de votre hébergeur.
Utilisation de SSH sur un ordinateur Windows
Pour utiliser SSH et vous connecter à votre site sur une machine Windows, vous aurez besoin d'un outil tiers comme PuTTY.
Une fois l'application téléchargée et installée, vous devrez saisir le nom d'hôte (adresse IP) et le numéro de port que vous avez notés ci-dessus pour vous connecter à votre site.
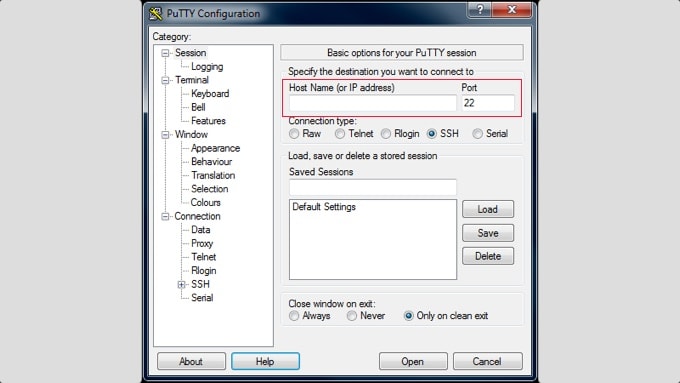
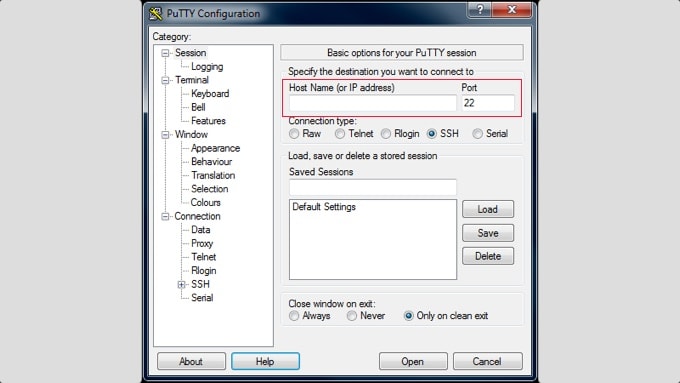
Après avoir saisi ces informations, cliquez sur le bouton « Ouvrir ». À l'étape suivante, une fenêtre de terminal s'ouvrira dans laquelle vous pourrez simplement saisir le nom d'utilisateur et le mot de passe pour accéder à votre site.
Voyons maintenant quelques commandes SSH courantes que chaque utilisateur de WordPress devrait connaître.
Vous pouvez utiliser différentes commandes SSH pour naviguer dans vos fichiers et répertoires. Voici quelques commandes de navigation de base que vous devez connaître.
1. mot de passe – Affiche le chemin complet vers le répertoire
Le mot de passe La commande affiche le chemin complet vers le répertoire courant. Cela est très utile pour naviguer entre différents fichiers et dossiers :
Comme vous n'obtenez aucune référence visuelle pour déterminer où vous vous trouvez actuellement sur le serveur, vous pouvez simplement utiliser cette commande pour trouver votre chemin.
2. ls – Répertorie les fichiers et les dossiers dans un répertoire
Si vous souhaitez afficher le contenu d'un répertoire, vous pouvez simplement utiliser le ls commande.
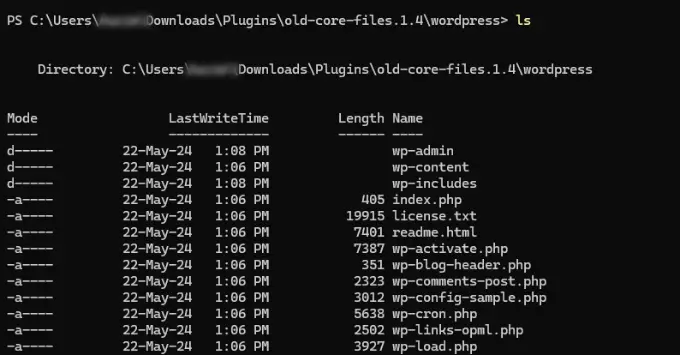
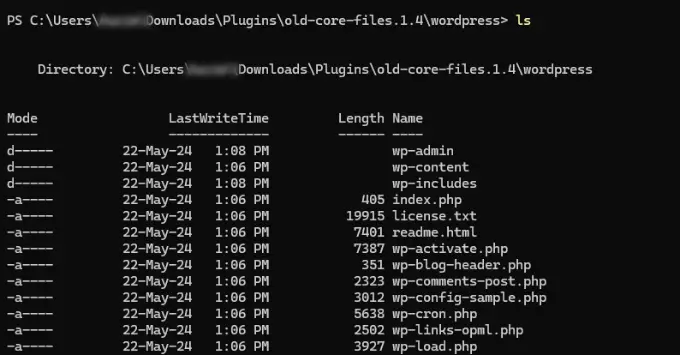
Vous pouvez également utiliser des paramètres supplémentaires pour obtenir plus d'informations sur le contenu. Par exemple, ajoutez simplement -l pour des informations détaillées ou -a pour afficher les fichiers cachés.
3. cd – Changer de répertoire
Le CD La commande vous permet de changer de répertoire. Vous pouvez vous déplacer vers un sous-répertoire ou vers un répertoire entièrement différent :
Dans le code ci-dessus, vous pouvez remplacer [directory] avec le nom du répertoire.
Par exemple, si vous entrez lecd wp-content/themes commande, puis elle vous déplacera vers le répertoire des thèmes dans votre installation WordPress.
Commandes SSH pour la gestion des fichiers et des dossiers
Ensuite, examinons quelques commandes SSH pour gérer les fichiers et les dossiers sur le serveur de votre site Web WordPress.
4. mkdir – Créer un nouveau répertoire
En utilisant le mkdir Avec la commande , vous pouvez créer un nouveau répertoire dans le répertoire courant. Entrez simplement la commande suivante avec le nom du dossier :
Par exemple, supposons que vous souhaitiez créer un dossier pour les feuilles de style. La commande SSH pour cela sera mkdir stylesheets.
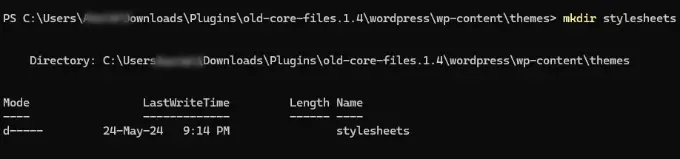
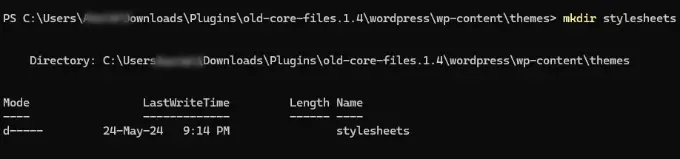
D'autre part, si vous souhaitez créer un nouveau répertoire qui se trouve dans un autre sous-répertoire, vous devrez alors saisir la structure avec la commande mkdir.
Voici à quoi ressemblera la syntaxe :
mkdir /plugins/myplugin/stylesheets
5. rmdir – Supprimer le répertoire vide
Vous pouvez utiliser le rmdir commande pour supprimer un répertoire du serveur de votre site. Il suffit de saisir la commande suivie du nom du répertoire :
Note importante: Soyez prudent lorsque vous utilisez cette commande. Une fois qu'un répertoire est supprimé du serveur, vous ne pouvez pas l'annuler.
6. cp – Copier un dossier ou un fichier
Le cp La commande vous permet de copier un fichier ou un dossier vers un autre emplacement. Lors de la saisie de la commande, vous devrez spécifier le nom du fichier ou du dossier et la destination où la copie sera enregistrée :
cp [file name] [destination]


Lorsque vous saisissez le nom du fichier, vous devrez également inclure l'extension du fichier, telle que examplefile.txt ou readme.html.
Si vous souhaitez faire une copie du fichier dans le même dossier, vous pouvez entrer la commande suivante :
cp readme.html readme2.html
Si vous souhaitez copier un fichier dans un autre dossier, vous devrez saisir la commande suivante :
cp /public_html/wp-content/readme.html /public_html/etc/
Vous pouvez également utiliser différents paramètres avec la commande cp, comme :
cp -rcopier tout le contenu d'un dossiercp -aarchiver tous les fichierscp -uécraser un fichier dans un dossier de destination uniquement s'il contient un contenu nouveau ou différentcp -nne copiera pas un fichier s'il existe déjàcp -iaffiche un avertissement avant de copier un fichiercp -fremplace ou supprime un fichier du dossier de destination s'il existe un autre fichier portant le même nom
7. mv – Déplace un fichier ou un dossier
Si vous souhaitez déplacer un fichier ou un dossier vers une nouvelle destination, vous pouvez utiliser le mv commande.
Tout comme pour l'utilisation de la commande cp, vous devrez spécifier le nom du fichier et la destination vers laquelle vous souhaitez déplacer le fichier :
mv [file name] [destination]


Par exemple, supposons que vous souhaitiez déplacer un fichier « index.php » vers le dossier des feuilles de style. Dans ce cas, la commande doit être :
8. grep – Rechercher une phrase spécifique
Ensuite, vous pouvez utiliser le grep commande permettant de rechercher une phrase ou une chaîne spécifique dans un fichier. Notez que cette commande est sensible à la casse.
Voici à quoi ressemblerait la syntaxe :
grep '[search phrase]' [file name]


Par exemple, disons que vous souhaitez trouver le terme « en-tête » dans le fichier info.txt.
Dans ce cas, la commande ressemblerait à ceci :
En plus de cela, vous pouvez également utiliser le -i paramètre permettant d'ignorer la casse des lettres lors de la recherche.
9. find – Rechercher des fichiers et des répertoires
Si vous recherchez un fichier ou un répertoire spécifique, vous pouvez utiliser le trouver commande et recherche par nom de fichier, taille, type de fichier, etc.
La syntaxe de la commande find ressemble à ceci :
find [starting directory] [parameter] [search term]
Dans le code ci-dessus, vous pouvez spécifier le processus de recherche.
Par exemple, voici quelques options parmi lesquelles choisir :
- / (barre oblique) – Cela vous permet de rechercher dans l’ensemble du système
- . (point) – Vous pouvez rechercher le répertoire de travail
- ~ (marée) – Ceci recherche le répertoire personnel
Ensuite, la commande SSH vous permet également de spécifier les paramètres, tels que le nom, la taille, le type de fichier, etc.
-name– Recherche le nom du fichier-user– Recherche les fichiers attribués à un utilisateur donné-size– La taille du fichier-type -d– Recherche un type de répertoire-type -f– Recherche un type de fichier
Enfin, vous pouvez saisir le terme de recherche que vous recherchez. Supposons que vous souhaitiez trouver un fichier nommé « tâche » dans le répertoire.
La commande SSH pour cela serait :
Autres commandes SSH utiles
Maintenant que vous connaissez quelques commandes SSH de base pour la navigation et la gestion des fichiers et dossiers sur votre site, voici quelques commandes supplémentaires que vous devez connaître.
10. zip – Compresser un dossier
Si vous cherchez à compresser des fichiers ou des dossiers volumineux, vous pouvez utiliser le fermeture éclair commande. Il vous suffit d'inclure le nom du fichier ou du dossier que vous souhaitez compresser :
zip filename.zip foldername
Vous pouvez également utiliser différents paramètres avec cette commande pour spécifier si vous souhaitez supprimer le dossier d'origine :
zip -r filename.zip foldername– Cela compresse un dossier mais ne le supprime paszip -m filename.zip foldername– Vous pouvez utiliser ce paramètre pour compresser un dossier puis le supprimer, vous laissant avec uniquement la version zippéezip -d filename.zip foldername– Utilisez ceci pour supprimer un fichier de l’archive zip existantezip -u filename.zip foldername– Cette opération met à jour un fichier dans une archive zip existante. Elle est utile si vous avez mis à jour le fichier d'origine et que vous ne souhaitez pas supprimer le fichier zip ou en créer un nouveau.
11. unzip – Décompresser un dossier
Après avoir zippé un dossier, vous devrez également le décompresser. Pour cela, entrez simplement le décompresser Commande SSH :
12. historique – Afficher la dernière commande utilisée
Le histoire La commande SSH est utile pour déterminer la commande que vous avez saisie précédemment. Assurez-vous de saisir un numéro pour limiter les résultats affichés.
Par exemple, supposons que vous souhaitiez voir les 10 dernières commandes utilisées. La syntaxe de la commande history ressemble à ceci :


13. tar – Créer et décompresser des archives compressées
le goudron est une commande SSH populaire utilisée pour décompresser les fichiers .tar.gz. Il existe de nombreux outils tiers qui utilisent ce format pour compresser les fichiers, et c'est une alternative aux fichiers zip.
Si vous souhaitez archiver un dossier, vous pouvez utiliser la commande ci-dessous. Remplacez simplement « archivename.tar.gz » par le nom du fichier et « directory » par le chemin du répertoire :
tar -cvzf archivename.tar.gz directory
Après l'archivage, vous pouvez décompresser le fichier .tar.gz à l'aide de cette commande :
tar -xvzf archivename.tar.gz directory
14. clear – Supprimer tout le texte
Vous pouvez utiliser le clair commande pour supprimer tout le texte de la fenêtre du terminal :
Cette commande est utile si vous avez fait une erreur ou si vous souhaitez repartir à zéro.
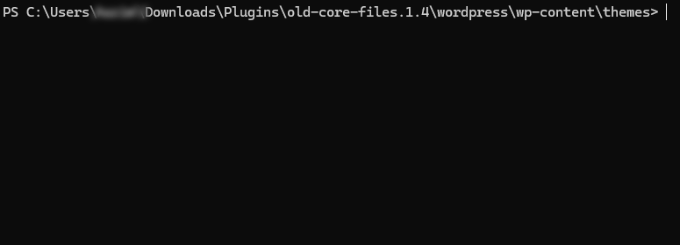
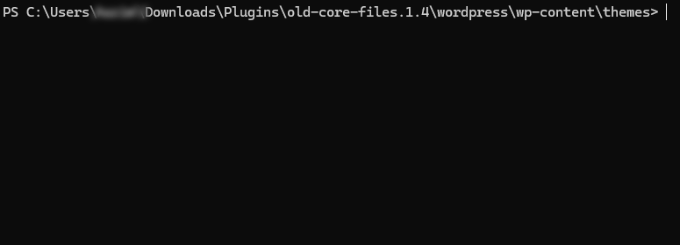
15. du – Afficher la taille du fichier ou du dossier
Si vous souhaitez connaître la taille d'un fichier ou d'un dossier sur votre serveur WordPress, vous pouvez utiliser le du commande:
du -h [file or folder name]
Le -h le paramètre dans le code affiche la taille du fichier dans un format lisible par l'homme.
Par exemple, disons que vous souhaitez afficher la taille du fichier .htaccess.
Il vous suffit de saisir cette commande :
16. exit – Quitte le serveur de site distant
Une fois que vous avez terminé de travailler sur votre site WordPress et que vous souhaitez quitter le serveur distant, vous pouvez simplement saisir le sortie commande:
Nous vous recommandons d'utiliser cette commande à chaque fois que vous vous connectez à votre site. De cette façon, personne d'autre ne pourra accéder à votre serveur via SSH une fois que vous aurez terminé votre travail.
Nous espérons que cet article vous a aidé à découvrir les commandes SSH importantes que tout utilisateur de WordPress devrait connaître. Vous pouvez également consulter notre guide sur les erreurs courantes de WordPress et comment les corriger ou comment dépanner WordPress.
Si vous avez aimé cet article, alors abonnez-vous à notre Chaîne Youtube pour des tutoriels vidéo WordPress. Vous pouvez également nous trouver sur Twitter et Facebook.